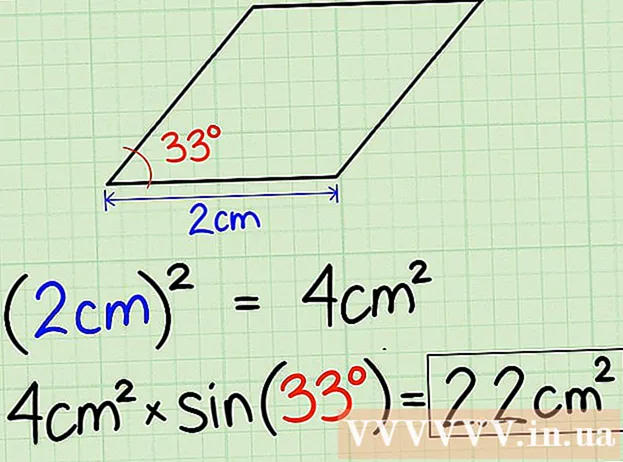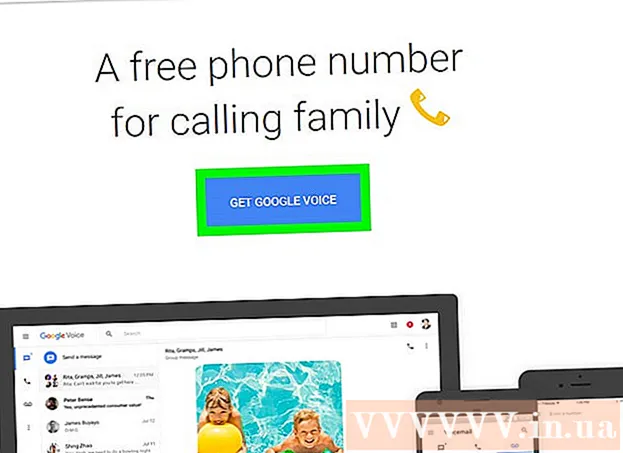লেখক:
Robert Simon
সৃষ্টির তারিখ:
22 জুন 2021
আপডেটের তারিখ:
8 মে 2024
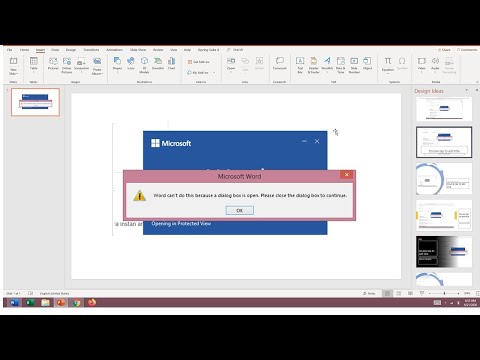
কন্টেন্ট
- পদক্ষেপ
- পদ্ধতি 1 এর 1: একটি ডায়ালগ বাক্স সন্ধান করতে কীবোর্ড ব্যবহার করে
- পদ্ধতি 2 এর 2: একটি অ্যাড-অন অক্ষম করুন
- পদ্ধতি 3 এর 3: সুরক্ষিত দর্শন অক্ষম করুন
এই উইকিহাউ কীভাবে আপনাকে মাইক্রোসফ্ট ওয়ার্ড ত্রুটি বার্তাটি ঠিক করতে শেখায় যে ওপেন ডায়ালগ বাক্সের কারণে ওয়ার্ড একটি নির্দিষ্ট ক্রিয়া সম্পাদন করতে পারে না। এই জাতীয় ত্রুটি সাধারণত ওয়ার্ড অ্যাড-ইন বা অতিরিক্ত কঠোর সুরক্ষা সেটিংসের কারণে হয়।
পদক্ষেপ
পদ্ধতি 1 এর 1: একটি ডায়ালগ বাক্স সন্ধান করতে কীবোর্ড ব্যবহার করে
 ক্লিক করুন ঠিক আছে ত্রুটি বার্তা উইন্ডোতে। আপনি যদি একটি বার্তা দেখেন যে ওয়ার্ডটি কোনও ক্রিয়া সম্পন্ন করতে পারে না কারণ ডায়লগ বাক্স খোলা আছে, তবে আপনি কোনও ডায়ালগটি দেখতে পাচ্ছেন না, আপনি এটি কীবোর্ড শর্টকাট ব্যবহার করে এটি সন্ধান করতে সক্ষম হতে পারেন।
ক্লিক করুন ঠিক আছে ত্রুটি বার্তা উইন্ডোতে। আপনি যদি একটি বার্তা দেখেন যে ওয়ার্ডটি কোনও ক্রিয়া সম্পন্ন করতে পারে না কারণ ডায়লগ বাক্স খোলা আছে, তবে আপনি কোনও ডায়ালগটি দেখতে পাচ্ছেন না, আপনি এটি কীবোর্ড শর্টকাট ব্যবহার করে এটি সন্ধান করতে সক্ষম হতে পারেন।  টিপুন আল্ট+ট্যাব. আপনার কম্পিউটারে খোলা উইন্ডোগুলির মাধ্যমে এই চক্র। আপনি এখন খোলার পরবর্তী উইন্ডোটি দেখতে পাবেন, এটি ওপেন ডায়ালগ বাক্স হতে পারে।
টিপুন আল্ট+ট্যাব. আপনার কম্পিউটারে খোলা উইন্ডোগুলির মাধ্যমে এই চক্র। আপনি এখন খোলার পরবর্তী উইন্ডোটি দেখতে পাবেন, এটি ওপেন ডায়ালগ বাক্স হতে পারে।  আবার চাপুন আল্ট+ট্যাব আপনি ডায়ালগ না পাওয়া পর্যন্ত। যদি ডায়ালগ বাক্সটি কেবল অন্য খোলা উইন্ডোর পিছনে লুকিয়ে থাকে তবে আপনি এটি এইভাবে খুঁজে পেতে সক্ষম হবেন।
আবার চাপুন আল্ট+ট্যাব আপনি ডায়ালগ না পাওয়া পর্যন্ত। যদি ডায়ালগ বাক্সটি কেবল অন্য খোলা উইন্ডোর পিছনে লুকিয়ে থাকে তবে আপনি এটি এইভাবে খুঁজে পেতে সক্ষম হবেন।  ক্লিক করুন বন্ধ বা ঠিক আছে. নির্দিষ্ট ধরণের ডায়ালগ বক্স বন্ধ করতে আপনাকে অন্য বোতামটি ক্লিক করতে হতে পারে, যেমন বাতিল, না, বা হ্যাঁ.
ক্লিক করুন বন্ধ বা ঠিক আছে. নির্দিষ্ট ধরণের ডায়ালগ বক্স বন্ধ করতে আপনাকে অন্য বোতামটি ক্লিক করতে হতে পারে, যেমন বাতিল, না, বা হ্যাঁ.
পদ্ধতি 2 এর 2: একটি অ্যাড-অন অক্ষম করুন
 নিরাপদ মোডে শব্দ শুরু করুন। আপনি যদি একটি বার্তা দেখেন যে ওয়ার্ডটি কোনও ক্রিয়া সম্পন্ন করতে পারে না কারণ একটি ডায়ালগ বাক্স খোলা আছে, তবে আপনি কোনও ডায়ালগটি দেখতে পান না, আপনার ওয়ার্ড সংযোজনগুলির মধ্যে একটি সমস্যার কারণ হতে পারে। ওয়ার্ডটি নিরাপদ মোডে নিম্নরূপে খোলার মাধ্যমে সমস্যার সমাধানটি সন্ধান করুন:
নিরাপদ মোডে শব্দ শুরু করুন। আপনি যদি একটি বার্তা দেখেন যে ওয়ার্ডটি কোনও ক্রিয়া সম্পন্ন করতে পারে না কারণ একটি ডায়ালগ বাক্স খোলা আছে, তবে আপনি কোনও ডায়ালগটি দেখতে পান না, আপনার ওয়ার্ড সংযোজনগুলির মধ্যে একটি সমস্যার কারণ হতে পারে। ওয়ার্ডটি নিরাপদ মোডে নিম্নরূপে খোলার মাধ্যমে সমস্যার সমাধানটি সন্ধান করুন: - খোলা থাকলে শব্দটি বন্ধ করুন।
- টিপুন ⊞ জিত+আর। রান খুলতে।
- প্রকার উইনওয়ার্ড / নিরাপদ এবং টিপুন ↵ প্রবেশ করুন.
 সমস্যাটি পুনরুত্পাদন করার চেষ্টা করুন। আপনি যা করেছেন তার মতোই চেষ্টা করার চেষ্টা করুন যার ফলশ্রুতিতে ত্রুটি বার্তা। যদি আপনি আর ত্রুটি দেখতে না পান তবে সমস্যাযুক্ত অ্যাড-ইন-এর কারণে সমস্যাটি সম্ভবত হয়।
সমস্যাটি পুনরুত্পাদন করার চেষ্টা করুন। আপনি যা করেছেন তার মতোই চেষ্টা করার চেষ্টা করুন যার ফলশ্রুতিতে ত্রুটি বার্তা। যদি আপনি আর ত্রুটি দেখতে না পান তবে সমস্যাযুক্ত অ্যাড-ইন-এর কারণে সমস্যাটি সম্ভবত হয়। - আপনি যদি এখনও ত্রুটিটি দেখতে পান তবে একটি ভিন্ন পদ্ধতি চেষ্টা করুন।
 একটি অ্যাড-ইন অক্ষম করুন। আপনি নিম্নলিখিত হিসাবে এটি করুন:
একটি অ্যাড-ইন অক্ষম করুন। আপনি নিম্নলিখিত হিসাবে এটি করুন: - মেনুতে ক্লিক করুন ফাইল.
- ক্লিক করুন বিকল্পগুলি.
- ক্লিক করুন অ্যাড-অনস.
- ক্লিক করুন শুরু করুন "পরিচালনা" এর পিছনে
- প্রথম অ্যাড-ইনটি চেক করুন। প্রতিটি একটি পৃথকভাবে পরীক্ষা করা আবশ্যক হিসাবে শুধুমাত্র একটি অ্যাড-ইন চেক করুন।
- ক্লিক করুন ঠিক আছে.
 মাইক্রোসফ্ট ওয়ার্ডটি বন্ধ এবং পুনরায় খুলুন। নিরাপদ মোডের পরিবর্তে ওয়ার্ডটি সাধারণত স্টার্ট মেনুতে ক্লিক করে পুনঃসূচনা করুন। আপনি অক্ষম করেছেন তা বাদে অ্যাপ্লিকেশনটি সমস্ত অ্যাড-অন দিয়ে চালু করবে।
মাইক্রোসফ্ট ওয়ার্ডটি বন্ধ এবং পুনরায় খুলুন। নিরাপদ মোডের পরিবর্তে ওয়ার্ডটি সাধারণত স্টার্ট মেনুতে ক্লিক করে পুনঃসূচনা করুন। আপনি অক্ষম করেছেন তা বাদে অ্যাপ্লিকেশনটি সমস্ত অ্যাড-অন দিয়ে চালু করবে।  সমস্যাটি পুনরুত্পাদন করার চেষ্টা করুন। ত্রুটি বার্তার ফলে আপনি যে পদক্ষেপটি নিয়েছিলেন সেটির পুনরাবৃত্তি করুন।
সমস্যাটি পুনরুত্পাদন করার চেষ্টা করুন। ত্রুটি বার্তার ফলে আপনি যে পদক্ষেপটি নিয়েছিলেন সেটির পুনরাবৃত্তি করুন। - আপনি যদি আর ত্রুটি দেখতে না পান তবে আপনার অক্ষম করা অ্যাড-অনটি সম্ভবত অপরাধী।
- আপনি যদি এখনও ত্রুটিটি দেখতে পান, তবে অ্যাড-অনটি অক্ষম করা আপনার সমস্যা ছিল না।
 অন্য একটি অ্যাড-ইন অক্ষম করুন। অ্যাড-ইন তালিকায় ফিরে যান এবং অন্য অ্যাড-ইনটি চেক করুন। আপনি যে অ্যাড-ইনটি অক্ষম করেছেন তা আপনি আবার চেক করতে পারেন যাতে এটি আবার ব্যবহারযোগ্য হয়।
অন্য একটি অ্যাড-ইন অক্ষম করুন। অ্যাড-ইন তালিকায় ফিরে যান এবং অন্য অ্যাড-ইনটি চেক করুন। আপনি যে অ্যাড-ইনটি অক্ষম করেছেন তা আপনি আবার চেক করতে পারেন যাতে এটি আবার ব্যবহারযোগ্য হয়।  অ্যাড-ইন না পাওয়া পর্যন্ত পরীক্ষার প্রক্রিয়াটি পুনরাবৃত্তি করুন। একবারে অ্যাড-অনটি ত্রুটির কারণ হয়ে দেখলে আপনি এটি অপসারণ করতে বা স্থায়ীভাবে অক্ষম করতে বেছে নিতে পারেন।
অ্যাড-ইন না পাওয়া পর্যন্ত পরীক্ষার প্রক্রিয়াটি পুনরাবৃত্তি করুন। একবারে অ্যাড-অনটি ত্রুটির কারণ হয়ে দেখলে আপনি এটি অপসারণ করতে বা স্থায়ীভাবে অক্ষম করতে বেছে নিতে পারেন।
পদ্ধতি 3 এর 3: সুরক্ষিত দর্শন অক্ষম করুন
 মাইক্রোসফ্ট ওয়ার্ড খুলুন। আপনি যদি ইন্টারনেট থেকে ডাউনলোড করেছেন এমন কোনও দস্তাবেজ খোলার চেষ্টা করেন (যেমন কোনও ওয়েব ব্রাউজার, ইমেল বা বার্তাপ্রেরণ অ্যাপ্লিকেশন), আপনি একটি ত্রুটি পেতে পারেন যা বলে যে, a a কথন এটি করতে পারে না কারণ একটি ডায়ালগ বাক্স খোলা আছে is । চালিয়ে যেতে ডায়লগটি বন্ধ করুন "" এটি আপনার সুরক্ষা সেটিংসের সাথে প্রায়শই করতে হয়। শুরু মেনু থেকে শব্দ খোলার মাধ্যমে শুরু করুন - আপনি এটি ফোল্ডারে খুঁজে পাবেন মাইক্রোসফট অফিস নিচে সব অ্যাপ্লিকেশান.
মাইক্রোসফ্ট ওয়ার্ড খুলুন। আপনি যদি ইন্টারনেট থেকে ডাউনলোড করেছেন এমন কোনও দস্তাবেজ খোলার চেষ্টা করেন (যেমন কোনও ওয়েব ব্রাউজার, ইমেল বা বার্তাপ্রেরণ অ্যাপ্লিকেশন), আপনি একটি ত্রুটি পেতে পারেন যা বলে যে, a a কথন এটি করতে পারে না কারণ একটি ডায়ালগ বাক্স খোলা আছে is । চালিয়ে যেতে ডায়লগটি বন্ধ করুন "" এটি আপনার সুরক্ষা সেটিংসের সাথে প্রায়শই করতে হয়। শুরু মেনু থেকে শব্দ খোলার মাধ্যমে শুরু করুন - আপনি এটি ফোল্ডারে খুঁজে পাবেন মাইক্রোসফট অফিস নিচে সব অ্যাপ্লিকেশান. - আপনি যে ডকুমেন্টটি খোলার চেষ্টা করছেন তা নিরাপদ কিনা তা নিশ্চিত না হওয়া অবধি এই পদ্ধতিটি ব্যবহার করে দেখুন না।
- সুরক্ষিত ভিউ অক্ষম করা আপনার কম্পিউটারকে ভাইরাসগুলিতে খুলতে পারে, সুতরাং নিজের ঝুঁকিতে এই পদ্ধতিটি ব্যবহার করুন।
 মেনুতে ক্লিক করুন ফাইল. এটি পর্দার উপরের বাম কোণে
মেনুতে ক্লিক করুন ফাইল. এটি পর্দার উপরের বাম কোণে  ক্লিক করুন বিকল্পগুলি. এটি মেনুটির নীচে।
ক্লিক করুন বিকল্পগুলি. এটি মেনুটির নীচে।  ক্লিক করুন বিশ্বাস কেন্দ্র. এটি উইন্ডোর বাম দিকে।
ক্লিক করুন বিশ্বাস কেন্দ্র. এটি উইন্ডোর বাম দিকে।  ক্লিক করুন বিশ্বাস কেন্দ্র সেটিংস . এটি ডান প্যানেলের নীচে বাম কোণে পাওয়া যাবে।
ক্লিক করুন বিশ্বাস কেন্দ্র সেটিংস . এটি ডান প্যানেলের নীচে বাম কোণে পাওয়া যাবে।  ক্লিক করুন সুরক্ষিত দর্শন. এই এক বাম দিকে আছে। আপনি চেক বাক্স সহ তিনটি সেটিংস দেখতে পাবেন।
ক্লিক করুন সুরক্ষিত দর্শন. এই এক বাম দিকে আছে। আপনি চেক বাক্স সহ তিনটি সেটিংস দেখতে পাবেন।  প্রথম বাক্স থেকে চেক চিহ্নটি সরান। এটি সেই বাক্স যা "ইন্টারনেট থেকে ফাইলগুলির জন্য সুরক্ষিত দৃশ্য সক্ষম করুন" বলে says
প্রথম বাক্স থেকে চেক চিহ্নটি সরান। এটি সেই বাক্স যা "ইন্টারনেট থেকে ফাইলগুলির জন্য সুরক্ষিত দৃশ্য সক্ষম করুন" বলে says  ক্লিক করুন ঠিক আছে.
ক্লিক করুন ঠিক আছে. মাইক্রোসফ্ট ওয়ার্ড থেকে প্রস্থান করুন। এখন আপনি সুরক্ষিত দর্শনটি অক্ষম করেছেন, আপনার ডাউনলোড করা দস্তাবেজটিতে ডাবল-ক্লিক করতে (বা আপনার ইনবক্সে থাকা) সক্ষম হওয়া উচিত এবং ইস্যু ছাড়াই এটি খুলতে হবে।
মাইক্রোসফ্ট ওয়ার্ড থেকে প্রস্থান করুন। এখন আপনি সুরক্ষিত দর্শনটি অক্ষম করেছেন, আপনার ডাউনলোড করা দস্তাবেজটিতে ডাবল-ক্লিক করতে (বা আপনার ইনবক্সে থাকা) সক্ষম হওয়া উচিত এবং ইস্যু ছাড়াই এটি খুলতে হবে। - সুরক্ষিত দর্শনটি আপনার হয়ে গেলে আবার চালু করতে ভুলবেন না।