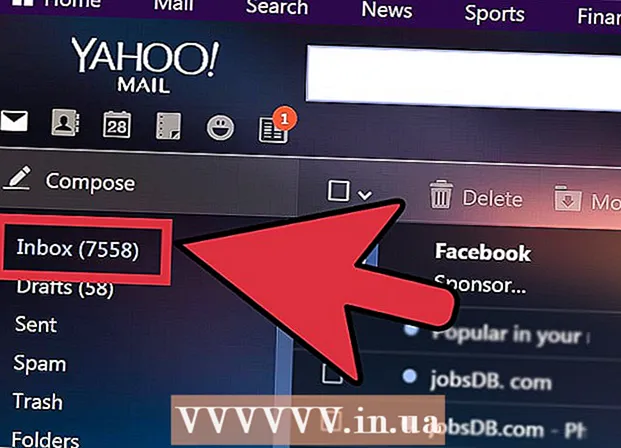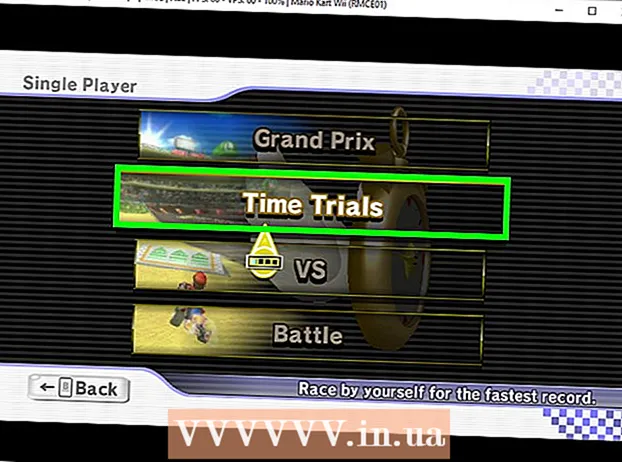লেখক:
Charles Brown
সৃষ্টির তারিখ:
10 ফেব্রুয়ারি. 2021
আপডেটের তারিখ:
1 জুলাই 2024

কন্টেন্ট
- পদক্ষেপ
- পার্ট 1 এর 1: প্রোগ্রামটি জানা
- 3 অংশ 2: অঙ্কন এবং পেইন্টিং
- অংশ 3 এর 3: অতিরিক্ত ফাংশন আয়ত্ত
- পরামর্শ
উইন্ডোজ পেইন্টব্রাশের উত্তরসূরি মাইক্রোসফ্ট পেইন্টের সাথে আসে। একটি সাধারণ, সহজেই ব্যবহারযোগ্য চিত্র চিত্র সম্পাদনা প্রোগ্রাম। এই প্রোগ্রামের সাহায্যে আপনি ফটোশপের মতো ব্যয়বহুল, উন্নত সফ্টওয়্যার ব্যবহার না করেই আঁকা, আঁকতে এবং বেসিক চিত্র সম্পাদনা করতে পারেন। যদিও এমএস পেইন্টটি বিশেষত শক্তিশালী প্রোগ্রাম হিসাবে পরিচিত না, তবে বৈশিষ্ট্যগুলিতে এটি আশ্চর্যজনকভাবে সমৃদ্ধ যে আপনি যদি সেগুলি খুঁজে পান তবে আপনি এটি জানেন।
পদক্ষেপ
পার্ট 1 এর 1: প্রোগ্রামটি জানা
 পেইন্ট শুরু করুন। অন্য ফাংশনগুলির মতোই, উইন্ডোজের প্রতিটি সংস্করণে পেইন্ট ওপেন করা কিছুটা আলাদা।
পেইন্ট শুরু করুন। অন্য ফাংশনগুলির মতোই, উইন্ডোজের প্রতিটি সংস্করণে পেইন্ট ওপেন করা কিছুটা আলাদা। - উইন্ডোজ 10: স্টার্ট বোতামটি ক্লিক করুন, তারপরে ম্যাগনিফায়ার। পেইন্টটি টাইপ করুন এবং অনুসন্ধানের ফলাফল হিসাবে প্রদর্শিত হলে "পেইন্ট" নির্বাচন করুন।
- উইন্ডোজ 8: স্ক্রিনের ডান দিক থেকে সোয়াইপ করুন এবং "অনুসন্ধান" নির্বাচন করুন। টাইপ পেইন্ট। অনুসন্ধানের ফলাফল হিসাবে প্রদর্শিত হলে "পেইন্ট" নির্বাচন করুন।
- উইন্ডোজ ভিস্তা এবং:: স্টার্ট বোতামটি ক্লিক করুন এবং "সমস্ত প্রোগ্রাম" গোষ্ঠীটি খুলুন। "অ্যাকসেসরিজ" মেনুটি খুলুন এবং "পেইন্ট" নির্বাচন করুন।
 একটি চিত্র ফাইল খুলুন। পেইন্টে different *। বিএমপি, .gif, .webp / .jpeg, .টিফ / / .টিফ, .আইকো এবং .png সহ বিভিন্ন চিত্রের বিভিন্ন ধরণের পরিচালনা করতে পারে। পেইন্টে একটি ফাইল খোলার জন্য, "ফাইল" ক্লিক করুন, তারপরে "খুলুন"। আপনার ইমেজ ফাইলটি সেভ করা ফোল্ডারে নেভিগেট করুন এবং "ওপেন" ক্লিক করুন।
একটি চিত্র ফাইল খুলুন। পেইন্টে different *। বিএমপি, .gif, .webp / .jpeg, .টিফ / / .টিফ, .আইকো এবং .png সহ বিভিন্ন চিত্রের বিভিন্ন ধরণের পরিচালনা করতে পারে। পেইন্টে একটি ফাইল খোলার জন্য, "ফাইল" ক্লিক করুন, তারপরে "খুলুন"। আপনার ইমেজ ফাইলটি সেভ করা ফোল্ডারে নেভিগেট করুন এবং "ওপেন" ক্লিক করুন।  ক্যানভাস বুঝে নিন। পেইন্ট শুরু হয়ে গেলে, আপনি পর্দায় একটি সাদা উইন্ডো প্রদর্শিত হবে। এই সাদা উইন্ডোটি কাগজ হিসাবে কল্পনা করুন যা আপনি আঁকতে বা আঁকতে পারেন। আপনার মাস্টারপিস শুরু করার আগে আপনি ক্যানভাস বা ক্যানভাসের আকার সামঞ্জস্য করতে পারেন।
ক্যানভাস বুঝে নিন। পেইন্ট শুরু হয়ে গেলে, আপনি পর্দায় একটি সাদা উইন্ডো প্রদর্শিত হবে। এই সাদা উইন্ডোটি কাগজ হিসাবে কল্পনা করুন যা আপনি আঁকতে বা আঁকতে পারেন। আপনার মাস্টারপিস শুরু করার আগে আপনি ক্যানভাস বা ক্যানভাসের আকার সামঞ্জস্য করতে পারেন। - উইন্ডোজ 7 এবং তারপরে: স্টার্ট ট্যাবে "আকার পরিবর্তন করুন" ক্লিক করুন। "পিক্সেল" নির্বাচন করুন এবং "অনুভূমিক" এবং "উল্লম্ব" বাক্সগুলি থেকে পছন্দসই আকারে টাইপ করুন। অথবা আপনি যদি শতাংশ হিসাবে আকার পরিবর্তন করতে পছন্দ করেন তবে "শতাংশ" নির্বাচন করুন এবং আপনি যে চিত্রটি প্রসারিত বা বর্তমান চিত্রটি হ্রাস করতে চান তার শতাংশ দিন। উদাহরণস্বরূপ, আপনি যদি চিত্রটি 50% ছোট করতে চান তবে প্রতিটি বাক্সে 50 টাইপ করুন। বর্তমান আকার দ্বিগুণ করতে প্রতিটি বাক্সে 200 প্রবেশ করান।
- ভিস্তা: "চিত্র" এ ক্লিক করুন এবং "বৈশিষ্ট্য" নির্বাচন করুন। প্রস্থ এবং উচ্চতার ক্ষেত্রে পছন্দসই ক্যানভাস আকার (পিক্সেলগুলিতে) প্রবেশ করান।
 একটি চিত্র ক্রপ করুন। পেইন্টে একটি চিত্র খুলুন এবং প্রধান মেনুতে "নির্বাচন" সরঞ্জামটি ক্লিক করুন। আপনি যে চিত্রটি রাখতে চান সেই অংশের উপরের বাম কোণে একবার ক্লিক করুন এবং বিন্দু বর্গটি ঠিক সেই অংশটিকে ঘিরে না দেওয়া পর্যন্ত মাউসটিকে ডানদিকে টেনে আনুন। মাউস বোতাম ছেড়ে এবং "ক্রপ" ক্লিক করুন।
একটি চিত্র ক্রপ করুন। পেইন্টে একটি চিত্র খুলুন এবং প্রধান মেনুতে "নির্বাচন" সরঞ্জামটি ক্লিক করুন। আপনি যে চিত্রটি রাখতে চান সেই অংশের উপরের বাম কোণে একবার ক্লিক করুন এবং বিন্দু বর্গটি ঠিক সেই অংশটিকে ঘিরে না দেওয়া পর্যন্ত মাউসটিকে ডানদিকে টেনে আনুন। মাউস বোতাম ছেড়ে এবং "ক্রপ" ক্লিক করুন।  একটি চিত্র পুনরায় আকার দিন। "চিত্র" এ ক্লিক করুন এবং "আকার পরিবর্তন / স্লান্ট" নির্বাচন করুন (উইন্ডোজ 7 বা তারপরে, মূল মেনুতে "আকার পরিবর্তন করুন" ক্লিক করুন)। আপনি কীবোর্ড শর্টকাট দিয়ে এটিও করতে পারেন Ctrl+ডাব্লু পুনরায় আকার / স্লান্ট ডায়ালগ বাক্স প্রদর্শন করতে। চিত্রের আকার পরিবর্তন করতে একটি নতুন আকারে (পিক্সেল বা শতাংশ হিসাবে, ক্যানভাস তৈরি করার সময়) টাইপ করুন।
একটি চিত্র পুনরায় আকার দিন। "চিত্র" এ ক্লিক করুন এবং "আকার পরিবর্তন / স্লান্ট" নির্বাচন করুন (উইন্ডোজ 7 বা তারপরে, মূল মেনুতে "আকার পরিবর্তন করুন" ক্লিক করুন)। আপনি কীবোর্ড শর্টকাট দিয়ে এটিও করতে পারেন Ctrl+ডাব্লু পুনরায় আকার / স্লান্ট ডায়ালগ বাক্স প্রদর্শন করতে। চিত্রের আকার পরিবর্তন করতে একটি নতুন আকারে (পিক্সেল বা শতাংশ হিসাবে, ক্যানভাস তৈরি করার সময়) টাইপ করুন।  একটি চিত্র ঘোরান। কোনও চিত্র ঘোরানোর জন্য (এক দিক বা অন্য দিকে), "ফ্লিপ এবং ঘোরান" ব্যবহার করুন।
একটি চিত্র ঘোরান। কোনও চিত্র ঘোরানোর জন্য (এক দিক বা অন্য দিকে), "ফ্লিপ এবং ঘোরান" ব্যবহার করুন। - উইন্ডোজ and এবং তারপরে: সরঞ্জামদণ্ডে, "ঘোরান" ক্লিক করুন এবং মেনু থেকে একটি ওরিয়েন্টেশন চয়ন করুন।
- ভিস্তা: "চিত্র" মেনুতে, "ফ্লিপ এবং ঘোরান" ক্লিক করুন, এবং চিত্রটি ঘোরানো বা ফ্লিপ করার জন্য একটি দিক নির্বাচন করুন।
- আপনি টিপতে পারেন Ctrl+আর। ঘোরানো সরঞ্জাম (যে কোনও সংস্করণ) প্রদর্শন করতে।
 জুম ইন এবং আউট জুমটি সক্রিয় করতে ম্যাগনিফাইং গ্লাসে ক্লিক করুন। জুম ইন করতে, বাম মাউস বোতামের সাহায্যে চিত্রের যে কোনও জায়গায় ক্লিক করুন। জুম আউট করতে ডান মাউস বোতামটি ক্লিক করুন। আপনি এটির জন্য কীবোর্ডটিও ব্যবহার করতে পারেন Ctrl+G পিজিপি জুম ইন এবং Ctrl+G পিজিডিএন জুম আউট করতে।
জুম ইন এবং আউট জুমটি সক্রিয় করতে ম্যাগনিফাইং গ্লাসে ক্লিক করুন। জুম ইন করতে, বাম মাউস বোতামের সাহায্যে চিত্রের যে কোনও জায়গায় ক্লিক করুন। জুম আউট করতে ডান মাউস বোতামটি ক্লিক করুন। আপনি এটির জন্য কীবোর্ডটিও ব্যবহার করতে পারেন Ctrl+G পিজিপি জুম ইন এবং Ctrl+G পিজিডিএন জুম আউট করতে।  আপনার ভুলগুলি পূর্বাবস্থায় ফেলা শিখুন। আপনি যদি এই কোনও সরঞ্জাম ব্যবহার করে ভুল করে থাকেন তবে আপনি আলতো চাপ দিয়ে নিজের ক্রিয়াটি "পূর্বাবস্থায়" ফেলতে পারেন Ctrl+জেড ধাক্কা.
আপনার ভুলগুলি পূর্বাবস্থায় ফেলা শিখুন। আপনি যদি এই কোনও সরঞ্জাম ব্যবহার করে ভুল করে থাকেন তবে আপনি আলতো চাপ দিয়ে নিজের ক্রিয়াটি "পূর্বাবস্থায়" ফেলতে পারেন Ctrl+জেড ধাক্কা.  আপনার কাজ সংরক্ষণ করুন। কোনও ফাইলের নাম চয়ন করতে এবং অবস্থান সংরক্ষণ করতে "ফাইল" এবং তারপরে "হিসাবে সংরক্ষণ করুন" এ ক্লিক করুন। আপনাকে ফাইল ফর্ম্যাট চয়ন করার বিকল্পটিও উপস্থাপন করা হবে। আপনি চিত্রটি নিয়ে কী পরিকল্পনা করবেন তার উপর এটি নির্ভর করে depends জেপিজি অনেকগুলি রঙযুক্ত ফটো বা চিত্রের জন্য একটি ভাল বিকল্প। চিত্রটি রঙ এবং বিশদে কম থাকলে জিআইএফগুলি বহুমুখী এবং স্টোরেজ স্পেসে ছোট। আপনি যদি পেইন্টে এই চিত্রটি ব্যবহার করতে চান তবে আপনি এটি বিটম্যাপ (.bmp) হিসাবে সংরক্ষণ করতে পারবেন, ডিফল্ট ফাইল টাইপ।
আপনার কাজ সংরক্ষণ করুন। কোনও ফাইলের নাম চয়ন করতে এবং অবস্থান সংরক্ষণ করতে "ফাইল" এবং তারপরে "হিসাবে সংরক্ষণ করুন" এ ক্লিক করুন। আপনাকে ফাইল ফর্ম্যাট চয়ন করার বিকল্পটিও উপস্থাপন করা হবে। আপনি চিত্রটি নিয়ে কী পরিকল্পনা করবেন তার উপর এটি নির্ভর করে depends জেপিজি অনেকগুলি রঙযুক্ত ফটো বা চিত্রের জন্য একটি ভাল বিকল্প। চিত্রটি রঙ এবং বিশদে কম থাকলে জিআইএফগুলি বহুমুখী এবং স্টোরেজ স্পেসে ছোট। আপনি যদি পেইন্টে এই চিত্রটি ব্যবহার করতে চান তবে আপনি এটি বিটম্যাপ (.bmp) হিসাবে সংরক্ষণ করতে পারবেন, ডিফল্ট ফাইল টাইপ। - আপনি সর্বদা আপনার চিত্রগুলি পরে অন্য কোনও ফাইল ফর্ম্যাটে রূপান্তর করতে পারেন। চিত্রগুলি জেপিজি বা অন্যান্য এক্সটেনশনে রূপান্তর করুন।
3 অংশ 2: অঙ্কন এবং পেইন্টিং
 রঙ প্যালেটটি জানুন। স্ক্রিনের শীর্ষে রঙিন স্কোয়ারের ভাণ্ডার হল রঙ প্যালেট। কোন রঙে ক্লিক করে আপনি পেইন্টের প্রতিটি সরঞ্জামের জন্য সেই রঙটিকে অগ্রভাগের রঙ (মূল রঙ) হিসাবে নির্বাচন করেন। আপনি যখন আকারগুলির সাথে কাজ শুরু করেন তখন আপনি একটি ব্যাকগ্রাউন্ড রঙ সেটও করতে পারেন।
রঙ প্যালেটটি জানুন। স্ক্রিনের শীর্ষে রঙিন স্কোয়ারের ভাণ্ডার হল রঙ প্যালেট। কোন রঙে ক্লিক করে আপনি পেইন্টের প্রতিটি সরঞ্জামের জন্য সেই রঙটিকে অগ্রভাগের রঙ (মূল রঙ) হিসাবে নির্বাচন করেন। আপনি যখন আকারগুলির সাথে কাজ শুরু করেন তখন আপনি একটি ব্যাকগ্রাউন্ড রঙ সেটও করতে পারেন। - উইন্ডোজ 7 এবং তারপরে: অগ্রভাগটিকে "রঙ 1" বলা হয়, পটভূমিটি "রঙ 2"। অগ্রভাগের রঙ চয়ন করতে, "রঙ 1" ক্লিক করুন এবং প্যালেট থেকে একটি রঙ নির্বাচন করুন। পটভূমির রঙের জন্য, "রঙ 2" ক্লিক করুন এবং তারপরে কোনও রঙে ক্লিক করুন।
- উইন্ডোজ ভিস্তা বা তার আগের: প্যালেটের বাম দিকে দুটি ওভারল্যাপিং রঙিন বক্সগুলি সন্ধান করুন। সামনের বাক্সটি অগ্রভাগের রঙ, পিছনের বাক্সটি পটভূমি। আপনার পছন্দের রঙটিতে ডান ক্লিক করে পটভূমি রঙ সেট করুন।
 একটি সরল বা বাঁকা রেখা আঁকুন। আপনার উইন্ডোজের সংস্করণ অনুসারে আপনি প্রধান মেনুর বাম বা ডানদিকে দুটি লাইন সরঞ্জাম (লাইন এবং রাউন্ড লাইন) দেখতে পাবেন।
একটি সরল বা বাঁকা রেখা আঁকুন। আপনার উইন্ডোজের সংস্করণ অনুসারে আপনি প্রধান মেনুর বাম বা ডানদিকে দুটি লাইন সরঞ্জাম (লাইন এবং রাউন্ড লাইন) দেখতে পাবেন। - সরলরেখার সরঞ্জামটিতে ক্লিক করে একটি সরল রেখা আঁকুন, তারপরে প্যালেট থেকে কোনও রঙ চয়ন করুন। ক্যানভাসের যে কোনও জায়গায় ক্লিক করুন। মাউস বোতামটি ধরে রাখুন এবং যে দিক থেকে প্রথম ক্লিকটি থেকে মাউসটিকে দূরে টেনে আনুন। আপনার পছন্দ অনুসারে লাইনটি দীর্ঘ হলে বোতামটি ছেড়ে দিন।
- একটি বাঁকা রেখার জন্য, বৃত্তাকার রেখার প্রতীক (একটি স্কিগলি লাইন) এ ক্লিক করুন। আপনি সরল রেখার সরঞ্জামটি যেমন করেছিলেন তেমন একটি রেখা আঁকুন। আপনি মাউস বোতামটি ছেড়ে দিলে লাইনের যে কোনও জায়গায় ক্লিক করুন এবং এটিকে একটি দিক টেনে আনুন যাতে সোজা লাইনটি সেই দিকে বাঁকিয়ে যায়।
 পেন্সিল দিয়ে একটি বিনামূল্যে লাইন আঁকুন। পেন্সিল হ'ল একটি ফ্রি-হ্যান্ড অঙ্কন সরঞ্জাম, ঠিক যেমন একটি আসল পেন্সিলের মতো। সাইজের মেনুতে ক্লিক করে এবং ভিন্ন লাইনের প্রস্থ বেছে নিয়ে লাইনের প্রস্থকে সামঞ্জস্য করা যায়। আঁকতে, ক্যানভাসের উপর দিয়ে মাউসটি সরানোর সময় মাউস বোতামটি টিপুন।
পেন্সিল দিয়ে একটি বিনামূল্যে লাইন আঁকুন। পেন্সিল হ'ল একটি ফ্রি-হ্যান্ড অঙ্কন সরঞ্জাম, ঠিক যেমন একটি আসল পেন্সিলের মতো। সাইজের মেনুতে ক্লিক করে এবং ভিন্ন লাইনের প্রস্থ বেছে নিয়ে লাইনের প্রস্থকে সামঞ্জস্য করা যায়। আঁকতে, ক্যানভাসের উপর দিয়ে মাউসটি সরানোর সময় মাউস বোতামটি টিপুন।  ব্রাশ দিয়ে আঁকা। পেন্সিলের তুলনায় ব্রাশটি আরও বহুমুখী, কারণ আপনি আরও অনন্য স্ট্রোকের জন্য বিভিন্ন ব্রাশ টিপস চয়ন করতে পারেন।
ব্রাশ দিয়ে আঁকা। পেন্সিলের তুলনায় ব্রাশটি আরও বহুমুখী, কারণ আপনি আরও অনন্য স্ট্রোকের জন্য বিভিন্ন ব্রাশ টিপস চয়ন করতে পারেন। - উইন্ডোজ 7 এবং তারপরে, "ব্রাশস" এর নীচে ডাউন তীরটি ক্লিক করুন এবং ব্রাশ টিপসের মধ্যে একটি বেছে নিন। "আকার" আইকনে ক্লিক করে আপনি প্রতিটি ব্রাশের আকার সামঞ্জস্য করতে পারেন।
- উইন্ডোজ ভিস্তা এবং এর আগে, ব্রাশ আইকনে ক্লিক করুন, তারপরে মূল মেনুর নীচে প্রদর্শিত মেনু থেকে একটি ব্রাশের আকার চয়ন করুন। প্যালেট থেকে একটি রঙ নির্বাচন করুন এবং ক্যানভাসে একটি নকশা আঁকতে মাউসটি টানুন।
 এরোসোল ব্যবহার করুন। এই সরঞ্জামটি ব্রাশের সরঞ্জামের মতো একইভাবে কাজ করে তবে এটি আরও একটি এয়ারসোল পেইন্টের মতো।
এরোসোল ব্যবহার করুন। এই সরঞ্জামটি ব্রাশের সরঞ্জামের মতো একইভাবে কাজ করে তবে এটি আরও একটি এয়ারসোল পেইন্টের মতো। - উইন্ডোজ 7 এবং আরও নতুন: এই সরঞ্জামটি "ব্রাশ" মেনুতে পাওয়া যাবে।
- ভিস্তা এবং তার আগের: প্রতীকটি ক্লিক করুন যা দেখতে এরোসোল ক্যানের মতো লাগে। আপনি যেমন পেনসিল বা অন্যান্য ব্রাশের সাথে করেন তেমন এটি আঁকুন।
 ইরেজার ব্যবহার করুন। আপনার আঁকা কিছু মুছে ফেলতে, মুছে ফেলার সরঞ্জামটি ক্লিক করুন এবং আপনি যে অঞ্চলটি মুছতে চান তার উপর মাউসটি সোয়াইপ করুন। অন্যান্য সরঞ্জামগুলির মতো, আপনি আকার মেনুতে ইরেজার সরঞ্জামের প্রস্থ সামঞ্জস্য করতে পারেন।
ইরেজার ব্যবহার করুন। আপনার আঁকা কিছু মুছে ফেলতে, মুছে ফেলার সরঞ্জামটি ক্লিক করুন এবং আপনি যে অঞ্চলটি মুছতে চান তার উপর মাউসটি সোয়াইপ করুন। অন্যান্য সরঞ্জামগুলির মতো, আপনি আকার মেনুতে ইরেজার সরঞ্জামের প্রস্থ সামঞ্জস্য করতে পারেন। - নোট করুন যে উইন্ডোজ and এবং তারপরে পটভূমির রঙ ("রঙ 2") প্রদর্শিত হবে যখন আপনি ইরেজার সরঞ্জামটি ব্যবহার করবেন। যদি আপনি একটি সাদা পটভূমিতে একটি লাল রেখা মুছে ফেলেন, উদাহরণস্বরূপ, নিশ্চিত হয়ে নিন যে ব্যাকগ্রাউন্ডের রঙটিও সাদা সেট করা আছে।
 আকার তৈরি করুন। সেই আকৃতিটি তৈরি করতে আপনি আঁকতে চান এমন সরঞ্জামদণ্ড থেকে একটি আকার নির্বাচন করুন। একবার আপনি একটি আকৃতি চয়ন করেছেন, আপনি আকৃতির উপস্থিতি জন্য অনেকগুলি বিকল্প দেখতে পাবেন।
আকার তৈরি করুন। সেই আকৃতিটি তৈরি করতে আপনি আঁকতে চান এমন সরঞ্জামদণ্ড থেকে একটি আকার নির্বাচন করুন। একবার আপনি একটি আকৃতি চয়ন করেছেন, আপনি আকৃতির উপস্থিতি জন্য অনেকগুলি বিকল্প দেখতে পাবেন। - উইন্ডোজ 7 বা ততোধিক ক্ষেত্রে, "আউটলাইন" এবং "পূরণ করুন" মেনুগুলিতে ক্লিক করুন (কিছুটা আরও বিস্তৃত) বিকল্পগুলি। আপনার যদি উইন্ডোজ ভিস্তা বা তার আগের সংস্করণ থাকে তবে আপনি কোনও আকারের রূপরেখা, একটি পূর্ণ রঙের চারপাশে একটি আকারের একটি রূপরেখা এবং একটি দৃ -় বর্ণের আকার দেখতে পাবেন।
- আপনার পছন্দসই রূপরেখা নির্বাচন করুন এবং পূরণ করুন, তারপরে আপনি যে ক্যানভাসটি আকৃতিটি চান তা ক্লিক করুন। আকৃতিটি বড় করতে কার্সারটিকে টেনে আনার সময় মাউস বোতামটি ধরে রাখুন। আকারটি আপনি চাইলে আকারটি যখন মাউস বোতামটি ছেড়ে দিন।
- একবার আপনি কোনও আকৃতি এবং রূপরেখা চয়ন করলে, বাহ্যরেখার রংটি বর্তমানের অগ্রভাগের রঙে পরিণত হয়। যদি আপনার রঙের গা solid় রঙ থাকে তবে ভরাট রঙটি পটভূমির রঙে পরিণত হয়।
 রঙ সহ একটি অঞ্চল পূরণ করুন। ভরাট সরঞ্জামটি, "পেইন্ট বালতি" নামে পরিচিত, একক রঙের সাথে একটি নির্দেশিত অঞ্চল এঁকে দেয়।
রঙ সহ একটি অঞ্চল পূরণ করুন। ভরাট সরঞ্জামটি, "পেইন্ট বালতি" নামে পরিচিত, একক রঙের সাথে একটি নির্দেশিত অঞ্চল এঁকে দেয়। - উপচে পড়া বালতির মতো দেখতে প্রতীকটি ক্লিক করুন এবং প্যালেট থেকে রঙ চয়ন করুন। আপনার নির্বাচিত রঙটি পূরণ করার জন্য এখন ক্যানভাসে ক্লিক করুন।
- ফিল সরঞ্জামটি সমস্ত বন্ধ রেখার মধ্যে স্থান পূরণ করবে। কোনও রঙে আকারের সরঞ্জাম সহ একটি বর্গক্ষেত্র বা বৃত্ত তৈরি করুন, তারপরে ঠিক সেই আকৃতির রঙ পরিবর্তন করতে ফিল সরঞ্জামটি ব্যবহার করুন।
অংশ 3 এর 3: অতিরিক্ত ফাংশন আয়ত্ত
 বিভিন্ন নির্বাচনের সরঞ্জামগুলি জানুন। আপনার চিত্রটিতে একটি নির্বাচন করতে আপনি বেশ কয়েকটি সরঞ্জাম ব্যবহার করতে পারেন: ফর্ম-ফর্ম নির্বাচন (ডিম্বাকৃতির একটি বিন্দুযুক্ত রূপরেখা) এবং আয়তক্ষেত্রাকার নির্বাচন (একটি আয়তক্ষেত্রের বিন্দুযুক্ত রূপরেখা)। আয়তক্ষেত্রাকার নির্বাচন সরঞ্জামের সাহায্যে একটি আয়তক্ষেত্র আঁকতে ফ্রিফর্ম আপনাকে চিত্রের চারপাশে ম্যানুয়ালি একটি নির্বাচন আঁকার অনুমতি দেয়।
বিভিন্ন নির্বাচনের সরঞ্জামগুলি জানুন। আপনার চিত্রটিতে একটি নির্বাচন করতে আপনি বেশ কয়েকটি সরঞ্জাম ব্যবহার করতে পারেন: ফর্ম-ফর্ম নির্বাচন (ডিম্বাকৃতির একটি বিন্দুযুক্ত রূপরেখা) এবং আয়তক্ষেত্রাকার নির্বাচন (একটি আয়তক্ষেত্রের বিন্দুযুক্ত রূপরেখা)। আয়তক্ষেত্রাকার নির্বাচন সরঞ্জামের সাহায্যে একটি আয়তক্ষেত্র আঁকতে ফ্রিফর্ম আপনাকে চিত্রের চারপাশে ম্যানুয়ালি একটি নির্বাচন আঁকার অনুমতি দেয়। - উইন্ডোজ 7 এবং তারপরে, "নির্বাচন করুন" এর নীচে তীরটি ক্লিক করুন এবং তারপরে "আয়তক্ষেত্রাকার" বা "ফ্রিফর্ম" চয়ন করুন। উইন্ডোজ ভিস্তা এবং এর আগে আপনি উভয়ই সরঞ্জামদণ্ডে দেখতে পাবেন।
- এই সরঞ্জামগুলির মধ্যে একটি ব্যবহার করতে প্রথমে চিত্রের উপরের বাম কোণে ক্লিক করুন, তারপরে একটি লাইন আঁকতে মাউস বোতামটি ধরে রাখুন। আয়তক্ষেত্রাকার নির্বাচনটি দ্রুত, তবে ফ্রি-ফর্ম নির্বাচনের সাহায্যে আপনি আরও কীভাবে বেছে নিতে চান তা আরও পরিষ্কারভাবে নির্দেশ করতে পারেন। আপনি নির্বাচন করা শেষ হলে মাউস বোতামটি ছেড়ে দিন।
 আপনার নির্বাচনগুলি অনুলিপি করুন এবং আটকান। টিপে নির্বাচিত অঞ্চলটি অনুলিপি করুন Ctrl+গ। ধাক্কা. এখন এটি অন্য জায়গায় পেস্ট করুন (পেইন্টে বা অন্যান্য সামঞ্জস্যপূর্ণ প্রোগ্রামগুলিতে, যেমন মাইক্রোসফ্ট ওয়ার্ড বা পাওয়ারপয়েন্ট) নতুন জায়গায় ক্লিক করে Ctrl+ভি। ধাক্কা.
আপনার নির্বাচনগুলি অনুলিপি করুন এবং আটকান। টিপে নির্বাচিত অঞ্চলটি অনুলিপি করুন Ctrl+গ। ধাক্কা. এখন এটি অন্য জায়গায় পেস্ট করুন (পেইন্টে বা অন্যান্য সামঞ্জস্যপূর্ণ প্রোগ্রামগুলিতে, যেমন মাইক্রোসফ্ট ওয়ার্ড বা পাওয়ারপয়েন্ট) নতুন জায়গায় ক্লিক করে Ctrl+ভি। ধাক্কা. - আপনি যদি না চান তবে পটভূমির রঙটি আপনার নির্বাচনের অংশ হতে পারে:
- উইন্ডোজ 7 এবং তার পরে: নির্বাচন মেনুতে "স্বচ্ছ নির্বাচন" পরীক্ষা করুন।
- উইন্ডোজ ভিস্তা বা তার আগের: দুটি বর্ণের জন্য বহু বর্ণের আকার এবং শীর্ষে একটি "নির্বাচন" আয়তক্ষেত্র সন্ধান করুন। দুটি আইকন নির্বাচিত নীচে (স্বচ্ছ) ক্লিক করুন। এটি আবার বন্ধ করতে, শীর্ষ নির্বাচিত আইকনে আবার ক্লিক করুন।
- আপনি যদি না চান তবে পটভূমির রঙটি আপনার নির্বাচনের অংশ হতে পারে:
 টেক্সট যোগ করুন. "A" অক্ষর দ্বারা নির্দেশিত পাঠ্য সরঞ্জামটি নির্বাচন করুন, তারপরে পাঠ্য টাইপ করতে ক্যানভাসের যে কোনও জায়গায় ডাবল ক্লিক করুন।
টেক্সট যোগ করুন. "A" অক্ষর দ্বারা নির্দেশিত পাঠ্য সরঞ্জামটি নির্বাচন করুন, তারপরে পাঠ্য টাইপ করতে ক্যানভাসের যে কোনও জায়গায় ডাবল ক্লিক করুন। - বর্গাকার বাক্স সহ একটি বিন্দুযুক্ত পাঠ্য ক্ষেত্র প্রতিটি কোণায় উপস্থিত হয়। আপনি অন্য কোনও সরঞ্জাম বাছাই করার আগে পাঠ্যের ক্ষেত্রে পাঠ্যটি ঠিক ঠিক আছে কিনা তা নিশ্চিত করুন (পাঠ্য ক্ষেত্রটি বন্ধ করার পরে আপনি আর পাঠ্যটি পরিবর্তন করতে পারবেন না।
- পাঠ্য ক্ষেত্রটি বৃহত্তর করতে (যাতে আপনার পাঠ্যের আরও বেশি জায়গা থাকে), কার্সারটি তীর না হওয়া পর্যন্ত কোণে একটি বর্গ বাক্সের উপর মাউস ধরে রাখুন, তারপরে ক্ষেত্রটি আরও বড় টেনে আনুন।
- প্রধান মেনু থেকে একটি ফন্ট এবং আকার চয়ন করুন এবং টাইপ করা শুরু করুন। টাইপ করার পরে লেখার রঙ, আকার বা ফন্ট পরিবর্তন করতে, পাঠ্যটি নির্বাচন করুন এবং একটি নতুন রঙ, আকার ইত্যাদি চয়ন করুন আপনার হয়ে গেলে, সরঞ্জামটি বন্ধ করতে পাঠ্য ক্ষেত্রের বাইরে যে কোনও জায়গায় টাইপ করুন।
 কোনও চিত্র প্রসারিত করুন বা বিকৃত করুন। আপনি "হেলেন" ফাংশন দিয়ে কোনও চিত্র বিকৃত করতে পারেন। "চিত্র" এ ক্লিক করুন, এবং "আকার পরিবর্তন / স্লান্ট" নির্বাচন করুন (উইন্ডোজ 7 বা তারপরে, সরঞ্জামদণ্ডে "আকার পরিবর্তন করুন" ক্লিক করুন)। নির্দিষ্ট ডিগ্রি দ্বারা চিত্রটি প্রসারিত বা বিকৃত করতে "অনুভূমিক" এবং "উল্লম্ব" ক্ষেত্রগুলিতে একটি মান (ডিগ্রীতে) লিখুন।
কোনও চিত্র প্রসারিত করুন বা বিকৃত করুন। আপনি "হেলেন" ফাংশন দিয়ে কোনও চিত্র বিকৃত করতে পারেন। "চিত্র" এ ক্লিক করুন, এবং "আকার পরিবর্তন / স্লান্ট" নির্বাচন করুন (উইন্ডোজ 7 বা তারপরে, সরঞ্জামদণ্ডে "আকার পরিবর্তন করুন" ক্লিক করুন)। নির্দিষ্ট ডিগ্রি দ্বারা চিত্রটি প্রসারিত বা বিকৃত করতে "অনুভূমিক" এবং "উল্লম্ব" ক্ষেত্রগুলিতে একটি মান (ডিগ্রীতে) লিখুন।  কালার পিকারটি ব্যবহার করুন। ছোট আইড্রপার আইকনটি কালার পিকার। এই সরঞ্জামটিতে ক্লিক করুন এবং তারপরে আপনার চিত্রের কোথাও। আপনি যে অঞ্চলটিতে এখন ক্লিক করেন তার পরের সরঞ্জামটি আপনি বেছে নেওয়ার জন্য অগ্রণী রঙে পরিণত হয়।
কালার পিকারটি ব্যবহার করুন। ছোট আইড্রপার আইকনটি কালার পিকার। এই সরঞ্জামটিতে ক্লিক করুন এবং তারপরে আপনার চিত্রের কোথাও। আপনি যে অঞ্চলটিতে এখন ক্লিক করেন তার পরের সরঞ্জামটি আপনি বেছে নেওয়ার জন্য অগ্রণী রঙে পরিণত হয়।  আপনার নিজস্ব রঙ তৈরি করুন। পেইন্টের রঙ মিক্সারের সাহায্যে রঙের রং, উজ্জ্বলতা এবং অন্যান্য বৈশিষ্ট্যগুলি পরিবর্তন করে আপনি যে কোনও রঙ সম্পাদনা করতে পারেন। রঙ মিশ্রকটি খোলার জন্য "রং সম্পাদনা করুন" বা "কাস্টম রঙগুলি সংজ্ঞায়িত করুন" এ ক্লিক করুন। আপনার পছন্দসই রঙ চয়ন করার পরে, "কাস্টম রঙগুলিতে যুক্ত করুন" এ ক্লিক করুন।
আপনার নিজস্ব রঙ তৈরি করুন। পেইন্টের রঙ মিক্সারের সাহায্যে রঙের রং, উজ্জ্বলতা এবং অন্যান্য বৈশিষ্ট্যগুলি পরিবর্তন করে আপনি যে কোনও রঙ সম্পাদনা করতে পারেন। রঙ মিশ্রকটি খোলার জন্য "রং সম্পাদনা করুন" বা "কাস্টম রঙগুলি সংজ্ঞায়িত করুন" এ ক্লিক করুন। আপনার পছন্দসই রঙ চয়ন করার পরে, "কাস্টম রঙগুলিতে যুক্ত করুন" এ ক্লিক করুন।  কোনও রুলার বা গ্রিড ব্যবহার করুন। মাউসের সাহায্যে প্রতিসম অঙ্কন করা সহজ নয়, তাই আপনি গাইডের সাহায্যে নিজেকে সহায়তা করতে পারেন। "দেখুন" ট্যাবটি ক্লিক করুন এবং আপনার ক্যানভাসের চারদিকে অনুভূমিক এবং উল্লম্ব শাসকদের জন্য "রুলার" এর পাশে একটি চেক রাখুন। আপনার ক্যানভাসে গ্রিডের জন্য "গ্রিডলাইনস" এর পাশে একটি চেক রাখুন। আপনি চেক চিহ্নগুলি সরিয়ে যে কোনও সময় উভয় আইটেমটি বন্ধ করতে পারেন।
কোনও রুলার বা গ্রিড ব্যবহার করুন। মাউসের সাহায্যে প্রতিসম অঙ্কন করা সহজ নয়, তাই আপনি গাইডের সাহায্যে নিজেকে সহায়তা করতে পারেন। "দেখুন" ট্যাবটি ক্লিক করুন এবং আপনার ক্যানভাসের চারদিকে অনুভূমিক এবং উল্লম্ব শাসকদের জন্য "রুলার" এর পাশে একটি চেক রাখুন। আপনার ক্যানভাসে গ্রিডের জন্য "গ্রিডলাইনস" এর পাশে একটি চেক রাখুন। আপনি চেক চিহ্নগুলি সরিয়ে যে কোনও সময় উভয় আইটেমটি বন্ধ করতে পারেন।  কী সংমিশ্রণ শিখুন। কীবোর্ড শর্টকাটগুলি আপনার উত্পাদনশীলতার ব্যাপক উন্নতি করতে পারে। এখানে সর্বাধিক পরিচিত কিছু:
কী সংমিশ্রণ শিখুন। কীবোর্ড শর্টকাটগুলি আপনার উত্পাদনশীলতার ব্যাপক উন্নতি করতে পারে। এখানে সর্বাধিক পরিচিত কিছু: - ঘোরানো: Ctrl+আর।
- নতুন ক্যানভাস: Ctrl+এন।
- কাটতে: Ctrl+এক্স
- লাঠি: Ctrl+ভি।
- অনুলিপন করতে: Ctrl+গ।
- সংরক্ষণ: Ctrl+এস।
- অপসারণ: দেল
- ছাপা: Ctrl+পি।
- পূর্বাবস্থা: Ctrl+জেড
- সমস্ত নির্বাচন করুন: Ctrl+ক
- খুলতে: Ctrl+ও
- আবার: Ctrl+ওয়াই
- সরঞ্জামদণ্ডটি লুকান: Ctrl+টি।
- বৈশিষ্ট্যগুলি খুলুন: Ctrl+ই
- প্রসারিত এবং কাত করুন: Ctrl+ডাব্লু
- রঙ বারটি লুকান: Ctrl+এল।
পরামর্শ
- কোনও সরঞ্জাম দিয়ে আরও ঘন রেখাগুলি তৈরি করতে, একটি সরঞ্জাম নির্বাচন করুন এবং টিপুন Ctrl++। কোনও সরঞ্জামের লাইনটি পাতলা করতে, ব্যবহার করুন Ctrl+-.
- সরল রেখাগুলিকে 45 ডিগ্রি কোণে সীমাবদ্ধ করতে, ধরে রাখুন Ift শিফ্ট একটি লাইন আঁকার সময়। আপনি যদি চান চারপাশে আকৃতির সরঞ্জামের আকারগুলির একই মাত্রা থাকে তবে কীটি ধরে রাখুন Ift শিফ্ট এই প্রভাব পেতে আকৃতি তৈরি করার সময়।