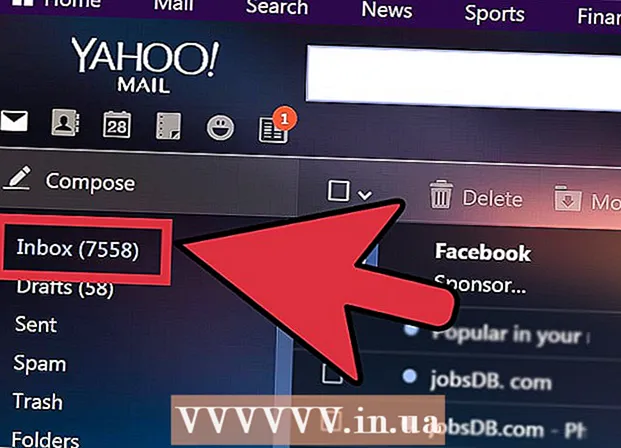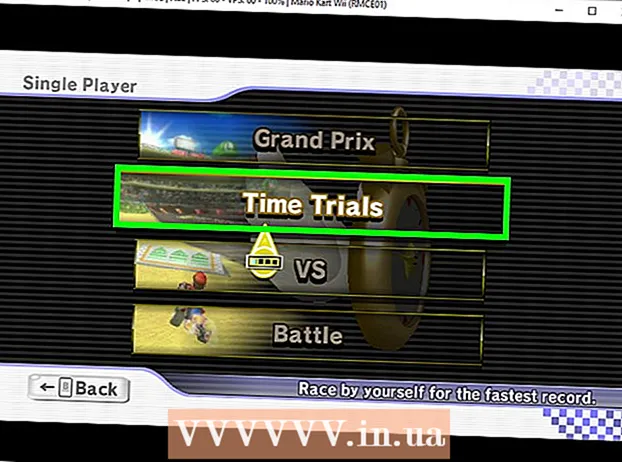লেখক:
Monica Porter
সৃষ্টির তারিখ:
19 মার্চ 2021
আপডেটের তারিখ:
1 জুলাই 2024
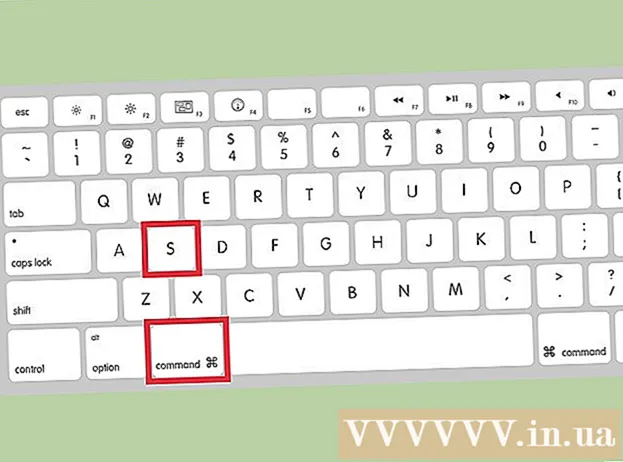
কন্টেন্ট
পূর্বরূপ সহ - ওএস এক্স অপারেটিং সিস্টেমে নির্মিত নিখরচায় চিত্রের ইউটিলিটি - আকার পরিবর্তন করা সহজ। পূর্বরূপ আপনাকে অতিরিক্ত সফ্টওয়্যার ইনস্টল না করে সহজেই চিত্রগুলি ক্রপ এবং আকার পরিবর্তন করতে সহায়তা করে। আসুন শিখি কীভাবে চিত্রের আকার নিয়ন্ত্রণ করতে হবে, অবাঞ্ছিত অঞ্চলগুলি মুছে ফেলা এবং প্রাকদর্শনে বিভিন্ন ব্যবহারের জন্য রেজোলিউশন সামঞ্জস্য করুন।
পদক্ষেপ
2 টির 1 পদ্ধতি: পূর্বরূপে ফটোটির আকার পরিবর্তন করুন
আপনি যে আকারটি পরিবর্তন করতে চান তা নেভিগেট করুন। এই পদ্ধতিটি আপনাকে পুরো ছবিটির আকার পরিবর্তন করতে সহায়তা করে। আপনি যদি আকারটির আকার পরিবর্তন করতে চিত্রটির কিছু অংশ ক্রপ করতে চান তবে পরবর্তী পদ্ধতিটি দেখুন।
- কোনও চিত্রের নাম বা ট্যাগ অনুসন্ধান করতে, ফাইন্ডারটি খুলুন, তারপরে মেনু বারের ম্যাগনিফাইং গ্লাস আইকনে ক্লিক করুন। অনুসন্ধান কীওয়ার্ড টাইপ করুন এবং টিপুন ⏎ রিটার্ন ফলাফল প্রদর্শন করতে।

ফটোটি টানুন এবং ডক বা ফাইন্ডার বারের পূর্বরূপ আইকনটিতে ফেলে দিন। চিত্রটি পূর্বরূপে খুলবে।- আপনি কোনও ফটোতে ডান ক্লিক করতে পারেন এবং "ওপেন সহ" নির্বাচন করতে পারেন তারপরে "প্রাকদর্শন" ক্লিক করুন।
সম্পাদনা মোডে (সম্পাদনা মোড) স্যুইচ করতে সম্পাদনা বোতামটি (পেন্সিল সহ বর্গক্ষেত্র) ক্লিক করুন। প্রাকদর্শন উইন্ডোর শীর্ষে একটি নতুন সরঞ্জামদণ্ড উপস্থিত হবে।

"সরঞ্জাম" মেনুতে ক্লিক করুন এবং "আকার সামঞ্জস্য করুন" নির্বাচন করুন।
রেজোলিউশন পরিবর্তন করুন। রেজোলিউশনটি পিক্সেল প্রতি ইঞ্চিতে পরিমাপ করা হয় ("প্রতি ইঞ্চি বিন্দু" বা "ডিপিআই" নামেও পরিচিত)। আপনি যদি কোনও চিত্র মুদ্রণের পরিকল্পনা করেন বা এটি যথাসম্ভব উচ্চতর রাখতে চান, আপনার রেজোলিউশনটি বাড়ানো দরকার।
- আপনি যদি ওয়েবে ফটো বা ফেসবুকের মতো অ্যাপ ব্যবহার করতে চান তবে ডিফল্ট রেজোলিউশন (72) ঠিক আছে) যদি চিত্রটি অন্তর্নিহিতভাবে উচ্চতর রেজোলিউশন হয়, আপনি আকারটি হ্রাস করার সাথে সাথে ফাইলের আকার আরও ছোট হবে।
- আপনি যদি উচ্চমানের ফর্ম্যাটে চিত্রগুলি মুদ্রণ করতে চান, যেমন বিজ্ঞাপন বা অন্যান্য ব্যবসায়িক যোগাযোগে ব্যবহৃত টেমপ্লেটগুলি, সর্বনিম্ন রেজোলিউশনটি 600 এ সেট করুন Note দ্রষ্টব্য: ফাইলের আকার উল্লেখযোগ্যভাবে বৃদ্ধি পাবে। বলুন।
- যদি চকচকে কাগজে মুদ্রিত হয় তবে 300 পরামিতি উপযুক্ত। ফাইলের আকার ডিফল্ট 72 ডিপিআই রেজোলিউশনের তুলনায় অনেক বড় হবে তবে চূড়ান্ত গুণ আপনাকে খুশি করবে।

নির্দেশিত ফ্রেমে পছন্দসই প্রস্থ এবং উচ্চতা লিখুন। সংখ্যা যত বেশি হবে ফাইলের আকারও তত বেশি হবে।- সহজ ভিজ্যুয়ালাইজেশনের জন্য পরিমাপের এককটি পরিবর্তন করা সহায়ক। উদাহরণস্বরূপ, আপনি সেন্টিমিটারে প্রস্থ নির্দিষ্ট করতে চাইলে আপনি "সেমি" তে পরিবর্তন করতে পারেন। সেট করতে প্রতিটি প্রস্থ এবং উচ্চতা আইটেমের ডানদিকে ড্রপ-ডাউন বাক্সে ক্লিক করুন।
- যদি ইচ্ছা হয় তবে আপনি বর্তমান আকারের শতাংশ হিসাবে একটি আকার নির্বাচন করতে পারেন।"স্কেল" নির্বাচন করুন, তারপরে ড্রপ-ডাউন বাক্সে একটি শতাংশ চয়ন করুন।
"আনুপাতিকভাবে স্কেল করুন" এর পাশের বক্সটি চেক করুন যাতে চিত্রটি অনুপাতের বাইরে চলে না যায়। এটি alচ্ছিক, তবে আপনি যখন প্রস্থ পরিবর্তন করবেন তখন উচ্চতাও পরিবর্তিত হবে তা নিশ্চিত করতে আপনি এই বিকল্পটি ব্যবহার করতে পারেন। চিত্রটি সর্বদা এর মূল প্রতিসাম্যতা বজায় রাখবে।
ক্লিক ঠিক আছে নতুন মাত্রায় চিত্রগুলি দেখতে। আপনি যদি পরিবর্তনের সাথে সন্তুষ্ট না হন তবে আপনি টিপতে পারেন M সিএমডি+জেড আগের কর্মে ফিরে যেতে।
টিপুন কমান্ড+এস পরিবর্তনগুলি সংরক্ষণ করুন। ছবির আকার পরিবর্তন করার পরে, আপনার কাজটি সংরক্ষণ করতে ভুলবেন না।
- আপনি যদি এই নতুন আকারের সাথে চিত্রটি সম্পূর্ণ আলাদা ফাইল হিসাবে সংরক্ষণ করতে চান তবে "ফাইল" ক্লিক করুন, "হিসাবে সংরক্ষণ করুন" নির্বাচন করুন, তারপরে ফাইলটির নাম দিন।
- যদি, সংরক্ষণের পরে, আপনি যদি মনে করেন যে আপনি কোনও সময় ভুল হয়ে গিয়েছিলেন তবে ফাইল মেনুতে "রিভার্ট টু" ক্লিক করুন এবং "সমস্ত সংস্করণ ব্রাউজ করুন ..." নির্বাচন করুন। আপনি যে চিত্রটি ফিরে আসতে চান তার আগের সংস্করণটি চয়ন করতে পারেন।
2 এর 2 পদ্ধতি: ফটোটি পূর্বরূপে ক্রপ করুন
সম্পাদনা মোডে স্যুইচ করতে সম্পাদনা বোতামটি (পেন্সিল সহ বর্গক্ষেত্র) ক্লিক করুন।

সম্পাদনা সরঞ্জামদণ্ডের বিন্দুযুক্ত আয়তক্ষেত্রাকার আইকনটি ক্লিক করুন, তারপরে "আয়তক্ষেত্রাকার নির্বাচন" নির্বাচন করুন।
আপনি যে চিত্রটি রাখতে চান তার যে অংশটি রয়েছে তাতে মাউসটি ক্লিক করুন এবং টানুন। মাউস মুক্ত করার পরে, বিন্দুযুক্ত আয়তক্ষেত্রটি চিত্রের অঞ্চলে উপস্থিত হবে।

বোতামটি ক্লিক করুন ফসল (কাটা) আয়তক্ষেত্রাকার নির্বাচনের বাইরে চিত্রের সমস্ত অংশ কেটে ফেলা হবে।- আপনি যে কোনও চিত্রের মতো ক্রপিং এরিয়া আকার সামঞ্জস্য করতে পারেন।
- সন্তুষ্ট না হলে, টিপুন M সিএমডি+জেড ফিরে আসা.

টিপুন M সিএমডি+এস ফাইল সংরক্ষণ করতে।- আপনি যদি ক্রপড চিত্রটি সম্পূর্ণ নতুন ফাইলে সংরক্ষণ করতে চান (এবং মূল চিত্রটি রাখুন), "ফাইল" ক্লিক করুন, "হিসাবে সংরক্ষণ করুন" নির্বাচন করুন এবং নতুন ফাইলটিকে একটি নাম দিন।
- সংরক্ষণের পরে যদি আপনি চিত্রটির পূর্ববর্তী সংস্করণে ফিরে যেতে চান, “ফাইল” এ ক্লিক করুন, “রিভার্ট টু” এ ক্লিক করুন এবং তারপরে “সমস্ত সংস্করণ ব্রাউজ করুন…” নির্বাচন করুন তারপরে আপনি চিত্রটির পুরানো সংস্করণটি চয়ন করতে পারেন। চিত্র