লেখক:
Joan Hall
সৃষ্টির তারিখ:
26 ফেব্রুয়ারি. 2021
আপডেটের তারিখ:
26 জুন 2024

কন্টেন্ট
- ধাপ
- 2 এর পদ্ধতি 1: গ্রেডিয়েন্ট টুল ব্যবহার করা
- 2 এর পদ্ধতি 2: অস্বচ্ছতা সমন্বয় ব্যবহার করা
- তোমার কি দরকার
অ্যাডোব ফটোশপে ছবির মিশ্রণ একটি জনপ্রিয় প্রভাব। এটি একে অপরের উপরে ছবি ওভারলেং করে এবং তারপর ছবির গ্রেডিয়েন্ট বা অস্বচ্ছতা সমন্বয় করে তৈরি করা যেতে পারে। প্রতিটি ছবি আলাদা স্তরে রাখুন, একটি লেয়ার মাস্ক যোগ করুন, এবং তারপর গ্রেডিয়েন্ট টুল ব্যবহার করে সমন্বয় করুন। যদি আপনি অস্বচ্ছতা সামঞ্জস্য করেন, তাহলে আপনাকে একই ধাপগুলি অনুসরণ করতে হবে। আপনি সঠিক স্তরে পরিবর্তন করছেন কিনা তা দুবার চেক করতে ভুলবেন না।
ধাপ
2 এর পদ্ধতি 1: গ্রেডিয়েন্ট টুল ব্যবহার করা
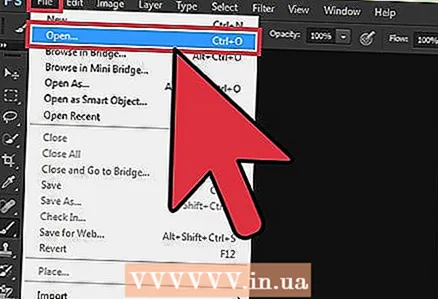 1 ছবিটি ফটোশপে খুলুন। ফাইল> ওপেন ক্লিক করুন এবং বেসলাইন হতে প্রথম ছবিটি নির্বাচন করুন।
1 ছবিটি ফটোশপে খুলুন। ফাইল> ওপেন ক্লিক করুন এবং বেসলাইন হতে প্রথম ছবিটি নির্বাচন করুন। 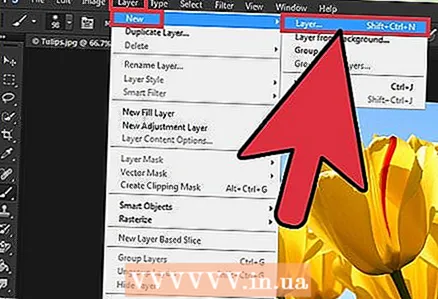 2 লেয়ার> নতুন> লেয়ারে ক্লিক করুন। এই মেনুটি উপরের মেনু বারে অবস্থিত। স্তরগুলি আপনাকে বেস ইমেজকে প্রভাবিত না করে ইমেজ সম্পাদনা করতে দেয়।
2 লেয়ার> নতুন> লেয়ারে ক্লিক করুন। এই মেনুটি উপরের মেনু বারে অবস্থিত। স্তরগুলি আপনাকে বেস ইমেজকে প্রভাবিত না করে ইমেজ সম্পাদনা করতে দেয়। 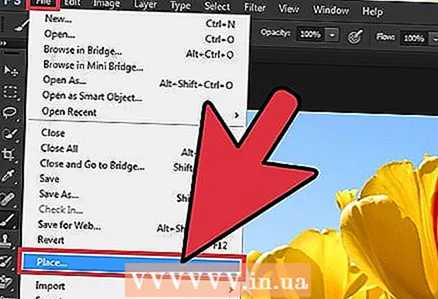 3 একটি নতুন স্তরে দ্বিতীয় ছবি যোগ করুন। ফাইল> স্থান ক্লিক করুন এবং দ্বিতীয় ছবিটি খুঁজে নিন যা আপনি প্রথম (বেস) ছবির সাথে মিশিয়ে দিতে চান।
3 একটি নতুন স্তরে দ্বিতীয় ছবি যোগ করুন। ফাইল> স্থান ক্লিক করুন এবং দ্বিতীয় ছবিটি খুঁজে নিন যা আপনি প্রথম (বেস) ছবির সাথে মিশিয়ে দিতে চান।  4 ছবিগুলিকে সঠিকভাবে অবস্থান করতে টেনে আনুন। চিত্রগুলির প্রান্তগুলি রাখুন, যেখানে তারা একে অপরের সাথে মিশে যাবে, একে অপরের পাশে।
4 ছবিগুলিকে সঠিকভাবে অবস্থান করতে টেনে আনুন। চিত্রগুলির প্রান্তগুলি রাখুন, যেখানে তারা একে অপরের সাথে মিশে যাবে, একে অপরের পাশে। - ব্যাকগ্রাউন্ড ইমেজ সরানো যাবে না। যদি নির্বাচিত চিত্রগুলির মধ্যে একটি পটভূমি হয়, ক্লিক করুন Alt (উইন্ডোজ) অথবা বিকল্প (ম্যাক) এবং ব্যাকগ্রাউন্ড লেয়ারকে নিয়মিত লেয়ারে রূপান্তর করতে লেয়ার প্যানেলে ব্যাকগ্রাউন্ড (ডান ডিফল্টভাবে) ডাবল ক্লিক করুন।
 5 স্তর প্যানেলে, ইমেজ স্তরটি নির্বাচন করুন যা অন্য ছবিতে মিশ্রিত হবে। এই প্যানেলটি সমস্ত স্তর প্রদর্শন করে; এটি ডিফল্টরূপে ডানদিকে রয়েছে।
5 স্তর প্যানেলে, ইমেজ স্তরটি নির্বাচন করুন যা অন্য ছবিতে মিশ্রিত হবে। এই প্যানেলটি সমস্ত স্তর প্রদর্শন করে; এটি ডিফল্টরূপে ডানদিকে রয়েছে। 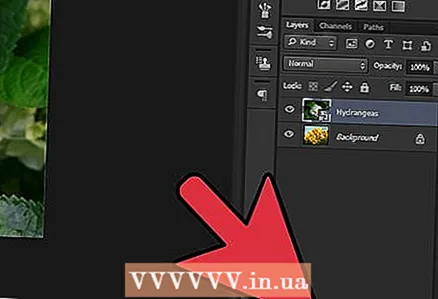 6 "অ্যাড লেয়ার মাস্ক" এ ক্লিক করুন। এই বোতামটি একটি বৃত্তের মতো একটি বর্গক্ষেত্রের মতো এবং স্তরগুলির প্যানেলের নীচে অবস্থিত। মুখোশের একটি থাম্বনেইল যে স্তরে যোগ করা হয়েছে তার পাশে প্রদর্শিত হবে।
6 "অ্যাড লেয়ার মাস্ক" এ ক্লিক করুন। এই বোতামটি একটি বৃত্তের মতো একটি বর্গক্ষেত্রের মতো এবং স্তরগুলির প্যানেলের নীচে অবস্থিত। মুখোশের একটি থাম্বনেইল যে স্তরে যোগ করা হয়েছে তার পাশে প্রদর্শিত হবে।  7 লেয়ার মাস্ক নির্বাচন করতে থাম্বনেইলে ক্লিক করুন। থাম্বনেইলের চারপাশে একটি বিন্দুযুক্ত বাক্স প্রদর্শিত হয়, যা নির্দেশ করে যে স্তর মাস্কটি নির্বাচন করা হয়েছে।
7 লেয়ার মাস্ক নির্বাচন করতে থাম্বনেইলে ক্লিক করুন। থাম্বনেইলের চারপাশে একটি বিন্দুযুক্ত বাক্স প্রদর্শিত হয়, যা নির্দেশ করে যে স্তর মাস্কটি নির্বাচন করা হয়েছে।  8 টুলবার থেকে গ্রেডিয়েন্ট টুল নির্বাচন করুন। এই টুলের আইকনটিতে দুটি রঙের উপস্থিতি রয়েছে যা সহজেই একে অপরের সাথে মিশে যায়। ডিফল্টরূপে, টুলবারটি বাম দিকে অবস্থিত।
8 টুলবার থেকে গ্রেডিয়েন্ট টুল নির্বাচন করুন। এই টুলের আইকনটিতে দুটি রঙের উপস্থিতি রয়েছে যা সহজেই একে অপরের সাথে মিশে যায়। ডিফল্টরূপে, টুলবারটি বাম দিকে অবস্থিত। - আপনিও ক্লিক করতে পারেন ছনির্দিষ্ট টুল বাছাই করতে।
 9 এডিট গ্রেডিয়েন্ট মেনু খুলুন। এটি স্ক্রিনের উপরের বাম কোণে (উপরের টুলবারে) এবং আপনি যখন গ্রেডিয়েন্ট টুলটি তুলবেন তখন উপস্থিত হবে। এই মেনুতে বিভিন্ন ধরণের গ্রেডিয়েন্ট রয়েছে।
9 এডিট গ্রেডিয়েন্ট মেনু খুলুন। এটি স্ক্রিনের উপরের বাম কোণে (উপরের টুলবারে) এবং আপনি যখন গ্রেডিয়েন্ট টুলটি তুলবেন তখন উপস্থিত হবে। এই মেনুতে বিভিন্ন ধরণের গ্রেডিয়েন্ট রয়েছে। 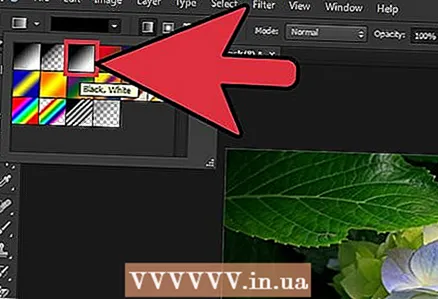 10 একটি কালো থেকে সাদা গ্রেডিয়েন্ট বেছে নিন। এটি উপরের সারিতে বাম থেকে তৃতীয় স্থানে অবস্থিত।
10 একটি কালো থেকে সাদা গ্রেডিয়েন্ট বেছে নিন। এটি উপরের সারিতে বাম থেকে তৃতীয় স্থানে অবস্থিত। - অন্যান্য গ্রেডিয়েন্ট (যেমন রঙ) ব্যবহার করা যেতে পারে, কিন্তু একটি কালো এবং সাদা গ্রেডিয়েন্ট একটি ইমেজ থেকে অন্য ইমেজে একটি আদর্শ ট্রানজিশনের জন্য সবচেয়ে ভালো কাজ করে।
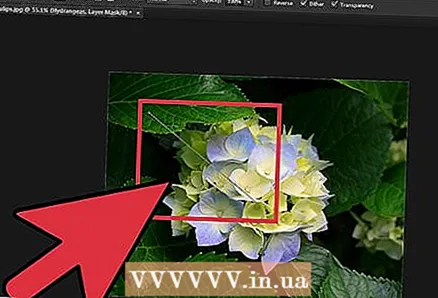 11 বাম মাউস বোতামটি ধরে রাখুন এবং চিত্রের বিন্দু থেকে পয়েন্টারটি টেনে আনুন যেখানে স্থানান্তর শুরু হবে।
11 বাম মাউস বোতামটি ধরে রাখুন এবং চিত্রের বিন্দু থেকে পয়েন্টারটি টেনে আনুন যেখানে স্থানান্তর শুরু হবে।- ডাবল চেক করুন যে লেয়ার মাস্ক নির্বাচন করা হয়েছে; অন্যথায়, মসৃণ রূপান্তর কাজ করবে না।
- চিমটি Ift শিফটএকটি সরল রেখায় মাউস পয়েন্টার সরানোর জন্য।
 12 মাউস বোতামটি ছেড়ে দিন যেখানে ট্রানজিশন শেষ হয়। ছবিটি অন্য ছবিতে একটি মসৃণ রূপান্তর প্রদর্শন করবে।
12 মাউস বোতামটি ছেড়ে দিন যেখানে ট্রানজিশন শেষ হয়। ছবিটি অন্য ছবিতে একটি মসৃণ রূপান্তর প্রদর্শন করবে। - আপনি যদি আপনার পরিবর্তনগুলি বাতিল করতে চান, ক্লিক করুন Ctrl+জেড (উইন্ডোজ) অথবা M সিএমডি+জেড (ম্যাক).
2 এর পদ্ধতি 2: অস্বচ্ছতা সমন্বয় ব্যবহার করা
 1 ছবিটি ফটোশপে খুলুন। ফাইল> ওপেন ক্লিক করুন এবং বেসলাইন হতে প্রথম ছবিটি নির্বাচন করুন।
1 ছবিটি ফটোশপে খুলুন। ফাইল> ওপেন ক্লিক করুন এবং বেসলাইন হতে প্রথম ছবিটি নির্বাচন করুন। 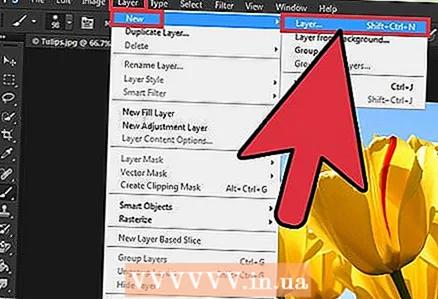 2 লেয়ার> নতুন> লেয়ারে ক্লিক করুন। এই মেনুটি উপরের মেনু বারে অবস্থিত। স্তরগুলি আপনাকে বেস ইমেজকে প্রভাবিত না করে ইমেজ সম্পাদনা করতে দেয়।
2 লেয়ার> নতুন> লেয়ারে ক্লিক করুন। এই মেনুটি উপরের মেনু বারে অবস্থিত। স্তরগুলি আপনাকে বেস ইমেজকে প্রভাবিত না করে ইমেজ সম্পাদনা করতে দেয়। 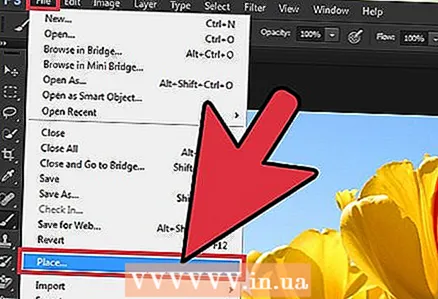 3 একটি নতুন স্তরে দ্বিতীয় ছবি যোগ করুন। ফাইল> স্থান ক্লিক করুন এবং দ্বিতীয় ছবিটি খুঁজে নিন যা আপনি প্রথম (বেস) ছবির সাথে মিশিয়ে দিতে চান।
3 একটি নতুন স্তরে দ্বিতীয় ছবি যোগ করুন। ফাইল> স্থান ক্লিক করুন এবং দ্বিতীয় ছবিটি খুঁজে নিন যা আপনি প্রথম (বেস) ছবির সাথে মিশিয়ে দিতে চান।  4 স্তর প্যানেলে, ইমেজ স্তরটি নির্বাচন করুন যা অন্য ছবিতে মিশ্রিত হবে। এই প্যানেলটি সমস্ত স্তর প্রদর্শন করে; এটি ডিফল্টরূপে ডানদিকে রয়েছে।
4 স্তর প্যানেলে, ইমেজ স্তরটি নির্বাচন করুন যা অন্য ছবিতে মিশ্রিত হবে। এই প্যানেলটি সমস্ত স্তর প্রদর্শন করে; এটি ডিফল্টরূপে ডানদিকে রয়েছে। - নিশ্চিত করুন যে চিত্রটি অন্য ছবিতে রূপান্তরিত হবে সেই স্তরটি অন্য চিত্রের স্তরের উপরে। একটি স্তর প্রতিস্থাপন করতে, এটিকে উপরে বা নীচে টেনে আনুন। তালিকার মধ্যে একটি উচ্চতর স্তর, উচ্চতর এটি অন্যান্য স্তরের উপরে।
 5 অপাসিটি মেনু খুলুন। এটি স্তর প্যানেলের শীর্ষে।
5 অপাসিটি মেনু খুলুন। এটি স্তর প্যানেলের শীর্ষে।  6 কাঙ্ক্ষিত স্বচ্ছতার স্তরের সাথে মিলে যাওয়ার জন্য অস্বচ্ছতা পরিবর্তন করুন। অস্বচ্ছতা হ্রাস করা ছবিটিকে আরও স্বচ্ছ করে তোলে, যার অর্থ আপনি সম্পাদিত চিত্রের নীচের চিত্রটি দেখতে পারেন। 100% এর মান সম্পূর্ণ অস্বচ্ছ ছবির সাথে মিলে যায় এবং 0% সম্পূর্ণ স্বচ্ছ ছবির সাথে মিলে যায়।
6 কাঙ্ক্ষিত স্বচ্ছতার স্তরের সাথে মিলে যাওয়ার জন্য অস্বচ্ছতা পরিবর্তন করুন। অস্বচ্ছতা হ্রাস করা ছবিটিকে আরও স্বচ্ছ করে তোলে, যার অর্থ আপনি সম্পাদিত চিত্রের নীচের চিত্রটি দেখতে পারেন। 100% এর মান সম্পূর্ণ অস্বচ্ছ ছবির সাথে মিলে যায় এবং 0% সম্পূর্ণ স্বচ্ছ ছবির সাথে মিলে যায়। - আপনি স্লাইডার ব্যবহার করে অস্বচ্ছতাও সামঞ্জস্য করতে পারেন। এটি করার জন্য, উপরের মেনু বারে, লেয়ার> লেয়ার স্টাইল> ব্লেন্ডিং অপশনে ক্লিক করুন।
তোমার কি দরকার
- ফটোশপ
- দুটি ছবি



