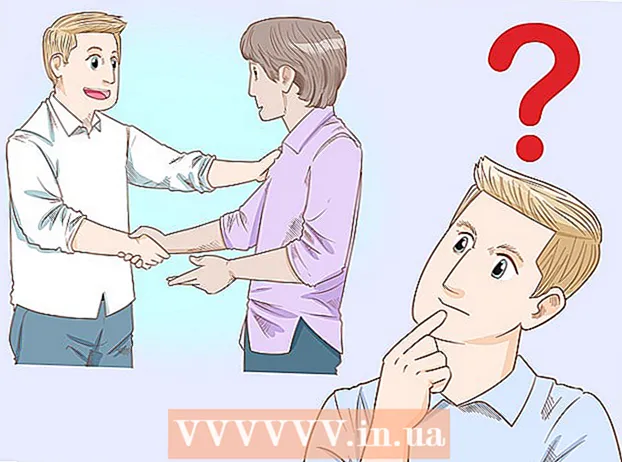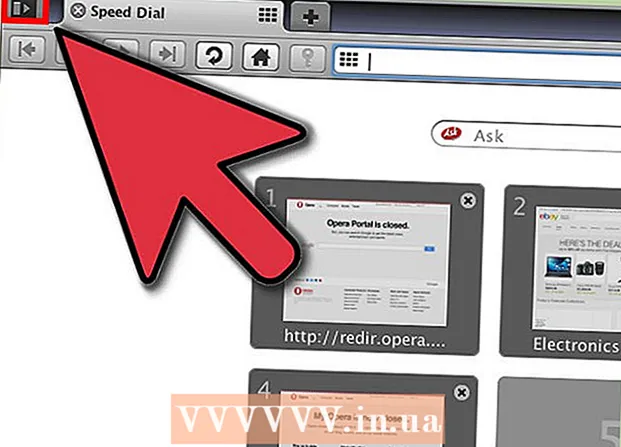লেখক:
Frank Hunt
সৃষ্টির তারিখ:
20 মার্চ 2021
আপডেটের তারিখ:
12 মে 2024

কন্টেন্ট
- পদক্ষেপ
- 6 এর 1 ম অংশ: আইওএস 10.2 বা তার পরে আইফোন যুক্ত করুন
- Of অংশের ২ য়: অন্যান্য আইফোনের সাথে যুক্ত করুন
- 6 এর অংশ 3: ম্যাকের সাথে যুক্ত করুন
- Part এর ৪ র্থ অংশ: একটি পিসিতে উইন্ডোজ 10 এর সাথে সংযুক্ত করুন
- 6 এর 5 তম অংশ: এয়ারপডগুলির সাথে শুনছি
- 6 এর 6 তম অংশ: আপনার এয়ারপডগুলি চার্জ করা হচ্ছে
এই উইকিহাউ আপনাকে অ্যাপলের সর্বশেষতম ওয়্যারলেস ইয়ারবডগুলি কীভাবে ব্যবহার করবেন তা শিখায়। এয়ারপডগুলি যে কোনও ব্লুটুথ ডিভাইসের সাথে ব্যবহার করা যেতে পারে, তবে সিরি সংযোগ সহ সম্পূর্ণ কার্যকারিতা কেবল আইফোন বা আইপ্যাডে আইওএস 10.2 (বা পরে) বা ওএস এক্স সিয়েরা সহ একটি ম্যাক পাওয়া যায়।
পদক্ষেপ
6 এর 1 ম অংশ: আইওএস 10.2 বা তার পরে আইফোন যুক্ত করুন
 আপনার আইফোন আনলক করুন। টাচ আইডি সহ হোম বোতাম টিপুন বা লক স্ক্রিনে আপনার পাসকোড প্রবেশ করুন।
আপনার আইফোন আনলক করুন। টাচ আইডি সহ হোম বোতাম টিপুন বা লক স্ক্রিনে আপনার পাসকোড প্রবেশ করুন।  হোম বোতাম টিপুন। এটি করা আপনাকে হোম স্ক্রিনে ফিরিয়ে আনবে যদি আপনি ইতিমধ্যে সেখানে না থাকেন।
হোম বোতাম টিপুন। এটি করা আপনাকে হোম স্ক্রিনে ফিরিয়ে আনবে যদি আপনি ইতিমধ্যে সেখানে না থাকেন।  আপনার আইফোনের পাশে এয়ারপডস কেসটি ধরে রাখুন। এয়ারপডগুলি অবশ্যই ক্ষেত্রে এবং theাকনাটি বন্ধ থাকতে হবে।
আপনার আইফোনের পাশে এয়ারপডস কেসটি ধরে রাখুন। এয়ারপডগুলি অবশ্যই ক্ষেত্রে এবং theাকনাটি বন্ধ থাকতে হবে।  এয়ারপডস মামলার idাকনাটি খুলুন। আপনার আইফোনে একটি ইনস্টলেশন সহায়ক শুরু হবে।
এয়ারপডস মামলার idাকনাটি খুলুন। আপনার আইফোনে একটি ইনস্টলেশন সহায়ক শুরু হবে।  সংযোগটি আলতো চাপুন। জুটি বাঁধার প্রক্রিয়া শুরু হয়।
সংযোগটি আলতো চাপুন। জুটি বাঁধার প্রক্রিয়া শুরু হয়।  সম্পন্ন আলতো চাপুন। আপনার আইফোনটি এখন আপনার এয়ারপডগুলির সাথে যুক্ত হয়েছে।
সম্পন্ন আলতো চাপুন। আপনার আইফোনটি এখন আপনার এয়ারপডগুলির সাথে যুক্ত হয়েছে। - আপনি যখন আইক্লাউডে সাইন ইন করেন, এয়ারপডগুলি স্বয়ংক্রিয়ভাবে আইওএস 10.2 বা তারপরে বা ওএস সিয়েরা (ম্যাক) দ্বারা চালিত অন্যান্য ডিভাইসের সাথে জুড়ে দেওয়া হয় এবং একই অ্যাপল আইডি দিয়ে আইক্লাউডে সাইন ইন করে।
Of অংশের ২ য়: অন্যান্য আইফোনের সাথে যুক্ত করুন
 আপনার আইফোনের পাশে এয়ারপডস কেসটি ধরে রাখুন। এয়ারপডগুলি অবশ্যই ক্ষেত্রে এবং theাকনাটি বন্ধ থাকতে হবে।
আপনার আইফোনের পাশে এয়ারপডস কেসটি ধরে রাখুন। এয়ারপডগুলি অবশ্যই ক্ষেত্রে এবং theাকনাটি বন্ধ থাকতে হবে।  এয়ারপডস মামলার idাকনাটি খুলুন।
এয়ারপডস মামলার idাকনাটি খুলুন। "সেটআপ" বোতাম টিপুন এবং ধরে রাখুন। এটি এয়ারপডস মামলার পিছনে একটি ছোট, গোল বোতাম। স্থিতির আলো সাদা হওয়া পর্যন্ত বোতামটি টিপুন।
"সেটআপ" বোতাম টিপুন এবং ধরে রাখুন। এটি এয়ারপডস মামলার পিছনে একটি ছোট, গোল বোতাম। স্থিতির আলো সাদা হওয়া পর্যন্ত বোতামটি টিপুন। 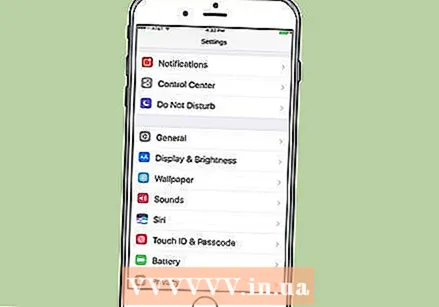 আপনার আইফোনের সেটিংস খুলুন। এটি একটি গিয়ার (⚙️) সহ ধূসর অ্যাপ্লিকেশন যা সাধারণত আপনার হোম স্ক্রিনে থাকে।
আপনার আইফোনের সেটিংস খুলুন। এটি একটি গিয়ার (⚙️) সহ ধূসর অ্যাপ্লিকেশন যা সাধারণত আপনার হোম স্ক্রিনে থাকে।  ব্লুটুথ আলতো চাপুন। এটি মেনুতে শীর্ষে।
ব্লুটুথ আলতো চাপুন। এটি মেনুতে শীর্ষে।  "চালু" অবস্থানে "ব্লুটুথ" স্লাইড করুন। এটি সবুজ হয়ে যায়।
"চালু" অবস্থানে "ব্লুটুথ" স্লাইড করুন। এটি সবুজ হয়ে যায়।  এয়ারপডগুলি আলতো চাপুন। এটি "অন্যান্য ডিভাইস" বিভাগে বলা হয়েছে।
এয়ারপডগুলি আলতো চাপুন। এটি "অন্যান্য ডিভাইস" বিভাগে বলা হয়েছে। - একবার এয়ারপডগুলি জুটিবদ্ধ হয়ে গেলে তারা মেনুটির "আমার ডিভাইসগুলি" বিভাগে উপস্থিত হবে।
6 এর অংশ 3: ম্যাকের সাথে যুক্ত করুন
 অ্যাপল মেনুতে ক্লিক করুন। এটি পর্দার উপরের বাম কোণে আপেল আইকন।
অ্যাপল মেনুতে ক্লিক করুন। এটি পর্দার উপরের বাম কোণে আপেল আইকন।  সিস্টেম পছন্দসমূহ ক্লিক করুন…। এটি ড্রপ-ডাউন তালিকার শীর্ষে।
সিস্টেম পছন্দসমূহ ক্লিক করুন…। এটি ড্রপ-ডাউন তালিকার শীর্ষে।  ব্লুটুথ ক্লিক করুন। এটি উইন্ডোর কেন্দ্রের কাছাকাছি।
ব্লুটুথ ক্লিক করুন। এটি উইন্ডোর কেন্দ্রের কাছাকাছি।  ব্লুটুথ চালু করতে ক্লিক করুন। এটি ডায়ালগ বক্সের বাম দিকে on
ব্লুটুথ চালু করতে ক্লিক করুন। এটি ডায়ালগ বক্সের বাম দিকে on  এয়ারপডস কেসটি আপনার ম্যাকের কাছাকাছি রাখুন। এয়ারপডগুলি অবশ্যই ক্ষেত্রে এবং theাকনাটি বন্ধ থাকতে হবে।
এয়ারপডস কেসটি আপনার ম্যাকের কাছাকাছি রাখুন। এয়ারপডগুলি অবশ্যই ক্ষেত্রে এবং theাকনাটি বন্ধ থাকতে হবে।  এয়ারপডস মামলার idাকনাটি খুলুন।
এয়ারপডস মামলার idাকনাটি খুলুন। "সেটআপ" বোতাম টিপুন এবং ধরে রাখুন। এটি এয়ারপডস মামলার পিছনে একটি ছোট, গোল বোতাম। স্ট্যাটাস লাইট সাদা হওয়া পর্যন্ত বোতামটি টিপুন।
"সেটআপ" বোতাম টিপুন এবং ধরে রাখুন। এটি এয়ারপডস মামলার পিছনে একটি ছোট, গোল বোতাম। স্ট্যাটাস লাইট সাদা হওয়া পর্যন্ত বোতামটি টিপুন।  এয়ারপডগুলিতে ক্লিক করুন। এটি আপনার ম্যাকের ব্লুটুথ ডায়লগের ডানদিকে "ডিভাইসগুলি" বিভাগে উপস্থিত হয়।
এয়ারপডগুলিতে ক্লিক করুন। এটি আপনার ম্যাকের ব্লুটুথ ডায়লগের ডানদিকে "ডিভাইসগুলি" বিভাগে উপস্থিত হয়।  লিঙ্কে ক্লিক করুন। আপনার এয়ারপডগুলি এখন আপনার ম্যাকের সাথে যুক্ত হবে।
লিঙ্কে ক্লিক করুন। আপনার এয়ারপডগুলি এখন আপনার ম্যাকের সাথে যুক্ত হবে। - একটি ড্রপ-ডাউন মেনু প্রদর্শন করতে ডায়লগ বাক্সের নীচে "মেনু বারে ব্লুটুথ দেখান" চেক করুন যা আপনাকে "সিস্টেমের পছন্দগুলি" ছাড়াই আপনার ম্যাকের অডিও আউটপুটটি এয়ারপডগুলিতে দ্রুত স্যুইচ করতে দেয়।
Part এর ৪ র্থ অংশ: একটি পিসিতে উইন্ডোজ 10 এর সাথে সংযুক্ত করুন
 আপনার এয়ারপডস কেসটি খুলুন এবং আপনার ডিভাইসে জোড়া বোতামটি টিপুন। আপনি যদি সুইফট পেয়ারের মাধ্যমে সংযোগ করার জন্য কোনও বিজ্ঞপ্তি পান তবে আপনাকে অবশ্যই তা গ্রহণ করতে হবে। আপনার ডিভাইসের সাথে কোনও স্টাইলাস, কীবোর্ড বা মাউস জোড়া দেওয়ার একই উপায়।
আপনার এয়ারপডস কেসটি খুলুন এবং আপনার ডিভাইসে জোড়া বোতামটি টিপুন। আপনি যদি সুইফট পেয়ারের মাধ্যমে সংযোগ করার জন্য কোনও বিজ্ঞপ্তি পান তবে আপনাকে অবশ্যই তা গ্রহণ করতে হবে। আপনার ডিভাইসের সাথে কোনও স্টাইলাস, কীবোর্ড বা মাউস জোড়া দেওয়ার একই উপায়।  সেটিংস> ডিভাইসগুলি> ব্লুটুথ এবং অন্যান্য ডিভাইস থেকে ব্লুটুথ সেটিংস খুলুন।
সেটিংস> ডিভাইসগুলি> ব্লুটুথ এবং অন্যান্য ডিভাইস থেকে ব্লুটুথ সেটিংস খুলুন। "একটি ডিভাইস যুক্ত করুন" আলতো চাপুন।
"একটি ডিভাইস যুক্ত করুন" আলতো চাপুন। "ব্লুটুথ" নির্বাচন করুন।
"ব্লুটুথ" নির্বাচন করুন। এয়ারপডগুলি চয়ন করুন।
এয়ারপডগুলি চয়ন করুন। উইন্ডোজ আপডেটের যুগল প্রক্রিয়াটি শেষ করুন।
উইন্ডোজ আপডেটের যুগল প্রক্রিয়াটি শেষ করুন। আপনার কম্পিউটারে শুনতে শুরু করুন। তুমি পেরেছ.
আপনার কম্পিউটারে শুনতে শুরু করুন। তুমি পেরেছ.
6 এর 5 তম অংশ: এয়ারপডগুলির সাথে শুনছি
 এয়ারপডগুলি তাদের কেস থেকে সরান। এগুলি তাত্ক্ষণিকভাবে চালু এবং ব্যবহারের জন্য প্রস্তুত: কোনও অন / অফ সুইচ নেই।
এয়ারপডগুলি তাদের কেস থেকে সরান। এগুলি তাত্ক্ষণিকভাবে চালু এবং ব্যবহারের জন্য প্রস্তুত: কোনও অন / অফ সুইচ নেই।  আপনার কানে এয়ারপডগুলি রাখুন। একবার sertedোকানো হলে এগুলি স্বয়ংক্রিয়ভাবে আপনি যুক্ত জোড় ডিভাইসের অডিও আউটপুটটিতে সংযুক্ত হয়ে যাবেন; আপনার এয়ারপডগুলির মাধ্যমে সতর্কতা শব্দ এবং রিংটোনগুলির মতো প্যাসিভ অডিও শুনতে আপনাকে আর কিছুই করতে হবে না।
আপনার কানে এয়ারপডগুলি রাখুন। একবার sertedোকানো হলে এগুলি স্বয়ংক্রিয়ভাবে আপনি যুক্ত জোড় ডিভাইসের অডিও আউটপুটটিতে সংযুক্ত হয়ে যাবেন; আপনার এয়ারপডগুলির মাধ্যমে সতর্কতা শব্দ এবং রিংটোনগুলির মতো প্যাসিভ অডিও শুনতে আপনাকে আর কিছুই করতে হবে না। - আপনার এয়ারপডগুলি শোনার জন্য আপনার জোড়াযুক্ত ডিভাইসে একটি গান, পডকাস্ট, ভিডিও বা অন্যান্য অডিও প্লেব্যাক শুরু করুন।
- এয়ারপডগুলি একই সাথে আইফোন এবং অ্যাপল ওয়াচের সাথে সংযুক্ত থাকে। এর অর্থ আপনি নিজের এয়ারপডগুলিতে আপনার আইফোন এবং অ্যাপল ওয়াচ উভয়ের কাছ থেকে অবিচ্ছিন্নভাবে অডিট শুনতে পারবেন বা এগুলি আবার জোড়া বাছাই না করেই করতে পারবেন।
 একটি এয়ারপডে ডাবল আলতো চাপুন। সিরিকে সক্রিয় করে, ইনকামিং কলটির জবাব দেয়, সংযোগ বিচ্ছিন্ন করে দেয় বা অন্য কলটিতে স্যুইচ করে।
একটি এয়ারপডে ডাবল আলতো চাপুন। সিরিকে সক্রিয় করে, ইনকামিং কলটির জবাব দেয়, সংযোগ বিচ্ছিন্ন করে দেয় বা অন্য কলটিতে স্যুইচ করে। - এয়ারপডগুলি সিরির সাথে নিয়ন্ত্রিত করার জন্য ডিজাইন করা হয়েছে। "আমার প্লেলিস্টটি প্লে করুন", "পরবর্তী গানে যান" এবং "ভলিউমটি আপ করুন" - এর পাশাপাশি অন্যরা - যেমন কমান্ডগুলি এয়ারপডস সিরির কার্যকারিতা সহ সঞ্চালিত হতে পারে।
- সঙ্গীত বাজতে বা বিরতিতে ডাবল ট্যাপটি পরিবর্তন করতে, এয়ারপডগুলি কাছাকাছি থাকলে সেটিংসে যান, আলতো চাপুন ব্লুটুথ, আপনার এয়ারপডগুলি আলতো চাপুন, তারপরে আলতো চাপুন খেলার বিরতি "ডাবল-ট্যাপ এয়ারপডস" বিভাগে।
 আপনার কান থেকে একটি এয়ারপড সরান। এটি জোড়াযুক্ত ডিভাইসে অডিও প্লেব্যাকটি বিরতি দেয়।
আপনার কান থেকে একটি এয়ারপড সরান। এটি জোড়াযুক্ত ডিভাইসে অডিও প্লেব্যাকটি বিরতি দেয়।  আপনার কান থেকে দুটি এয়ারপড সরান। জোড়যুক্ত ডিভাইসে অডিও প্লেব্যাক থামায়।
আপনার কান থেকে দুটি এয়ারপড সরান। জোড়যুক্ত ডিভাইসে অডিও প্লেব্যাক থামায়।
6 এর 6 তম অংশ: আপনার এয়ারপডগুলি চার্জ করা হচ্ছে
 ক্ষেত্রে এয়ারপডগুলি রাখুন। এয়ারপডগুলি কেস হওয়ার সাথে সাথেই বন্ধ করে দেয়।
ক্ষেত্রে এয়ারপডগুলি রাখুন। এয়ারপডগুলি কেস হওয়ার সাথে সাথেই বন্ধ করে দেয়।  প্রচ্ছদটি বন্ধ করুন। কভারটিও একটি চার্জার এবং Airাকনাটি বন্ধ হয়ে গেলে আপনার এয়ারপডগুলি চার্জ করে।
প্রচ্ছদটি বন্ধ করুন। কভারটিও একটি চার্জার এবং Airাকনাটি বন্ধ হয়ে গেলে আপনার এয়ারপডগুলি চার্জ করে।  কভার চার্জ করুন। একই সাথে কেস এবং এয়ারপডগুলি চার্জ করতে আপনার এয়ারপডগুলির সাথে উপস্থিত ইউএসবি / লাইটনিং কেবলটি ব্যবহার করুন।
কভার চার্জ করুন। একই সাথে কেস এবং এয়ারপডগুলি চার্জ করতে আপনার এয়ারপডগুলির সাথে উপস্থিত ইউএসবি / লাইটনিং কেবলটি ব্যবহার করুন। - চার্জ দেওয়ার জন্য ইউএসবি এন্ডটি একটি এসি অ্যাডাপ্টার বা ডেস্কটপ কম্পিউটারের সাথে সংযুক্ত করা যেতে পারে।