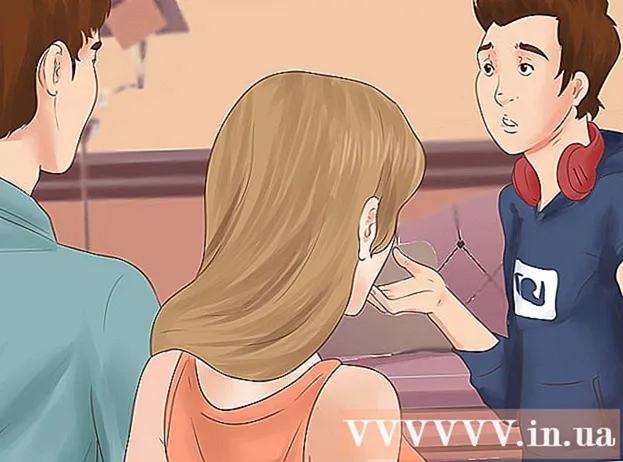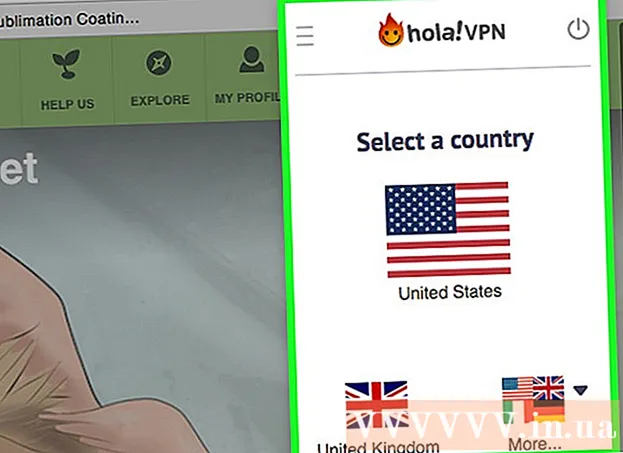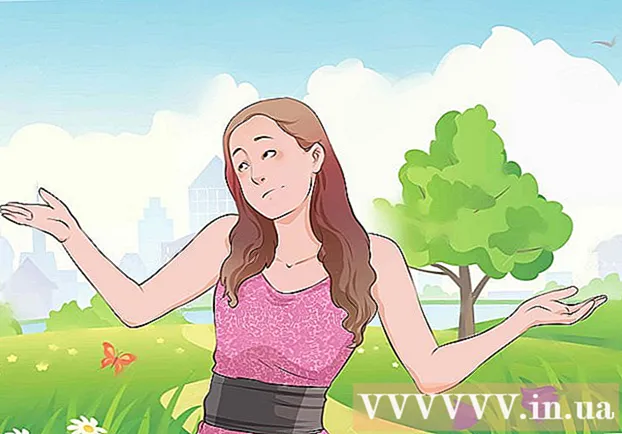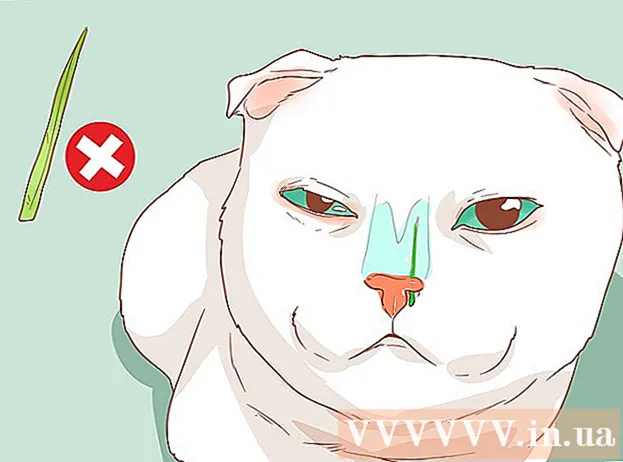লেখক:
John Pratt
সৃষ্টির তারিখ:
17 ফেব্রুয়ারি. 2021
আপডেটের তারিখ:
1 জুলাই 2024

কন্টেন্ট
- পদক্ষেপ
- পদ্ধতি 4 এর 1: বুকমার্ক ম্যানেজারের সাথে
- 4 এর 2 পদ্ধতি: আপনার বুকমার্কগুলি ফোল্ডারে সংগঠিত করুন
- পদ্ধতি 4 এর 3: মোবাইল বুকমার্কগুলি সংগঠিত করুন
- পদ্ধতি 4 এর 4: সমস্যা সমাধান
- পরামর্শ
আপনি ওয়েব পৃষ্ঠাগুলি সংরক্ষণ করতে বুকমার্কগুলি ব্যবহার করতে পারেন। এগুলি কোথায় খুব কার্যকর তা আপনি যদি জেনে থাকেন তবে এটি খুব দরকারী। তবে অনেক ইন্টারনেট ব্যবহারকারী জানেন যে আপনি যদি প্রায়শই বুকমার্ক তৈরি করেন এবং সেগুলি ভুলে যান তবে আপনি কিছুক্ষণ পরে গাছের জন্য বন দেখতে পাবেন না। গুগল ক্রোমের আপনার বুকমার্কগুলিকে আরও সহজ করে তোলার সহজ উপায় রয়েছে তবে এটি খনন করতে এখনও কিছুটা সময় লাগবে।
পদক্ষেপ
পদ্ধতি 4 এর 1: বুকমার্ক ম্যানেজারের সাথে
 আপনার সমস্ত বুকমার্ক একসাথে দেখতে বুকমার্ক পরিচালককে ব্যবহার করুন। আপনার বুকমার্কগুলি এবং ফোল্ডারগুলি সর্বদা মেনু এবং সরঞ্জামদণ্ডের মধ্যে স্যুইচ না করেই বিন্যস্ত করার সহজতম উপায়। বুকমার্ক পরিচালক আপনাকে আপনার বুকমার্কগুলি সংগঠিত করতে, ফোল্ডারগুলি তৈরি এবং সংগঠিত করতে, বুকমার্কগুলি সম্পাদনা করতে এবং আপনার সমস্ত লিঙ্ক অনুসন্ধান করতে দেয়।
আপনার সমস্ত বুকমার্ক একসাথে দেখতে বুকমার্ক পরিচালককে ব্যবহার করুন। আপনার বুকমার্কগুলি এবং ফোল্ডারগুলি সর্বদা মেনু এবং সরঞ্জামদণ্ডের মধ্যে স্যুইচ না করেই বিন্যস্ত করার সহজতম উপায়। বুকমার্ক পরিচালক আপনাকে আপনার বুকমার্কগুলি সংগঠিত করতে, ফোল্ডারগুলি তৈরি এবং সংগঠিত করতে, বুকমার্কগুলি সম্পাদনা করতে এবং আপনার সমস্ত লিঙ্ক অনুসন্ধান করতে দেয়। - "গুগল ক্রোম সম্পর্কে" (ইউআরএল: ক্রোম: // ক্রোম /) এ গিয়ে আপনার কাছে বুকমার্ক পরিচালকের সর্বশেষতম সংস্করণ রয়েছে তা নিশ্চিত করুন। আপনার কাছে এখনও সর্বশেষতম সংস্করণ না থাকলে, ক্রোম স্বয়ংক্রিয়ভাবে এই পৃষ্ঠায় নিজেকে আপডেট করবে।
 ক্রোমের উপরের ডানদিকে তিনটি উল্লম্ব বিন্দুতে ক্লিক করুন। এখানে আপনি Chrome এ আপনার সেটিংস সামঞ্জস্য করতে পারেন। আপনি এখন একটি ছোট সাদা মেনু দেখতে পাবেন, উপরে "নতুন ট্যাব" থাকবে।
ক্রোমের উপরের ডানদিকে তিনটি উল্লম্ব বিন্দুতে ক্লিক করুন। এখানে আপনি Chrome এ আপনার সেটিংস সামঞ্জস্য করতে পারেন। আপনি এখন একটি ছোট সাদা মেনু দেখতে পাবেন, উপরে "নতুন ট্যাব" থাকবে। - এই আইকনটি হ্যামবার্গার আইকনটির প্রতিস্থাপন, একে অপরের উপরে তিনটি ড্যাশ।
 "বুকমার্কস>" এ ক্লিক করুন। আপনাকে এখন শীর্ষে কয়েকটি বিকল্প এবং নীচে আপনার বুকমার্ক সহ একটি নতুন মেনু উপস্থাপন করা হবে। এখানে আপনি আপনার বুকমার্কগুলি দেখতে এবং কিছু সহজ পরিষ্কার করতে পারেন।
"বুকমার্কস>" এ ক্লিক করুন। আপনাকে এখন শীর্ষে কয়েকটি বিকল্প এবং নীচে আপনার বুকমার্ক সহ একটি নতুন মেনু উপস্থাপন করা হবে। এখানে আপনি আপনার বুকমার্কগুলি দেখতে এবং কিছু সহজ পরিষ্কার করতে পারেন। - বুকমার্ক হিসাবে খোলা পৃষ্ঠাটি যুক্ত করতে "এই পৃষ্ঠার জন্য বুকমার্ক সেট করুন" ক্লিক করুন। "মুক্ত পৃষ্ঠার জন্য বুকমার্ক যুক্ত করুন" বিকল্পের সাহায্যে আপনি সমস্ত উন্মুক্ত ট্যাবগুলির জন্য বুকমার্ক তৈরি করেন।
- অনুসন্ধান বারের নীচে একটি কার্যকর বুকমার্ক বার সক্ষম করতে "বুকমার্কস বার দেখান" এ ক্লিক করুন।
- আপনার বুকমার্কগুলিকে পুনরায় সাজানোর বা ফোল্ডারে টেনে আনুন।
- বুকমার্ক সম্পাদনা করতে, নাম পরিবর্তন করতে, অনুলিপি করতে বা পেস্ট করতে একটি লিঙ্কে ডান ক্লিক করুন।
 আপনার বুকমার্কগুলির পুরো নিয়ন্ত্রণ নিতে "বুকমার্ক পরিচালক" নির্বাচন করুন। আপনি এখন একটি পৃষ্ঠা খুলবেন যেখানে আপনি সহজেই আপনার বুকমার্কগুলি সম্পাদনা করতে পারবেন। আপনার বুকমার্কগুলি পৃষ্ঠার কেন্দ্রে তালিকাভুক্ত এবং আপনার ফোল্ডারগুলি বাম দিকে রয়েছে। আপনি এটিতে ডাবল ক্লিক করে একটি বুকমার্ক খুলতে পারেন, এবং একটি ফোল্ডারে ক্লিক করে আপনি সেই ফোল্ডারে বুকমার্ক দেখতে পাবেন।
আপনার বুকমার্কগুলির পুরো নিয়ন্ত্রণ নিতে "বুকমার্ক পরিচালক" নির্বাচন করুন। আপনি এখন একটি পৃষ্ঠা খুলবেন যেখানে আপনি সহজেই আপনার বুকমার্কগুলি সম্পাদনা করতে পারবেন। আপনার বুকমার্কগুলি পৃষ্ঠার কেন্দ্রে তালিকাভুক্ত এবং আপনার ফোল্ডারগুলি বাম দিকে রয়েছে। আপনি এটিতে ডাবল ক্লিক করে একটি বুকমার্ক খুলতে পারেন, এবং একটি ফোল্ডারে ক্লিক করে আপনি সেই ফোল্ডারে বুকমার্ক দেখতে পাবেন।  নোট করুন যে ক্রোম স্বয়ংক্রিয়ভাবে আপনার সমস্ত বুকমার্কগুলিকে দুটি বা তিনটি ফোল্ডারে ভাগ করে দেবে। উইন্ডোর বাম দিকে ফোল্ডারগুলি দেখুন। আপনি সম্ভবত কিছু এম্বেড থাকা ফোল্ডার দেখতে পাবেন। এটি অন্যান্য ফোল্ডারে থাকা ফোল্ডারগুলি। এই সমস্ত ফোল্ডারগুলি তিনটি বেসিক ফোল্ডারে সংগঠিত। আপনার সমস্ত বুকমার্ক উচিত এই বৃহত্তর ডিরেক্টরি এক:
নোট করুন যে ক্রোম স্বয়ংক্রিয়ভাবে আপনার সমস্ত বুকমার্কগুলিকে দুটি বা তিনটি ফোল্ডারে ভাগ করে দেবে। উইন্ডোর বাম দিকে ফোল্ডারগুলি দেখুন। আপনি সম্ভবত কিছু এম্বেড থাকা ফোল্ডার দেখতে পাবেন। এটি অন্যান্য ফোল্ডারে থাকা ফোল্ডারগুলি। এই সমস্ত ফোল্ডারগুলি তিনটি বেসিক ফোল্ডারে সংগঠিত। আপনার সমস্ত বুকমার্ক উচিত এই বৃহত্তর ডিরেক্টরি এক: - বুকমার্কস দণ্ড: এটি আপনার সর্বাধিক ব্যবহৃত বুকমার্কগুলির জন্য সংরক্ষিত। এই ফোল্ডারে থাকা সমস্ত বুকমার্কগুলি ক্রোমের শীর্ষে বারে তালিকাভুক্ত হবে।
- অন্যান্য বুকমার্ক: এটি বুকমার্কগুলির সংগ্রহ যা আপনার বুকমার্ক বারে নেই।
- মোবাইল বুকমার্ক: আপনার ক্রোম মোবাইল অ্যাপ্লিকেশন থেকে আপনার সমস্ত বুকমার্কগুলি এখানেই রয়েছে, যদি আপনার Google অ্যাকাউন্টটি আপনার ফোন এবং কম্পিউটারের সাথে সংযুক্ত থাকে।
 এটি সরাতে বুকমার্ক বা ফোল্ডারটি টেনে আনুন। এই পৃষ্ঠায়, আপনার বুকমার্কটি সংগঠিত করা খুব সহজ: একটি লিঙ্কে ক্লিক করুন, আপনার মাউস বোতামটি ধরে রাখুন এবং বুকমার্কটিকে পছন্দসই ফোল্ডারে টেনে আনুন। বুকমার্কটি ফেলে দেওয়ার জন্য মাউস বোতামটি ছেড়ে দিন।
এটি সরাতে বুকমার্ক বা ফোল্ডারটি টেনে আনুন। এই পৃষ্ঠায়, আপনার বুকমার্কটি সংগঠিত করা খুব সহজ: একটি লিঙ্কে ক্লিক করুন, আপনার মাউস বোতামটি ধরে রাখুন এবং বুকমার্কটিকে পছন্দসই ফোল্ডারে টেনে আনুন। বুকমার্কটি ফেলে দেওয়ার জন্য মাউস বোতামটি ছেড়ে দিন।  ফোল্ডার বা বুকমার্ক যুক্ত করতে পৃষ্ঠার মাঝের অংশে ডান ক্লিক করুন। পৃষ্ঠার মাঝের অংশে একটি ফাঁকা জায়গায় ডান ক্লিক করে আপনি একটি ছোট মেনু খুলুন যার সাহায্যে আপনি নতুন ফোল্ডার এবং লিঙ্ক যুক্ত করতে পারেন। তারপরে আপনাকে বুকমার্কে একটি নাম এবং লিঙ্ক যুক্ত করতে হবে বা ফোল্ডারটি কোথায় রাখবেন তা চয়ন করতে হবে। আপনি সর্বদা এই পছন্দগুলি সামঞ্জস্য করতে পারেন, উদাহরণস্বরূপ কোনও ফোল্ডারটিকে অন্য কোনও স্থানে টেনে নিয়ে।
ফোল্ডার বা বুকমার্ক যুক্ত করতে পৃষ্ঠার মাঝের অংশে ডান ক্লিক করুন। পৃষ্ঠার মাঝের অংশে একটি ফাঁকা জায়গায় ডান ক্লিক করে আপনি একটি ছোট মেনু খুলুন যার সাহায্যে আপনি নতুন ফোল্ডার এবং লিঙ্ক যুক্ত করতে পারেন। তারপরে আপনাকে বুকমার্কে একটি নাম এবং লিঙ্ক যুক্ত করতে হবে বা ফোল্ডারটি কোথায় রাখবেন তা চয়ন করতে হবে। আপনি সর্বদা এই পছন্দগুলি সামঞ্জস্য করতে পারেন, উদাহরণস্বরূপ কোনও ফোল্ডারটিকে অন্য কোনও স্থানে টেনে নিয়ে। - এই মেনুতে আপনি পূর্ববর্তী সমন্বয়গুলিও পূর্বাবস্থায় ফেরাতে পারেন।
 নাম পরিবর্তন করতে কোনও লিঙ্ক বা ফোল্ডারে ডান ক্লিক করুন। আপনি লিঙ্কটি পরিবর্তন করতে পারেন বা বুকমার্কটি অনুলিপি করে অন্য কোথাও পেস্ট করতে পারেন। বুকমার্কটিতে ডান-ক্লিক করুন এবং URL বা নাম পরিবর্তন করতে "সম্পাদনা" নির্বাচন করুন।
নাম পরিবর্তন করতে কোনও লিঙ্ক বা ফোল্ডারে ডান ক্লিক করুন। আপনি লিঙ্কটি পরিবর্তন করতে পারেন বা বুকমার্কটি অনুলিপি করে অন্য কোথাও পেস্ট করতে পারেন। বুকমার্কটিতে ডান-ক্লিক করুন এবং URL বা নাম পরিবর্তন করতে "সম্পাদনা" নির্বাচন করুন।  আপনার বুকমার্কগুলি এবং তাদের সামগ্রী অনুসন্ধান করতে অনুসন্ধান বারটি ব্যবহার করুন। এটি সম্ভবত ক্রোমের বুকমার্ক ম্যানেজারের সবচেয়ে দরকারী নতুন বৈশিষ্ট্য: আপনি যখন কোনও কিছুর সন্ধান করেন তখন সার্চ বারটি আপনার বুকমার্কগুলির শিরোনাম এবং ওয়েবসাইটগুলিতে শব্দ দুটি গ্রহণ করে। উদাহরণস্বরূপ, আপনি যদি "বর্ষসেরা চলচ্চিত্রের সেরা তালিকা" এর কয়েকটি তালিকা বুকমার্ক করে থাকেন এবং আমেরিকান হস্টল সেই তালিকাগুলির একটিতে রয়েছেন কিনা তা দেখতে চান, আপনি সমস্ত বুকমার্কগুলি না খুলে কেবল সেই মুভিটি অনুসন্ধান করতে পারেন।
আপনার বুকমার্কগুলি এবং তাদের সামগ্রী অনুসন্ধান করতে অনুসন্ধান বারটি ব্যবহার করুন। এটি সম্ভবত ক্রোমের বুকমার্ক ম্যানেজারের সবচেয়ে দরকারী নতুন বৈশিষ্ট্য: আপনি যখন কোনও কিছুর সন্ধান করেন তখন সার্চ বারটি আপনার বুকমার্কগুলির শিরোনাম এবং ওয়েবসাইটগুলিতে শব্দ দুটি গ্রহণ করে। উদাহরণস্বরূপ, আপনি যদি "বর্ষসেরা চলচ্চিত্রের সেরা তালিকা" এর কয়েকটি তালিকা বুকমার্ক করে থাকেন এবং আমেরিকান হস্টল সেই তালিকাগুলির একটিতে রয়েছেন কিনা তা দেখতে চান, আপনি সমস্ত বুকমার্কগুলি না খুলে কেবল সেই মুভিটি অনুসন্ধান করতে পারেন। - আপনার বুকমার্কগুলি সংগঠিত করার জন্য এটি একটি ভাল সরঞ্জাম, যেমন আপনি পারেন "চলচ্চিত্র" অনুসন্ধান করুন এবং সমস্ত ফলাফল তাদের নিজস্ব ফোল্ডারে রেখে দিন put
4 এর 2 পদ্ধতি: আপনার বুকমার্কগুলি ফোল্ডারে সংগঠিত করুন
 কোনও পৃষ্ঠা বুকমার্ক করতে URL এর পাশের তারকাচিহ্নটি ক্লিক করুন। ইউআরএল হ'ল পৃষ্ঠাগুলির ওয়েব ঠিকানা যা আপনি (উদাঃ https://www.wikihow.com)। আপনি পৃষ্ঠাটি সংরক্ষণ করুন যাতে আপনি এটি পরে খুঁজে পেতে পারেন এবং বিকল্পগুলির সাথে একটি ছোট উইন্ডো দেখতে পাবেন। আপনি বুকমার্ক তৈরি করতে একই সাথে Ctrl / Cmd + D টিপতে পারেন।
কোনও পৃষ্ঠা বুকমার্ক করতে URL এর পাশের তারকাচিহ্নটি ক্লিক করুন। ইউআরএল হ'ল পৃষ্ঠাগুলির ওয়েব ঠিকানা যা আপনি (উদাঃ https://www.wikihow.com)। আপনি পৃষ্ঠাটি সংরক্ষণ করুন যাতে আপনি এটি পরে খুঁজে পেতে পারেন এবং বিকল্পগুলির সাথে একটি ছোট উইন্ডো দেখতে পাবেন। আপনি বুকমার্ক তৈরি করতে একই সাথে Ctrl / Cmd + D টিপতে পারেন। - লিঙ্কটি মুছে ফেলার জন্য ট্র্যাস ক্যান-এ ক্লিক করুন।
- শিরোনাম সম্পাদনা করতে গা bold় পাঠ্যে ক্লিক করুন।
- আপনার বুকমার্ক ফোল্ডারগুলির একটি তালিকা দেখতে "ফোল্ডার" এর পাশের মেনুতে ক্লিক করুন।
 আপনি প্রায়শই যে ওয়েবসাইটগুলিতে যান সেগুলির জন্য বুকমার্ক বারটি ব্যবহার করুন। বুকমার্কস বার অনুসন্ধান বারের নীচে লিঙ্কগুলির একটি সংগ্রহ যা আপনাকে যখন প্রয়োজন হয় তখন দ্রুত তাদের অ্যাক্সেস করার অনুমতি দেয়। "HTTP" বা "https" এর বাম দিকে আইকনটি ক্লিক করে এবং URL এর নীচে বারে টেনে এনে আপনি দ্রুত এবং সহজে বুকমার্কস বারে একটি লিঙ্ক যুক্ত করতে পারেন। আপনি যদি কোনও বুকমার্ক বার দেখতে না পান:
আপনি প্রায়শই যে ওয়েবসাইটগুলিতে যান সেগুলির জন্য বুকমার্ক বারটি ব্যবহার করুন। বুকমার্কস বার অনুসন্ধান বারের নীচে লিঙ্কগুলির একটি সংগ্রহ যা আপনাকে যখন প্রয়োজন হয় তখন দ্রুত তাদের অ্যাক্সেস করার অনুমতি দেয়। "HTTP" বা "https" এর বাম দিকে আইকনটি ক্লিক করে এবং URL এর নীচে বারে টেনে এনে আপনি দ্রুত এবং সহজে বুকমার্কস বারে একটি লিঙ্ক যুক্ত করতে পারেন। আপনি যদি কোনও বুকমার্ক বার দেখতে না পান: - ক্রোমের উপরের ডানদিকে তিনটি উল্লম্ব বিন্দুতে ক্লিক করুন।
- "বুকমার্কস" এ ক্লিক করুন।
- "বুকমার্কস বার দেখান" এ ক্লিক করুন।
- বুকমার্কস বার আনতে আপনি Ctrl / Cmd + Shift + B টিপতে পারেন।
 অনুরূপ বুকমার্ক একসাথে রাখতে ফোল্ডারগুলি ব্যবহার করুন। ফোল্ডারগুলি সংগঠিত বুকমার্কগুলির গোপন কারণ তারা বুকমার্কের গোলমাল এড়ায় এবং সঠিক বুকমার্কটি খুঁজে পাওয়া সহজ করে।বুকমার্ক ফোল্ডারটি তৈরি করতে, বুকমার্ক বারে ডান ক্লিক করুন এবং "ফোল্ডার যুক্ত করুন ..." নির্বাচন করুন। আপনি এখন একটি ছোট উইন্ডো দেখতে পাবেন যেখানে আপনি ফোল্ডারটির একটি নাম এবং অবস্থান দিতে পারবেন। উদাহরণস্বরূপ, আপনি এর জন্য ফোল্ডার তৈরি করতে পারেন:
অনুরূপ বুকমার্ক একসাথে রাখতে ফোল্ডারগুলি ব্যবহার করুন। ফোল্ডারগুলি সংগঠিত বুকমার্কগুলির গোপন কারণ তারা বুকমার্কের গোলমাল এড়ায় এবং সঠিক বুকমার্কটি খুঁজে পাওয়া সহজ করে।বুকমার্ক ফোল্ডারটি তৈরি করতে, বুকমার্ক বারে ডান ক্লিক করুন এবং "ফোল্ডার যুক্ত করুন ..." নির্বাচন করুন। আপনি এখন একটি ছোট উইন্ডো দেখতে পাবেন যেখানে আপনি ফোল্ডারটির একটি নাম এবং অবস্থান দিতে পারবেন। উদাহরণস্বরূপ, আপনি এর জন্য ফোল্ডার তৈরি করতে পারেন: - ভ্রমণ করতে
- কাজ
- ব্লগ অনুসরণ করা
- বাচ্চা
- বানান
- টাকা
- বিশেষ প্রকল্প
 আপনার বুকমার্কগুলি আরও ভাল করে সাজানোর জন্য সাবফোল্ডারগুলি তৈরি করুন। আপনার যদি অনেকগুলি ফোল্ডার থাকে তবে এটি একটি ভাল ধারণা। উদাহরণস্বরূপ, আপনার কাছে "ওয়ার্ক" নামে একটি ফোল্ডার রয়েছে। এই ফোল্ডারটিকে আরও কার্যকর করার জন্য, আপনি এমন সাবফোল্ডার যুক্ত করতে পারেন যা আপনার বুকমার্কগুলিকে আরও ভালভাবে সংগঠিত করতে সহায়তা করে, যেমন "গবেষণা", "প্রকল্পগুলি" এবং "অর্থ"। সাবফোল্ডার তৈরি করতে, "ফোল্ডার যুক্ত করুন ..." ক্লিক করুন এবং তারপরে আপনি যেখানে নতুন ফোল্ডারটি রাখতে চান সেই ফোল্ডারটি নির্বাচন করুন।
আপনার বুকমার্কগুলি আরও ভাল করে সাজানোর জন্য সাবফোল্ডারগুলি তৈরি করুন। আপনার যদি অনেকগুলি ফোল্ডার থাকে তবে এটি একটি ভাল ধারণা। উদাহরণস্বরূপ, আপনার কাছে "ওয়ার্ক" নামে একটি ফোল্ডার রয়েছে। এই ফোল্ডারটিকে আরও কার্যকর করার জন্য, আপনি এমন সাবফোল্ডার যুক্ত করতে পারেন যা আপনার বুকমার্কগুলিকে আরও ভালভাবে সংগঠিত করতে সহায়তা করে, যেমন "গবেষণা", "প্রকল্পগুলি" এবং "অর্থ"। সাবফোল্ডার তৈরি করতে, "ফোল্ডার যুক্ত করুন ..." ক্লিক করুন এবং তারপরে আপনি যেখানে নতুন ফোল্ডারটি রাখতে চান সেই ফোল্ডারটি নির্বাচন করুন। - সাবফোল্ডারটি বুকমার্ক করতে, "বুকমার্ক যুক্ত করুন" উইন্ডোতে সাবফোল্ডারটি সন্ধান করুন এবং নির্বাচন করুন। আপনি যথাযথ সাবফোল্ডারে কেবল বুকমার্কটি টেনে আনতে পারেন। তারপরে আপনার মাউসটি প্রথম ফোল্ডারের উপরে না যাওয়া পর্যন্ত ঘোরাতে হবে এবং তারপরে বুকমার্কটি সঠিক সাবফোল্ডারে রাখুন।
 এমন একটি এক্সটেনশন ডাউনলোড করুন যা স্বয়ংক্রিয়ভাবে আপনার বুকমার্কগুলিকে সংগঠিত করে। ক্রোমের অ্যাপ্লিকেশনগুলিকে "এক্সটেনশন" বলা হয়। এগুলি অতিরিক্ত বৈশিষ্ট্য যা আপনি ক্রোমে যোগ করতে পারেন। একটি এক্সটেনশান ডাউনলোড করতে, ক্রোম ওয়েব স্টোরে যান এবং উপরের বাম কোণে "বুকমার্ক সংগঠক" সন্ধান করুন।
এমন একটি এক্সটেনশন ডাউনলোড করুন যা স্বয়ংক্রিয়ভাবে আপনার বুকমার্কগুলিকে সংগঠিত করে। ক্রোমের অ্যাপ্লিকেশনগুলিকে "এক্সটেনশন" বলা হয়। এগুলি অতিরিক্ত বৈশিষ্ট্য যা আপনি ক্রোমে যোগ করতে পারেন। একটি এক্সটেনশান ডাউনলোড করতে, ক্রোম ওয়েব স্টোরে যান এবং উপরের বাম কোণে "বুকমার্ক সংগঠক" সন্ধান করুন। - আপনার অনুসন্ধানের অনুসন্ধানের নীচে "এক্সটেনশনগুলি" বাক্সটি নির্বাচন করুন।
- বুকমার্কগুলি সংগঠিত করার জন্য, মৃত লিঙ্কগুলি সরানোর জন্য এবং ফোল্ডারগুলি তৈরি করার জন্য জনপ্রিয় এক্সটেনশানগুলির মধ্যে রয়েছে সুপারসোর্টার, স্প্রুসামার্কস এবং ক্রোমের নিজস্ব বুকমার্ক পরিচালক।
পদ্ধতি 4 এর 3: মোবাইল বুকমার্কগুলি সংগঠিত করুন
 আপনার সমস্ত বুকমার্ক সিঙ্ক করতে আপনার Google অ্যাকাউন্টে লগ ইন করুন। আপনি যখন আপনার ফোনে ক্রোম অ্যাপটি ডাউনলোড করেন, আপনাকে আপনার গুগল বা জিমেইল অ্যাকাউন্ট দিয়ে সাইন ইন করতে বলা হবে। আপনি যখন এটি করেন, আপনার কম্পিউটার থেকে সমস্ত বুকমার্কগুলি "ডেস্কটপ বুকমার্কস" ফোল্ডারে আপনার ফোনে স্থাপন করা হবে।
আপনার সমস্ত বুকমার্ক সিঙ্ক করতে আপনার Google অ্যাকাউন্টে লগ ইন করুন। আপনি যখন আপনার ফোনে ক্রোম অ্যাপটি ডাউনলোড করেন, আপনাকে আপনার গুগল বা জিমেইল অ্যাকাউন্ট দিয়ে সাইন ইন করতে বলা হবে। আপনি যখন এটি করেন, আপনার কম্পিউটার থেকে সমস্ত বুকমার্কগুলি "ডেস্কটপ বুকমার্কস" ফোল্ডারে আপনার ফোনে স্থাপন করা হবে। - Gmail এ লগ ইন করা আপনার ডিভাইসগুলিকে স্বয়ংক্রিয়ভাবে সংযুক্ত হবে।
- এর পরেও যদি আপনার গুগলে লগ ইন করতে হয় তবে অনুসন্ধান বারে "গুগলে লগ ইন করুন" টাইপ করুন এবং নির্দেশাবলী অনুসরণ করুন।
 আপনার স্ক্রিনের উপরের ডানদিকে তিনটি উল্লম্ব বিন্দু আলতো চাপুন। এটি সেটিংস খুলবে এবং এখানে আপনি আপনার বুকমার্কগুলি দেখতে পাবেন।
আপনার স্ক্রিনের উপরের ডানদিকে তিনটি উল্লম্ব বিন্দু আলতো চাপুন। এটি সেটিংস খুলবে এবং এখানে আপনি আপনার বুকমার্কগুলি দেখতে পাবেন।  কোনও পৃষ্ঠাটি বুকমার্ক হিসাবে যুক্ত করতে তারে ক্লিক করুন। মেনুটির শীর্ষে আপনি চারটি চিহ্ন দেখতে পাবেন: একটি তীর, একটি তারা, একটি গোলাকার তীর এবং একটি উল্লম্ব বিন্দু সহ একটি বর্গ। বুকমার্ক হিসাবে বর্তমান পৃষ্ঠাটি সংরক্ষণ করতে তারাটিতে ক্লিক করুন।
কোনও পৃষ্ঠাটি বুকমার্ক হিসাবে যুক্ত করতে তারে ক্লিক করুন। মেনুটির শীর্ষে আপনি চারটি চিহ্ন দেখতে পাবেন: একটি তীর, একটি তারা, একটি গোলাকার তীর এবং একটি উল্লম্ব বিন্দু সহ একটি বর্গ। বুকমার্ক হিসাবে বর্তমান পৃষ্ঠাটি সংরক্ষণ করতে তারাটিতে ক্লিক করুন।  আপনার সংরক্ষিত বুকমার্কগুলি দেখতে "বুকমার্কস" এ ক্লিক করুন। আপনার বুকমার্কগুলির জন্য আপনাকে এখন বেশ কয়েকটি ফোল্ডার উপস্থাপন করা হবে। তাদের মধ্যে কমপক্ষে দুটি রয়েছে: মোবাইল বুকমার্ক এবং ডেস্কটপ বুকমার্ক। "মোবাইল বুকমার্কস" এ আপনি আপনার ফোনে সংরক্ষণ করেছেন এমন সমস্ত লিঙ্ক রয়েছে এবং "ডেস্কটপ বুকমার্কস" এ আপনি আপনার কম্পিউটারে সংরক্ষণ করেছেন এমন সমস্ত কিছু রয়েছে। আপনার সংরক্ষিত লিঙ্কগুলি দেখতে একটি ফোল্ডারে ক্লিক করুন।
আপনার সংরক্ষিত বুকমার্কগুলি দেখতে "বুকমার্কস" এ ক্লিক করুন। আপনার বুকমার্কগুলির জন্য আপনাকে এখন বেশ কয়েকটি ফোল্ডার উপস্থাপন করা হবে। তাদের মধ্যে কমপক্ষে দুটি রয়েছে: মোবাইল বুকমার্ক এবং ডেস্কটপ বুকমার্ক। "মোবাইল বুকমার্কস" এ আপনি আপনার ফোনে সংরক্ষণ করেছেন এমন সমস্ত লিঙ্ক রয়েছে এবং "ডেস্কটপ বুকমার্কস" এ আপনি আপনার কম্পিউটারে সংরক্ষণ করেছেন এমন সমস্ত কিছু রয়েছে। আপনার সংরক্ষিত লিঙ্কগুলি দেখতে একটি ফোল্ডারে ক্লিক করুন।  আপনার বুকমার্কগুলি ফোল্ডারে রাখার জন্য পেন আইকনে ক্লিক করুন। আপনি উপরের ডানদিকে কোণার পেন আইকনে ক্লিক করলে আপনি প্রতিটি বুকমার্কের উপরে একটি "এক্স" দেখতে পাবেন। আপনি এখন আপনার বুকমার্কগুলিকে নিজের আঙুল দিয়ে সরিয়ে ফোল্ডারে রেখে দিতে পারেন।
আপনার বুকমার্কগুলি ফোল্ডারে রাখার জন্য পেন আইকনে ক্লিক করুন। আপনি উপরের ডানদিকে কোণার পেন আইকনে ক্লিক করলে আপনি প্রতিটি বুকমার্কের উপরে একটি "এক্স" দেখতে পাবেন। আপনি এখন আপনার বুকমার্কগুলিকে নিজের আঙুল দিয়ে সরিয়ে ফোল্ডারে রেখে দিতে পারেন।  এটি সম্পাদনা করতে বা মুছতে কোনও বুকমার্ক স্পর্শ করুন এবং ধরে রাখুন। আপনার আঙুলটি বুকমার্কে এক বা দুই সেকেন্ড ধরে রাখুন। আপনাকে এখন একটি ছোট মেনু উপস্থাপন করা হবে, যেখানে আপনি ছদ্ম উইন্ডোতে বুকমার্কটি সম্পাদনা, মুছতে, খুলতে এবং খুলতে পারবেন open
এটি সম্পাদনা করতে বা মুছতে কোনও বুকমার্ক স্পর্শ করুন এবং ধরে রাখুন। আপনার আঙুলটি বুকমার্কে এক বা দুই সেকেন্ড ধরে রাখুন। আপনাকে এখন একটি ছোট মেনু উপস্থাপন করা হবে, যেখানে আপনি ছদ্ম উইন্ডোতে বুকমার্কটি সম্পাদনা, মুছতে, খুলতে এবং খুলতে পারবেন open - ক্রিয়াটি বাতিল করতে মেনুটির উপরে যে কোনও জায়গায় ক্লিক করুন।
পদ্ধতি 4 এর 4: সমস্যা সমাধান
 আপনি আপনার বুকমার্কগুলি দেখতে পাচ্ছেন না। বুকমার্ক পরিচালকের উপরের ডানদিকে "লগইন" ক্লিক করে আপনি নিজের Google অ্যাকাউন্টে সাইন ইন করেছেন তা নিশ্চিত করুন। Chrome তখন আপনার অ্যাকাউন্টে থাকা সমস্ত বুকমার্কগুলি মনে রাখবে এবং সেগুলি আপনার সমস্ত ডিভাইসের মধ্যে সিঙ্ক করবে sy আপনি যদি কোনও ক্রোম ব্রাউজারে আপনার অ্যাকাউন্টে লগ ইন করেন তবে আপনি বুকমার্ক পরিচালককে আপনার বুকমার্কগুলি খুঁজে পেতে পারেন।
আপনি আপনার বুকমার্কগুলি দেখতে পাচ্ছেন না। বুকমার্ক পরিচালকের উপরের ডানদিকে "লগইন" ক্লিক করে আপনি নিজের Google অ্যাকাউন্টে সাইন ইন করেছেন তা নিশ্চিত করুন। Chrome তখন আপনার অ্যাকাউন্টে থাকা সমস্ত বুকমার্কগুলি মনে রাখবে এবং সেগুলি আপনার সমস্ত ডিভাইসের মধ্যে সিঙ্ক করবে sy আপনি যদি কোনও ক্রোম ব্রাউজারে আপনার অ্যাকাউন্টে লগ ইন করেন তবে আপনি বুকমার্ক পরিচালককে আপনার বুকমার্কগুলি খুঁজে পেতে পারেন। - লুকানো ফোল্ডারগুলি প্রকাশ করতে বুকমার্ক ম্যানেজারের একটি ফোল্ডারের পাশে ছোট ত্রিভুজটি ক্লিক করুন।
 আপনি বুকমার্ক পরিচালককে খুঁজে পাবেন না। আপনার কাছে Chrome এর সর্বশেষতম সংস্করণ রয়েছে তা নিশ্চিত করুন। ক্রোমের উপরের ডানদিকে তিনটি উল্লম্ব বিন্দুতে ক্লিক করুন এবং "গুগল ক্রোম সম্পর্কে" নির্বাচন করুন। আপনি এখানে সর্বশেষতম সংস্করণ আছে কিনা তা দেখতে এবং প্রয়োজনে আপনার ব্রাউজারটি আপডেট করতে পারেন।
আপনি বুকমার্ক পরিচালককে খুঁজে পাবেন না। আপনার কাছে Chrome এর সর্বশেষতম সংস্করণ রয়েছে তা নিশ্চিত করুন। ক্রোমের উপরের ডানদিকে তিনটি উল্লম্ব বিন্দুতে ক্লিক করুন এবং "গুগল ক্রোম সম্পর্কে" নির্বাচন করুন। আপনি এখানে সর্বশেষতম সংস্করণ আছে কিনা তা দেখতে এবং প্রয়োজনে আপনার ব্রাউজারটি আপডেট করতে পারেন।  আপনি আপনার বুকমার্কগুলি অন্য লোকের সাথে ভাগ করতে পারবেন না। আপনার ফোল্ডারটি সম্ভবত ব্যক্তিগততে সেট করা আছে। এটি পরিবর্তন করা সহজ নয় তবে আপনি একটি নতুন পাবলিক ফোল্ডার তৈরি করতে পারেন এবং লিঙ্কগুলি সেখানে টেনে আনতে পারেন। তারপরে আপনি বুকমার্ক ম্যানেজারে "এই ফোল্ডারটি ভাগ করুন" এ ক্লিক করতে পারেন।
আপনি আপনার বুকমার্কগুলি অন্য লোকের সাথে ভাগ করতে পারবেন না। আপনার ফোল্ডারটি সম্ভবত ব্যক্তিগততে সেট করা আছে। এটি পরিবর্তন করা সহজ নয় তবে আপনি একটি নতুন পাবলিক ফোল্ডার তৈরি করতে পারেন এবং লিঙ্কগুলি সেখানে টেনে আনতে পারেন। তারপরে আপনি বুকমার্ক ম্যানেজারে "এই ফোল্ডারটি ভাগ করুন" এ ক্লিক করতে পারেন। - মনে রাখবেন যে কোনও ব্যক্তিগত ফোল্ডারে কোনও ফোল্ডার সর্বদা ব্যক্তিগত থাকে।
 আপনি বুকমার্ক বার খুঁজে পাবেন না। সিটিটিএল / সিএমডি + শিফট + বি টিপুন এখন আপনার বুকমার্ক বারটি দেখতে হবে। আপনি যদি এখনও কিছু না দেখেন তবে Chrome পুনরায় ইনস্টল করার চেষ্টা করুন।
আপনি বুকমার্ক বার খুঁজে পাবেন না। সিটিটিএল / সিএমডি + শিফট + বি টিপুন এখন আপনার বুকমার্ক বারটি দেখতে হবে। আপনি যদি এখনও কিছু না দেখেন তবে Chrome পুনরায় ইনস্টল করার চেষ্টা করুন।
পরামর্শ
- পরিষ্কার করার জন্য অপ্রয়োজনীয় বুকমার্কগুলি মুছুন।
- টিপুন Ctrl+Ift শিফ্ট+ও দ্রুত বুকমার্ক পরিচালক খুলুন।