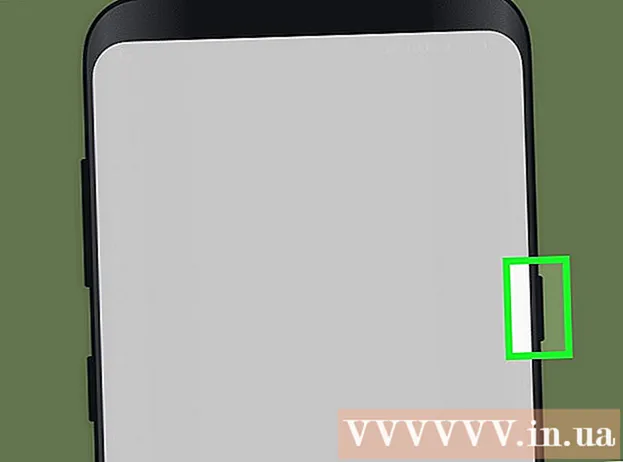লেখক:
Tamara Smith
সৃষ্টির তারিখ:
20 জানুয়ারি 2021
আপডেটের তারিখ:
1 জুলাই 2024
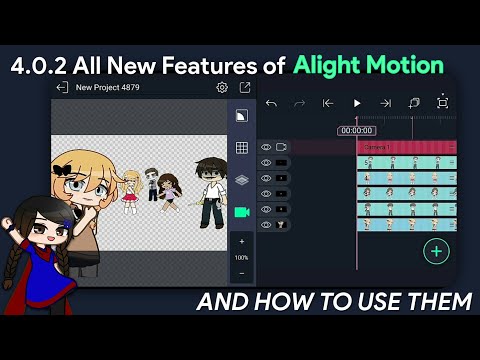
কন্টেন্ট
- পদক্ষেপ
- 4 এর 1 পদ্ধতি: আপনার বুকমার্কগুলিতে একটি সাইট যুক্ত করুন
- 4 এর 2 পদ্ধতি: আপনার সাফারি বুকমার্কগুলি পরিচালনা করুন
- 4 এর 3 পদ্ধতি: আপনার হোম স্ক্রিনে লিঙ্কগুলি যুক্ত করুন
- 4 এর 4 পদ্ধতি: ক্রোমে বুকমার্কগুলি যুক্ত করুন
- পরামর্শ
আপনি একটি দুর্দান্ত সাইট পেয়েছেন এবং আপনি এটি সংরক্ষণ করতে চান? বুকমার্কিং পৃষ্ঠাগুলি ওয়েবসাইটগুলি সন্ধান করা এবং কম লিঙ্কগুলি মুখস্ত করে রাখা সহজ করে তোলে। আপনি আরও দ্রুত অ্যাক্সেসের জন্য ফোল্ডারে বুকমার্কগুলি সংরক্ষণ করতে বা এটিকে আপনার হোম স্ক্রিনে রাখতে পারেন।
পদক্ষেপ
4 এর 1 পদ্ধতি: আপনার বুকমার্কগুলিতে একটি সাইট যুক্ত করুন
 সাফারিতে আপনার বুকমার্কগুলিতে আপনি যুক্ত করতে চান ওয়েবসাইটটি খুলুন Open আপনি প্রায় কোনও ওয়েবসাইট যুক্ত করতে পারেন, যদিও কিছু সাইটের জন্য আপনাকে বারবার লগ ইন করতে হবে।
সাফারিতে আপনার বুকমার্কগুলিতে আপনি যুক্ত করতে চান ওয়েবসাইটটি খুলুন Open আপনি প্রায় কোনও ওয়েবসাইট যুক্ত করতে পারেন, যদিও কিছু সাইটের জন্য আপনাকে বারবার লগ ইন করতে হবে।  "ভাগ করুন" বোতাম টিপুন। এটি অ্যাড্রেস বারের ডানদিকে পাওয়া যেতে পারে এবং উপরের ডান দিকের কোণ থেকে একটি তীরচিহ্ন সহ একটি বর্গক্ষেত্রের মতো দেখাচ্ছে।
"ভাগ করুন" বোতাম টিপুন। এটি অ্যাড্রেস বারের ডানদিকে পাওয়া যেতে পারে এবং উপরের ডান দিকের কোণ থেকে একটি তীরচিহ্ন সহ একটি বর্গক্ষেত্রের মতো দেখাচ্ছে।  "বুকমার্ক যুক্ত করুন" টিপুন। আপনি বর্তমানে যে ওয়েবসাইটটিতে আছেন তা এখন আপনার বুকমার্কগুলিতে যুক্ত হবে।
"বুকমার্ক যুক্ত করুন" টিপুন। আপনি বর্তমানে যে ওয়েবসাইটটিতে আছেন তা এখন আপনার বুকমার্কগুলিতে যুক্ত হবে।  বুকমার্কটির নাম দিন (alচ্ছিক)। বুকমার্কটি সংরক্ষণ করার আগে, আপনি এটি একটি alচ্ছিক নাম দিতে পারেন। আপনি যদি তা না করেন তবে বুকমার্কটি স্বয়ংক্রিয়ভাবে ওয়েব পৃষ্ঠার মতো একই নামটি পেয়ে যাবে।
বুকমার্কটির নাম দিন (alচ্ছিক)। বুকমার্কটি সংরক্ষণ করার আগে, আপনি এটি একটি alচ্ছিক নাম দিতে পারেন। আপনি যদি তা না করেন তবে বুকমার্কটি স্বয়ংক্রিয়ভাবে ওয়েব পৃষ্ঠার মতো একই নামটি পেয়ে যাবে।  ঠিকানাটি সামঞ্জস্য করুন। আপনি যদি ওয়েব ঠিকানা পরিবর্তন করতে চান তবে আপনি বুকমার্কটি সংরক্ষণ করার আগে এটি করতে পারেন। আপনি যদি কোনও উপ পৃষ্ঠায় রয়েছেন তবে মূল পৃষ্ঠাটি সংরক্ষণ করতে চান এটি কার্যকর হতে পারে।
ঠিকানাটি সামঞ্জস্য করুন। আপনি যদি ওয়েব ঠিকানা পরিবর্তন করতে চান তবে আপনি বুকমার্কটি সংরক্ষণ করার আগে এটি করতে পারেন। আপনি যদি কোনও উপ পৃষ্ঠায় রয়েছেন তবে মূল পৃষ্ঠাটি সংরক্ষণ করতে চান এটি কার্যকর হতে পারে।  বুকমার্কটি কোথায় সংরক্ষণ হবে তা পরিবর্তন করতে "অবস্থান" এ ক্লিক করুন। আপনি এটিকে আপনার পছন্দসই বা সাধারণ বুকমার্ক তালিকায় যুক্ত করতে পারেন তবে এটি নির্দিষ্ট ফোল্ডারে সংরক্ষণও করতে পারেন।
বুকমার্কটি কোথায় সংরক্ষণ হবে তা পরিবর্তন করতে "অবস্থান" এ ক্লিক করুন। আপনি এটিকে আপনার পছন্দসই বা সাধারণ বুকমার্ক তালিকায় যুক্ত করতে পারেন তবে এটি নির্দিষ্ট ফোল্ডারে সংরক্ষণও করতে পারেন।  বুকমার্ক যুক্ত করতে "সংরক্ষণ করুন" টিপুন। আপনি এখন এটি আপনার নির্বাচিত স্থানে তত্ক্ষণাত্ খুঁজে পেতে পারেন।
বুকমার্ক যুক্ত করতে "সংরক্ষণ করুন" টিপুন। আপনি এখন এটি আপনার নির্বাচিত স্থানে তত্ক্ষণাত্ খুঁজে পেতে পারেন।
4 এর 2 পদ্ধতি: আপনার সাফারি বুকমার্কগুলি পরিচালনা করুন
 সাফারিতে বুকমার্কস বোতাম টিপুন। এটি ঠিকানা বারের বাম দিকে খুঁজে পাওয়া যায় এবং একটি খোলা বইয়ের সাদৃশ্য। সাফারি সাইডবারটি এখন খুলবে।
সাফারিতে বুকমার্কস বোতাম টিপুন। এটি ঠিকানা বারের বাম দিকে খুঁজে পাওয়া যায় এবং একটি খোলা বইয়ের সাদৃশ্য। সাফারি সাইডবারটি এখন খুলবে।  বুকমার্কগুলি টিপুন। আপনি অবিলম্বে আপনার বুকমার্কগুলি দেখতে পাবেন না। এটি খুলতে, আপনি উপযুক্ত ট্যাব টিপতে পারেন।
বুকমার্কগুলি টিপুন। আপনি অবিলম্বে আপনার বুকমার্কগুলি দেখতে পাবেন না। এটি খুলতে, আপনি উপযুক্ত ট্যাব টিপতে পারেন।  আপনার বুকমার্কগুলির মাধ্যমে স্ক্রোল করুন। আপনি এখন আপনার সমস্ত বুকমার্ক দেখতে পাবেন। তালিকার আইটেমগুলির মধ্যে একটিতে ক্লিক করা সঠিক ওয়েব পৃষ্ঠাটি খুলবে।
আপনার বুকমার্কগুলির মাধ্যমে স্ক্রোল করুন। আপনি এখন আপনার সমস্ত বুকমার্ক দেখতে পাবেন। তালিকার আইটেমগুলির মধ্যে একটিতে ক্লিক করা সঠিক ওয়েব পৃষ্ঠাটি খুলবে।  আপনার বুকমার্কগুলি পরিচালনা করতে "সম্পাদনা" টিপুন। উদাহরণস্বরূপ, আপনি নতুন ফোল্ডার তৈরি করতে, বুকমার্কগুলি সরিয়ে নিতে, তাদের নাম পরিবর্তন করতে এবং বুকমার্কগুলি মুছতে পারেন। আপনার কাজ শেষ হয়ে গেলে "সম্পন্ন" এ ক্লিক করুন।
আপনার বুকমার্কগুলি পরিচালনা করতে "সম্পাদনা" টিপুন। উদাহরণস্বরূপ, আপনি নতুন ফোল্ডার তৈরি করতে, বুকমার্কগুলি সরিয়ে নিতে, তাদের নাম পরিবর্তন করতে এবং বুকমার্কগুলি মুছতে পারেন। আপনার কাজ শেষ হয়ে গেলে "সম্পন্ন" এ ক্লিক করুন।
4 এর 3 পদ্ধতি: আপনার হোম স্ক্রিনে লিঙ্কগুলি যুক্ত করুন
 আপনার হোম স্ক্রিনে আপনি যে ওয়েবসাইটটি যুক্ত করতে চান তা খুলুন। যদি আপনি খুব ঘন ঘন কোনও নির্দিষ্ট ওয়েবসাইট যান তবে আপনার হোম স্ক্রিনে এই সাইটের সরাসরি লিঙ্কটি অন্তর্ভুক্ত করা কার্যকর হতে পারে। এইভাবে আপনাকে প্রথমে সাফারিটি খুলতে হবে না, তবে আপনি একটি বোতামের চাপ দিয়ে সরাসরি ওয়েবসাইটে যেতে পারেন।
আপনার হোম স্ক্রিনে আপনি যে ওয়েবসাইটটি যুক্ত করতে চান তা খুলুন। যদি আপনি খুব ঘন ঘন কোনও নির্দিষ্ট ওয়েবসাইট যান তবে আপনার হোম স্ক্রিনে এই সাইটের সরাসরি লিঙ্কটি অন্তর্ভুক্ত করা কার্যকর হতে পারে। এইভাবে আপনাকে প্রথমে সাফারিটি খুলতে হবে না, তবে আপনি একটি বোতামের চাপ দিয়ে সরাসরি ওয়েবসাইটে যেতে পারেন।  "ভাগ করুন" বোতাম টিপুন। এটি অ্যাড্রেস বারের ডানদিকে পাওয়া যেতে পারে এবং উপরের ডান দিকের কোণ থেকে একটি তীরচিহ্নযুক্ত বর্গক্ষেত্রের মতো দেখাচ্ছে।
"ভাগ করুন" বোতাম টিপুন। এটি অ্যাড্রেস বারের ডানদিকে পাওয়া যেতে পারে এবং উপরের ডান দিকের কোণ থেকে একটি তীরচিহ্নযুক্ত বর্গক্ষেত্রের মতো দেখাচ্ছে।  "হোম স্ক্রিনে যুক্ত করুন" টিপুন। আপনি যে ওয়েবসাইটটি চালু করছেন তা এখন আপনার হোম স্ক্রিনে যুক্ত করা হবে।
"হোম স্ক্রিনে যুক্ত করুন" টিপুন। আপনি যে ওয়েবসাইটটি চালু করছেন তা এখন আপনার হোম স্ক্রিনে যুক্ত করা হবে।  বুকমার্কটির নাম দিন (alচ্ছিক)। বুকমার্কটি সংরক্ষণ করার আগে, আপনি এটি একটি alচ্ছিক নাম দিতে পারেন। আপনি যদি তা না করেন তবে বুকমার্কটি স্বয়ংক্রিয়ভাবে ওয়েব পৃষ্ঠার মতো একই নামটি পেয়ে যাবে।
বুকমার্কটির নাম দিন (alচ্ছিক)। বুকমার্কটি সংরক্ষণ করার আগে, আপনি এটি একটি alচ্ছিক নাম দিতে পারেন। আপনি যদি তা না করেন তবে বুকমার্কটি স্বয়ংক্রিয়ভাবে ওয়েব পৃষ্ঠার মতো একই নামটি পেয়ে যাবে।  ঠিকানাটি সামঞ্জস্য করুন (alচ্ছিক)। আপনি যদি ওয়েব ঠিকানা পরিবর্তন করতে চান তবে আপনি বুকমার্কটি সংরক্ষণ করার আগে এটি করতে পারেন। আপনি যদি কোনও উপ পৃষ্ঠায় রয়েছেন তবে মূল পৃষ্ঠাটি সংরক্ষণ করতে চান এটি কার্যকর হতে পারে।
ঠিকানাটি সামঞ্জস্য করুন (alচ্ছিক)। আপনি যদি ওয়েব ঠিকানা পরিবর্তন করতে চান তবে আপনি বুকমার্কটি সংরক্ষণ করার আগে এটি করতে পারেন। আপনি যদি কোনও উপ পৃষ্ঠায় রয়েছেন তবে মূল পৃষ্ঠাটি সংরক্ষণ করতে চান এটি কার্যকর হতে পারে।  বুকমার্ক যুক্ত করতে "সংরক্ষণ করুন" টিপুন। আপনি এখন এটি সরাসরি আপনার হোম স্ক্রিনে খুঁজে পেতে পারেন। আপনার যদি একাধিক হোম স্ক্রিন থাকে তবে আপনাকে এটি সন্ধান করতে হবে।
বুকমার্ক যুক্ত করতে "সংরক্ষণ করুন" টিপুন। আপনি এখন এটি সরাসরি আপনার হোম স্ক্রিনে খুঁজে পেতে পারেন। আপনার যদি একাধিক হোম স্ক্রিন থাকে তবে আপনাকে এটি সন্ধান করতে হবে।
4 এর 4 পদ্ধতি: ক্রোমে বুকমার্কগুলি যুক্ত করুন
 আপনি ক্রোমে আপনার বুকমার্কগুলিতে যুক্ত করতে চান ওয়েবসাইটটি খুলুন। গুগল ক্রোম হ'ল আইপ্যাডের জন্য সর্বাধিক জনপ্রিয় একটি ব্রাউজার, সুতরাং আপনি এখানে ওয়েবসাইটগুলি সংরক্ষণ করতেও পারেন।
আপনি ক্রোমে আপনার বুকমার্কগুলিতে যুক্ত করতে চান ওয়েবসাইটটি খুলুন। গুগল ক্রোম হ'ল আইপ্যাডের জন্য সর্বাধিক জনপ্রিয় একটি ব্রাউজার, সুতরাং আপনি এখানে ওয়েবসাইটগুলি সংরক্ষণ করতেও পারেন। - আপনি যদি আপনার গুগল অ্যাকাউন্টে লগইন করেন তবে আপনার বুকমার্কগুলি স্বয়ংক্রিয়ভাবে আপনার অন্যান্য ডিভাইসের সাথে সিঙ্ক হবে।
 অ্যাড্রেস বারের ডানদিকে তারকাচিহ্ন টিপুন। একটি পপআপ এখন আপনাকে বুকমার্ক সম্পাদনা করার অনুমতি দেবে।
অ্যাড্রেস বারের ডানদিকে তারকাচিহ্ন টিপুন। একটি পপআপ এখন আপনাকে বুকমার্ক সম্পাদনা করার অনুমতি দেবে।  বুকমার্কটির নাম দিন (alচ্ছিক)। বুকমার্কটি সংরক্ষণ করার আগে, আপনি এটি একটি alচ্ছিক নাম দিতে পারেন। আপনি যদি তা না করেন তবে বুকমার্কটি স্বয়ংক্রিয়ভাবে ওয়েব পৃষ্ঠার মতো একই নামটি পেয়ে যাবে।
বুকমার্কটির নাম দিন (alচ্ছিক)। বুকমার্কটি সংরক্ষণ করার আগে, আপনি এটি একটি alচ্ছিক নাম দিতে পারেন। আপনি যদি তা না করেন তবে বুকমার্কটি স্বয়ংক্রিয়ভাবে ওয়েব পৃষ্ঠার মতো একই নামটি পেয়ে যাবে।  ঠিকানাটি সামঞ্জস্য করুন (alচ্ছিক)। আপনি যদি ওয়েব ঠিকানা পরিবর্তন করতে চান তবে আপনি বুকমার্কটি সংরক্ষণ করার আগে এটি করতে পারেন। আপনি যদি কোনও উপ পৃষ্ঠায় রয়েছেন তবে মূল পৃষ্ঠাটি সংরক্ষণ করতে চান এটি কার্যকর হতে পারে।
ঠিকানাটি সামঞ্জস্য করুন (alচ্ছিক)। আপনি যদি ওয়েব ঠিকানা পরিবর্তন করতে চান তবে আপনি বুকমার্কটি সংরক্ষণ করার আগে এটি করতে পারেন। আপনি যদি কোনও উপ পৃষ্ঠায় রয়েছেন তবে মূল পৃষ্ঠাটি সংরক্ষণ করতে চান এটি কার্যকর হতে পারে।  বুকমার্কটি কোথায় সংরক্ষণ হবে তা চয়ন করতে "ফোল্ডার" টিপুন। আপনি এটি কোনও বিদ্যমান ফোল্ডারে সংরক্ষণ করতে পারেন তবে আপনি একটি নতুন ফোল্ডারও তৈরি করতে পারেন।
বুকমার্কটি কোথায় সংরক্ষণ হবে তা চয়ন করতে "ফোল্ডার" টিপুন। আপনি এটি কোনও বিদ্যমান ফোল্ডারে সংরক্ষণ করতে পারেন তবে আপনি একটি নতুন ফোল্ডারও তৈরি করতে পারেন।  বুকমার্কটি সংরক্ষণ করতে "সংরক্ষণ করুন" টিপুন। আপনি যদি আপনার গুগল অ্যাকাউন্টে লগ ইন করেন তবে বুকমার্কটি আপনার সমস্ত ডিভাইসে অবিলম্বে উপলব্ধ।
বুকমার্কটি সংরক্ষণ করতে "সংরক্ষণ করুন" টিপুন। আপনি যদি আপনার গুগল অ্যাকাউন্টে লগ ইন করেন তবে বুকমার্কটি আপনার সমস্ত ডিভাইসে অবিলম্বে উপলব্ধ।  আপনার ক্রোম বুকমার্কগুলি পরিচালনা করুন। আপনি ক্রোম অ্যাপ্লিকেশন থেকে আপনার ক্রোম বুকমার্কগুলি পরিচালনা করতে পারেন। এটি করতে, Chrome মেনু বোতাম (☰) এবং তারপরে "বুকমার্কস" টিপুন।
আপনার ক্রোম বুকমার্কগুলি পরিচালনা করুন। আপনি ক্রোম অ্যাপ্লিকেশন থেকে আপনার ক্রোম বুকমার্কগুলি পরিচালনা করতে পারেন। এটি করতে, Chrome মেনু বোতাম (☰) এবং তারপরে "বুকমার্কস" টিপুন। - বুকমার্কগুলি পরিবর্তন করতে বা মুছতে "সম্পাদনা" টিপুন।
- এর নাম বা ওয়েব ঠিকানা পরিবর্তন করতে, কয়েক সেকেন্ডের জন্য একটি বুকমার্ক টিপুন।
পরামর্শ
- আপনি যখন আইক্লাউড ব্যবহার করেন তখন আপনার বুকমার্কস এবং পঠন তালিকাগুলি আপনার সমস্ত ডিভাইসে স্বয়ংক্রিয়ভাবে সংরক্ষিত হয়।