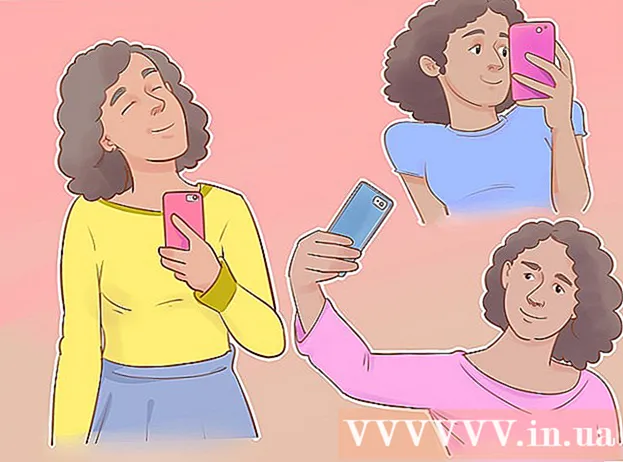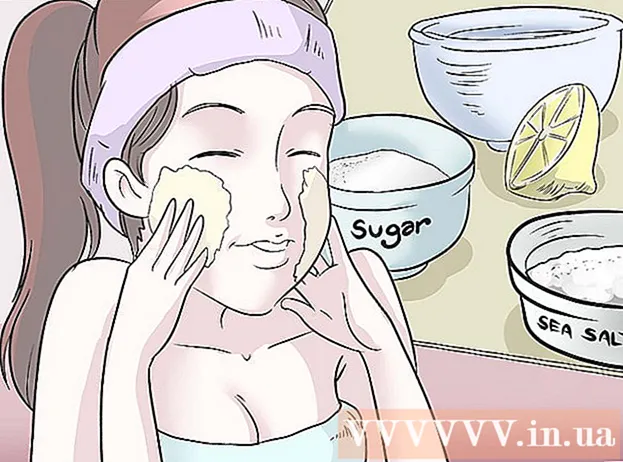লেখক:
Charles Brown
সৃষ্টির তারিখ:
7 ফেব্রুয়ারি. 2021
আপডেটের তারিখ:
12 মে 2024

কন্টেন্ট
- পদক্ষেপ
- 3 এর 1 পদ্ধতি: রঙ এবং স্পষ্টতা উন্নত করুন
- পদ্ধতি 2 এর 2: রচনাটি উন্নত করুন এবং দাগগুলি মুছে ফেলুন
- পদ্ধতি 3 এর 3: কার্যকরভাবে ফটোশপ ব্যবহার
- পরামর্শ
- প্রয়োজনীয়তা
ডিজিটাল ফটোগ্রাফারের কাছে ফটোশপ হ'ল ডার্করুম। ফটোগ্রাফি আপনার পেশা বা কেবল একটি শখই হোক না কেন, আপনি কিছুটা আপডেট করে সেরা ফটোগুলি পান। আপনি কি একটি সুন্দর ছবি একটি সুন্দর ফটোতে পরিণত করতে চান? আপনি যেভাবে চান ঠিক তেমন এটি পেতে পারেন তা নীচে পড়ুন।
পদক্ষেপ
3 এর 1 পদ্ধতি: রঙ এবং স্পষ্টতা উন্নত করুন
 অন্ধকার, সমস্ত কালো এবং সুস্পষ্ট সাদা টোন তৈরি করতে ব্রাইটনেস / কনট্রাস্ট স্লাইডার ব্যবহার করুন। এটি কোন ধরণের ফটো তা বিবেচ্য নয়; অন্ধকার এবং হালকা স্থানগুলির মধ্যে সর্বদা স্পষ্ট পার্থক্য থাকতে হবে। এটিকে সরকারীভাবে বৈপরীত্য বলা হয় এবং এটি আপনার ফটোগুলিকে অনেক বেশি আকর্ষণীয় করে তোলে।কালো এবং উজ্জ্বল, সাদা বর্ণের ভাল-সংজ্ঞায়িত শেডগুলির সাথে গা ,়, গা dark় শেডগুলির সাথে একটি ভালভাবে আলোকিত ফটো পাওয়ার লক্ষ্য করা উচিত। ফটোতে থাকা চিত্রটি পরিষ্কার থাকে তা নিশ্চিত করার জন্য উজ্জ্বলতার ফাংশনটি ব্যবহার করুন।
অন্ধকার, সমস্ত কালো এবং সুস্পষ্ট সাদা টোন তৈরি করতে ব্রাইটনেস / কনট্রাস্ট স্লাইডার ব্যবহার করুন। এটি কোন ধরণের ফটো তা বিবেচ্য নয়; অন্ধকার এবং হালকা স্থানগুলির মধ্যে সর্বদা স্পষ্ট পার্থক্য থাকতে হবে। এটিকে সরকারীভাবে বৈপরীত্য বলা হয় এবং এটি আপনার ফটোগুলিকে অনেক বেশি আকর্ষণীয় করে তোলে।কালো এবং উজ্জ্বল, সাদা বর্ণের ভাল-সংজ্ঞায়িত শেডগুলির সাথে গা ,়, গা dark় শেডগুলির সাথে একটি ভালভাবে আলোকিত ফটো পাওয়ার লক্ষ্য করা উচিত। ফটোতে থাকা চিত্রটি পরিষ্কার থাকে তা নিশ্চিত করার জন্য উজ্জ্বলতার ফাংশনটি ব্যবহার করুন। - "চিত্র" → "সামঞ্জস্যগুলি" → "উজ্জ্বলতা / বৈসাদৃশ্য ..." এ ক্লিক করুন।
- "প্রাকদর্শন" সক্রিয় হয়েছে তা নিশ্চিত করুন যাতে আপনি স্লাইডারটি সরানোর সাথে সাথে চিত্রটি কীভাবে পরিবর্তন হয় তা দেখতে পাবেন।
- প্রায় সমস্ত ফটো 10-15 পয়েন্ট বা তার চেয়ে বেশি এর বিপরীতে আরও সুন্দর হবে।
 কোনও ছবির স্যাচুরেশন বাড়ান যাতে রঙগুলি আরও স্পষ্ট এবং আকর্ষণীয় হয়। আপনি যদি এটি অতিরিক্ত পরিমাণে করেন তবে আপনার ফটোটি উইলি ওনকা চলচ্চিত্রের (সিনেমার চার্লি এবং চকোলেট কারখানার বইয়ের সাথে অভিযোজিত) দৃশ্যের মতো দেখতে লাগতে পারে তবে প্রায় কোনও ছবিতে স্যাচুরেশন সামঞ্জস্য করা ভাল ধারণা, বিশেষত আপনার কাছে কিছুটা সস্তা ক্যামেরা থাকলে ।
কোনও ছবির স্যাচুরেশন বাড়ান যাতে রঙগুলি আরও স্পষ্ট এবং আকর্ষণীয় হয়। আপনি যদি এটি অতিরিক্ত পরিমাণে করেন তবে আপনার ফটোটি উইলি ওনকা চলচ্চিত্রের (সিনেমার চার্লি এবং চকোলেট কারখানার বইয়ের সাথে অভিযোজিত) দৃশ্যের মতো দেখতে লাগতে পারে তবে প্রায় কোনও ছবিতে স্যাচুরেশন সামঞ্জস্য করা ভাল ধারণা, বিশেষত আপনার কাছে কিছুটা সস্তা ক্যামেরা থাকলে । - "চিত্র" → "সামঞ্জস্য" → "হিউ / স্যাচুরেশন" ক্লিক করুন।
- 5-10 পয়েন্ট দ্বারা স্যাচুরেশন বৃদ্ধি করুন। আপনি যে স্তরে চান তা পৌঁছে না দেওয়া পর্যন্ত এক সাথে কয়েকটি পয়েন্ট যুক্ত করুন।
- একটি কালো এবং সাদা ছবির জন্য, বাম দিকে পুরোপুরি স্যাচুরেশন বারটি স্লাইড করুন।
 পুরো ছবিটি যদি ভুল রঙ হয় তবে চিত্রের বর্ণটি সম্পাদনা করুন। এটি নির্দিষ্ট ধরণের ইনডোর আলো সহ প্রয়োজনীয় হতে পারে, যা পুরো ছবিটি হলুদ বা সবুজ দেখায়। স্যাচুরেশন এর অধীনে পাওয়া হিউ সেটিংস আপনাকে বিশেষ, শৈল্পিক প্রভাবের জন্য বা উপরে বর্ণিত রঙের সমস্যাগুলি সমাধান করার জন্য ছবির সামগ্রিক রঙ প্যালেটটি সামঞ্জস্য করতে দেয়।
পুরো ছবিটি যদি ভুল রঙ হয় তবে চিত্রের বর্ণটি সম্পাদনা করুন। এটি নির্দিষ্ট ধরণের ইনডোর আলো সহ প্রয়োজনীয় হতে পারে, যা পুরো ছবিটি হলুদ বা সবুজ দেখায়। স্যাচুরেশন এর অধীনে পাওয়া হিউ সেটিংস আপনাকে বিশেষ, শৈল্পিক প্রভাবের জন্য বা উপরে বর্ণিত রঙের সমস্যাগুলি সমাধান করার জন্য ছবির সামগ্রিক রঙ প্যালেটটি সামঞ্জস্য করতে দেয়। - "চিত্র" → "সামঞ্জস্য" → "হিউ / স্যাচুরেশন" ক্লিক করুন।
- এমনকি রঙের একটি ছোট পরিবর্তনও গভীর প্রভাব ফেলতে পারে, তাই ধীরে ধীরে এবং সাবধানতার সাথে এগিয়ে যান।
 যে কোনও অত্যধিক উজ্জ্বল দাগগুলি মুছতে এবং অন্ধকার ছায়াগুলি হাইলাইট করতে "ছায়া / হাইলাইটস" সেটিংস ব্যবহার করুন। এই বৈশিষ্ট্যটি বিশেষত দরকারী যখন উদাহরণস্বরূপ, সূর্যের আলোতে ফটোটির কোণে সাদা আলোর একটি কুৎসিত ধোঁয়া দেখায়, যা ছবিটিকে অনেকাংশে অদৃশ্য করে তোলে। যদি কোনও ব্যক্তির অর্ধেক মুখ ছায়ার দ্বারা অস্পষ্ট হয় তবে এটিও সহায়তা করে। ছায়া / হাইলাইট বৈশিষ্ট্যটি সরাসরি কোনও ছবির হালকা এবং সবচেয়ে অন্ধকার অংশগুলিকে মোকাবেলা করে, বাকী অক্ষত রেখে:
যে কোনও অত্যধিক উজ্জ্বল দাগগুলি মুছতে এবং অন্ধকার ছায়াগুলি হাইলাইট করতে "ছায়া / হাইলাইটস" সেটিংস ব্যবহার করুন। এই বৈশিষ্ট্যটি বিশেষত দরকারী যখন উদাহরণস্বরূপ, সূর্যের আলোতে ফটোটির কোণে সাদা আলোর একটি কুৎসিত ধোঁয়া দেখায়, যা ছবিটিকে অনেকাংশে অদৃশ্য করে তোলে। যদি কোনও ব্যক্তির অর্ধেক মুখ ছায়ার দ্বারা অস্পষ্ট হয় তবে এটিও সহায়তা করে। ছায়া / হাইলাইট বৈশিষ্ট্যটি সরাসরি কোনও ছবির হালকা এবং সবচেয়ে অন্ধকার অংশগুলিকে মোকাবেলা করে, বাকী অক্ষত রেখে: - "চিত্র" → "সামঞ্জস্যগুলি" → "ছায়া / হাইলাইটস" ক্লিক করুন।
- অন্ধকার অঞ্চল হালকা করতে, ছায়া স্লাইডারটি নীচে স্লাইড করুন।
- খুব উজ্জ্বল অঞ্চলগুলি অন্ধকার করতে, হাইলাইটস স্লাইডারটি উপরে স্লাইড করুন।
 ফোকাস ফিল্টার কম ফটোগুলি কম ঝাপসা করার জন্য ব্যবহার করুন। এই ফিল্টারটি কোনও প্যানিসিয়া নয় এবং হঠাৎ এটি ফোকাস ফটো থেকে পুরোপুরি ফোকাস করতে পারে না। তবে এটি কেবল সামান্য উজ্জ্বল এবং পরিষ্কার করে ছবির মধ্যে লাইন তৈরি করে কিছু "ঝাপসা" দেখায় এমন ফটোগুলিতে এটি একটি বড় পার্থক্য আনতে পারে। আপনি এটি এভাবে ব্যবহার করেন:
ফোকাস ফিল্টার কম ফটোগুলি কম ঝাপসা করার জন্য ব্যবহার করুন। এই ফিল্টারটি কোনও প্যানিসিয়া নয় এবং হঠাৎ এটি ফোকাস ফটো থেকে পুরোপুরি ফোকাস করতে পারে না। তবে এটি কেবল সামান্য উজ্জ্বল এবং পরিষ্কার করে ছবির মধ্যে লাইন তৈরি করে কিছু "ঝাপসা" দেখায় এমন ফটোগুলিতে এটি একটি বড় পার্থক্য আনতে পারে। আপনি এটি এভাবে ব্যবহার করেন: - উপরের মেনুতে "ফিল্টার" এ ক্লিক করুন।
- "তীক্ষ্ণ ..." এর অধীনে একটি ছোট সামঞ্জস্যের জন্য "তীক্ষ্ণ" এবং আরও বিশদ প্রভাবের জন্য "স্মার্ট শার্পেন" নির্বাচন করুন।
- "স্মার্ট শার্পেন" এর অধীনে, আপনি কীভাবে দৃ focus়ভাবে ফোকাস করতে চান তা নির্ধারণ করতে "পরিমাণ" ব্যবহার করুন। তদুপরি, "রেডিওস" এর সাহায্যে আপনি লাইনগুলিকে কিছুটা আরও সুনির্দিষ্ট করতে পারেন এবং কিছুটা ধারালো হয়ে যাওয়া অঞ্চলগুলিকে ঝাপসা করার জন্য "গোলমাল" ব্যবহার করা উচিত।
 আপনি যদি চান তবে সমস্যাটি হ্রাস করতে আপনি কম ভাল বা মনোযোগের বাইরে থাকা চিত্রগুলি হ্রাস করতে পারেন। ছবি যত বড়, দোষ এবং সমস্যা আরও স্পষ্ট। কোনও ফটো হ্রাস করা এটিকে কিছুটা পরিষ্কার করে দেবে, কারণ পিক্সেলগুলি আরও কমপ্যাক্ট হয়ে যায় এবং আমাদের চোখগুলি কোনও ঝাপসা বা দানাদার ক্ষেত্রগুলিতে আরও ভাল করে দিতে পারে। একটি ফটো হ্রাস করতে, নিম্নলিখিত হিসাবে এগিয়ে যান:
আপনি যদি চান তবে সমস্যাটি হ্রাস করতে আপনি কম ভাল বা মনোযোগের বাইরে থাকা চিত্রগুলি হ্রাস করতে পারেন। ছবি যত বড়, দোষ এবং সমস্যা আরও স্পষ্ট। কোনও ফটো হ্রাস করা এটিকে কিছুটা পরিষ্কার করে দেবে, কারণ পিক্সেলগুলি আরও কমপ্যাক্ট হয়ে যায় এবং আমাদের চোখগুলি কোনও ঝাপসা বা দানাদার ক্ষেত্রগুলিতে আরও ভাল করে দিতে পারে। একটি ফটো হ্রাস করতে, নিম্নলিখিত হিসাবে এগিয়ে যান: - "চিত্র" → "চিত্রের আকার" এ ক্লিক করুন।
- আপনি সেন্টিমিটার, পিক্সেল বা সম্ভবত আসলের শতকরা হিসাবে আকারটি সামঞ্জস্য করতে চান কিনা তা সিদ্ধান্ত নিন।
- প্রায় এক চতুর্থাংশ (25%) ফটো কেটে ফেলুন এবং প্রয়োজনে এটিকে আরও ছোট করুন।
- নিশ্চিত করুন যে চেইন আইকনটি সক্রিয় হয়েছে - সেই ভাবে সম্পাদিত ছবির অনুপাত একই থাকবে এবং এটি অসম হ্রাস হবে না।
পদ্ধতি 2 এর 2: রচনাটি উন্নত করুন এবং দাগগুলি মুছে ফেলুন
 আরও সুন্দর রচনাগুলির জন্য "তৃতীয়াদের নিয়ম" ব্যবহার করে ক্রপ করুন। কখনও মনে করবেন না যে কোনও ছবির আসল ফ্রেম সবচেয়ে ভাল। তৃতীয়াংশের নিয়ম ফটোগ্রাফির মধ্যে প্রাচীনতম এবং বহুল ব্যবহৃত রচনার নিয়মগুলির মধ্যে একটি। নিয়মটি এই ধারণার উপর ভিত্তি করে তৈরি করা হয় যে আপনি যদি চিত্রটি অনুভূমিকভাবে এবং উলম্বভাবে কাটান (9 টি ছোট বাক্স তৈরি করছেন) তবে সবচেয়ে আকর্ষণীয় উপাদানগুলি সর্বদা লাইন এবং ছেদাগুলি হওয়া উচিত। ফটোশপে, এই লাইনগুলি ক্রপিংয়ের সময় স্বয়ংক্রিয়ভাবে উপস্থিত হয়, এটি এই পয়েন্টটি উন্নত করা তুলনামূলক সহজ করে তোলে।
আরও সুন্দর রচনাগুলির জন্য "তৃতীয়াদের নিয়ম" ব্যবহার করে ক্রপ করুন। কখনও মনে করবেন না যে কোনও ছবির আসল ফ্রেম সবচেয়ে ভাল। তৃতীয়াংশের নিয়ম ফটোগ্রাফির মধ্যে প্রাচীনতম এবং বহুল ব্যবহৃত রচনার নিয়মগুলির মধ্যে একটি। নিয়মটি এই ধারণার উপর ভিত্তি করে তৈরি করা হয় যে আপনি যদি চিত্রটি অনুভূমিকভাবে এবং উলম্বভাবে কাটান (9 টি ছোট বাক্স তৈরি করছেন) তবে সবচেয়ে আকর্ষণীয় উপাদানগুলি সর্বদা লাইন এবং ছেদাগুলি হওয়া উচিত। ফটোশপে, এই লাইনগুলি ক্রপিংয়ের সময় স্বয়ংক্রিয়ভাবে উপস্থিত হয়, এটি এই পয়েন্টটি উন্নত করা তুলনামূলক সহজ করে তোলে। - এমনকি সামান্য ক্রপিংও একটি ফটোতে উল্লেখযোগ্যভাবে উন্নতি করতে পারে। ফ্রেমের কোণায় এমন কোনও অপ্রয়োজনীয় উপাদান রয়েছে যা আপনি মুছে ফেলতে পারেন যাতে দর্শক আরও আকর্ষণীয় বিষয়গুলিতে মনোযোগ দিতে পারে?
- তৃতীয় লাইনে উপরের উদাহরণে দিগন্তের মতো গুরুত্বপূর্ণ রেখাগুলি সর্বদা রাখুন।
- একটি ফটো ক্রপ করতে, ক্রপ ক্রিয়াকলাপটি টানতে "সি" টিপুন।
 রেড আই রিমুভাল বৈশিষ্ট্যটি দিয়ে সহজেই আপনার ফটোগুলি থেকে লাল চোখ মুছুন। টুলবারে ড্রপারের নীচে অবস্থিত ওভারল্যাপ ফাংশনটির নীচে লাল চোখ সরিয়ে ফাংশনটি আপনি খুঁজে পেতে পারেন। ওভারলে সরঞ্জামটি খোলার জন্য আপনি জে টিপুন এবং তারপরে রেড আই রিমুভাল সরঞ্জামটি আনতে আইকনটি টিপুন এবং ধরে রাখতে পারেন। একবার আপনি বৈশিষ্ট্যটি সন্ধান করার পরে, সরানো চোখগুলি সরাতে ক্লিক করুন এবং সোয়াইপ করুন।
রেড আই রিমুভাল বৈশিষ্ট্যটি দিয়ে সহজেই আপনার ফটোগুলি থেকে লাল চোখ মুছুন। টুলবারে ড্রপারের নীচে অবস্থিত ওভারল্যাপ ফাংশনটির নীচে লাল চোখ সরিয়ে ফাংশনটি আপনি খুঁজে পেতে পারেন। ওভারলে সরঞ্জামটি খোলার জন্য আপনি জে টিপুন এবং তারপরে রেড আই রিমুভাল সরঞ্জামটি আনতে আইকনটি টিপুন এবং ধরে রাখতে পারেন। একবার আপনি বৈশিষ্ট্যটি সন্ধান করার পরে, সরানো চোখগুলি সরাতে ক্লিক করুন এবং সোয়াইপ করুন।  ছোট ছোট দাগ দূর করতে দাগ ব্রাশ দিয়ে পরীক্ষা করুন। আপনি কি নিজের কপালে সেই ফিমেলটি মুছতে চান? দাগ অপসারণ একটি সমাধান নিয়ে আসে। এটির জন্য, ওভারলে বৈশিষ্ট্যটি ক্লিক করুন এবং ধরে রাখুন ("জে" টিপুন)। দাগ অপসারণ ওভারল্যাপ ফাংশনের অধীনে ছোট মেনুতে। এই সরঞ্জামটি আপনার আশেপাশের আশেপাশের স্থান থেকে পিক্সেলগুলির সাথে যে জায়গাগুলি ক্লিক করে তার স্থানটি পুরোপুরি মার্জ করে। এইভাবে আপনি ফটো এবং ক্ষতি ব্যতীত পটভূমিতে একটি পিম্পল বা পাওয়ার কর্ডের মতো সমস্ত ধরণের ক্ষুদ্র, ছোটখাট সমস্যাগুলি দ্রুত এবং সহজেই মুছতে পারবেন।
ছোট ছোট দাগ দূর করতে দাগ ব্রাশ দিয়ে পরীক্ষা করুন। আপনি কি নিজের কপালে সেই ফিমেলটি মুছতে চান? দাগ অপসারণ একটি সমাধান নিয়ে আসে। এটির জন্য, ওভারলে বৈশিষ্ট্যটি ক্লিক করুন এবং ধরে রাখুন ("জে" টিপুন)। দাগ অপসারণ ওভারল্যাপ ফাংশনের অধীনে ছোট মেনুতে। এই সরঞ্জামটি আপনার আশেপাশের আশেপাশের স্থান থেকে পিক্সেলগুলির সাথে যে জায়গাগুলি ক্লিক করে তার স্থানটি পুরোপুরি মার্জ করে। এইভাবে আপনি ফটো এবং ক্ষতি ব্যতীত পটভূমিতে একটি পিম্পল বা পাওয়ার কর্ডের মতো সমস্ত ধরণের ক্ষুদ্র, ছোটখাট সমস্যাগুলি দ্রুত এবং সহজেই মুছতে পারবেন। - স্পট ব্রাশটি একইভাবে কাজ করে, আপনি কোন পিক্সেলটি প্রতিস্থাপন করতে চান তা সঠিকভাবে না বলতে পারলে। "আপনি যে জায়গাটি ঠিক করতে চান" নির্বাচন করতে Alt / Opt কীটি ধরে রাখুন, একবার ক্লিক করুন, তারপরে স্পটটি কোথায় রয়েছে তা সংশোধন শুরু করুন।
 বস্তু এবং সাধারণ ত্রুটিগুলি অপসারণ করার জন্য সামগ্রী সহ পূরণ করুন বিকল্পটি ব্যবহার করুন। উদাহরণস্বরূপ, কল্পনা করুন যে আপনি যে লেন্সগুলি মিস করেছেন তাতে কিছুটা ময়লা ছিল, যার ফলে আপনার সুন্দর ল্যান্ডস্কেপ ছবির আকাশে একটি বৃহত বাদামী দাগ দেখা দিয়েছে to ভরাট বিষয়বস্তু বৈশিষ্ট্যটি এটি আপনার জন্য কভার করতে পারে। এটি করার জন্য, স্পটটি নির্বাচন করতে দ্রুত নির্বাচন সরঞ্জাম (লাসোর নীচে পাওয়া) ব্যবহার করুন। সেখান থেকে, নিম্নলিখিত হিসাবে এগিয়ে যান:
বস্তু এবং সাধারণ ত্রুটিগুলি অপসারণ করার জন্য সামগ্রী সহ পূরণ করুন বিকল্পটি ব্যবহার করুন। উদাহরণস্বরূপ, কল্পনা করুন যে আপনি যে লেন্সগুলি মিস করেছেন তাতে কিছুটা ময়লা ছিল, যার ফলে আপনার সুন্দর ল্যান্ডস্কেপ ছবির আকাশে একটি বৃহত বাদামী দাগ দেখা দিয়েছে to ভরাট বিষয়বস্তু বৈশিষ্ট্যটি এটি আপনার জন্য কভার করতে পারে। এটি করার জন্য, স্পটটি নির্বাচন করতে দ্রুত নির্বাচন সরঞ্জাম (লাসোর নীচে পাওয়া) ব্যবহার করুন। সেখান থেকে, নিম্নলিখিত হিসাবে এগিয়ে যান: - "চয়ন করুন" Change "পরিবর্তন" → "প্রসারিত করুন" এ ক্লিক করুন।
- নির্বাচনটি 5-10 পিক্সেল দ্বারা প্রসারিত করুন।
- "সম্পাদনা" → "পূরণ" নির্বাচন করুন।
- ভরাট কথোপকথন বাক্সে "সামগ্রী সচেতন" নির্বাচন করুন এবং "ঠিক আছে" নির্বাচন করুন বিষয়বস্তু সচেতন বৈশিষ্ট্যের মধ্যে, ফটোশপটি যেমন চিত্রটি ছিল তেমনভাবে সচেতন।
 একই ছবির অন্য অংশের সাথে কোনও ছবির ছোট অংশগুলি প্রতিস্থাপন করতে ওভারলে ফাংশনটি ব্যবহার করুন। কল্পনা করুন আপনি কোনও সকার খেলোয়াড়কে অ্যাকশনে দুর্দান্ত ক্যাপচার করেছেন, তবে সেখানে কেবলমাত্র একটি সমর্থক বেড়াটির বিপরীতে ব্যাকগ্রাউন্ডে দাঁড়িয়ে আছেন যা আপনি চান না। অবশ্যই, আপনি যদি ফ্যানটি অপসারণ করেন তবে আপনি বেড়াটি অবিরত রাখতে চান, এবং যখন এটি সামনে চলে আসে তখন তা অসম্ভব বলে মনে হয়! ওভারল্যাপ বৈশিষ্ট্যটি বেড়ার আরও একটি অংশ নিয়ে যায়, এটি অনুলিপি করে এবং তারপরে তাকে অদৃশ্য করার জন্য সেই লোকটির উপরে আটকানো হয়।
একই ছবির অন্য অংশের সাথে কোনও ছবির ছোট অংশগুলি প্রতিস্থাপন করতে ওভারলে ফাংশনটি ব্যবহার করুন। কল্পনা করুন আপনি কোনও সকার খেলোয়াড়কে অ্যাকশনে দুর্দান্ত ক্যাপচার করেছেন, তবে সেখানে কেবলমাত্র একটি সমর্থক বেড়াটির বিপরীতে ব্যাকগ্রাউন্ডে দাঁড়িয়ে আছেন যা আপনি চান না। অবশ্যই, আপনি যদি ফ্যানটি অপসারণ করেন তবে আপনি বেড়াটি অবিরত রাখতে চান, এবং যখন এটি সামনে চলে আসে তখন তা অসম্ভব বলে মনে হয়! ওভারল্যাপ বৈশিষ্ট্যটি বেড়ার আরও একটি অংশ নিয়ে যায়, এটি অনুলিপি করে এবং তারপরে তাকে অদৃশ্য করার জন্য সেই লোকটির উপরে আটকানো হয়। - আপনি যে বিভাগটি মুছতে চান তা নির্বাচন করতে একটি নির্বাচন সরঞ্জাম (যেমন "দ্রুত নির্বাচন") ব্যবহার করুন।
- জে টিপে ওভারলে ফাংশনটি নির্বাচন করুন এই বিকল্পটি পাইপেটের নীচেও পাওয়া যাবে।
- নির্বাচিত অঞ্চলটিতে (আপনি যে জায়গাটি প্রতিস্থাপন করছেন) ক্লিক করুন, তবে মাউসটি ছেড়ে দেবেন না।
- আপনি যেখানে এটি প্রতিস্থাপন করতে চান সেখানে নির্বাচিত অঞ্চলটি টানুন, তারপরে মাউসটি ছেড়ে দিন।
পদ্ধতি 3 এর 3: কার্যকরভাবে ফটোশপ ব্যবহার
 ছবির সম্পাদনার আগে ব্যাকআপ অনুলিপি তৈরি করতে "অনুলিপি হিসাবে সংরক্ষণ করুন" বৈশিষ্ট্যটি ব্যবহার করুন। বিশেষত আপনি যদি ফটোশপিংয়ে নতুন হন, আপনি ডিজিটাল সম্পাদনা শুরু করার আগে আসল ছবির একটি অনুলিপি তৈরি এবং সংরক্ষণ করা ভাল। এইভাবে আপনি কোনও ভুল হওয়ার বিষয়ে চিন্তা না করে আপনার হৃদয়ের সামগ্রীতে পরীক্ষা এবং সম্পাদনা করতে পারেন। অবশ্যই আপনি "পূর্বাবস্থায় ফিরিয়ে আনুন" এও ক্লিক করতে পারেন, তবে আপনি যদি একসাথে বেশ কয়েকটি কাজ করার চেষ্টা করেন যেমন শস্য, রঙ, ধারালো ইত্যাদি difficult
ছবির সম্পাদনার আগে ব্যাকআপ অনুলিপি তৈরি করতে "অনুলিপি হিসাবে সংরক্ষণ করুন" বৈশিষ্ট্যটি ব্যবহার করুন। বিশেষত আপনি যদি ফটোশপিংয়ে নতুন হন, আপনি ডিজিটাল সম্পাদনা শুরু করার আগে আসল ছবির একটি অনুলিপি তৈরি এবং সংরক্ষণ করা ভাল। এইভাবে আপনি কোনও ভুল হওয়ার বিষয়ে চিন্তা না করে আপনার হৃদয়ের সামগ্রীতে পরীক্ষা এবং সম্পাদনা করতে পারেন। অবশ্যই আপনি "পূর্বাবস্থায় ফিরিয়ে আনুন" এও ক্লিক করতে পারেন, তবে আপনি যদি একসাথে বেশ কয়েকটি কাজ করার চেষ্টা করেন যেমন শস্য, রঙ, ধারালো ইত্যাদি difficult - "ফাইল" → "হিসাবে সংরক্ষণ করুন" এ ক্লিক করুন বা Ctrl + Shift + S (উইন্ডোজ) বা কমান্ড + শিফট + এস টিপুন
- "হিসাবে সংরক্ষণ করুন" মেনুটির নীচে, "অনুলিপি হিসাবে সংরক্ষণ করুন" ক্লিক করুন।
 আপনার বেশিরভাগ সম্পাদনার স্থায়ী নিয়ন্ত্রণ নিতে সামঞ্জস্য স্তরগুলির সম্ভাব্যতাগুলি অনুসন্ধান করুন। আপনি যে শেষটি চান তা হ'ল রঙ, বৈসাদৃশ্য, স্যাচুরেশন ইত্যাদি নিয়ে পরীক্ষা করা এবং তারপরে আপনি কিছুটা দূরে চলে গেলে কোনও সম্পাদনা ঠিক করতে সক্ষম হবেন না। কোনও চিত্র সম্পাদনা করার আগে আপনার সর্বদা পৃথক অনুলিপি সংরক্ষণ করা উচিত, তথাকথিত সামঞ্জস্য স্তরগুলি আপনাকে পূর্বাবস্থায় ফেরানো ব্যবহার না করে ভবিষ্যতে যেকোন সময় এই সেটিংটির সাথে টিঙ্কিং করতে দেয়।
আপনার বেশিরভাগ সম্পাদনার স্থায়ী নিয়ন্ত্রণ নিতে সামঞ্জস্য স্তরগুলির সম্ভাব্যতাগুলি অনুসন্ধান করুন। আপনি যে শেষটি চান তা হ'ল রঙ, বৈসাদৃশ্য, স্যাচুরেশন ইত্যাদি নিয়ে পরীক্ষা করা এবং তারপরে আপনি কিছুটা দূরে চলে গেলে কোনও সম্পাদনা ঠিক করতে সক্ষম হবেন না। কোনও চিত্র সম্পাদনা করার আগে আপনার সর্বদা পৃথক অনুলিপি সংরক্ষণ করা উচিত, তথাকথিত সামঞ্জস্য স্তরগুলি আপনাকে পূর্বাবস্থায় ফেরানো ব্যবহার না করে ভবিষ্যতে যেকোন সময় এই সেটিংটির সাথে টিঙ্কিং করতে দেয়। - উপরের বারে "উইন্ডো" এ ক্লিক করুন।
- "সামঞ্জস্য" চয়ন করুন।
- আপনি কী সামঞ্জস্য করতে চান তা চয়ন করুন, উজ্জ্বলতা থেকে বা রঙের গ্রেডিয়েন্টের বিপরীতে। একটি নতুন স্তর তৈরি করা হয় তা লক্ষ্য করুন।
- আপনি যখনই চান বিভিন্ন স্তরগুলির অস্বচ্ছতা মুছুন, ব্যবস্থা করুন বা পরিবর্তন করুন বা সেটিংস পরিবর্তন করতে ডাবল-ক্লিক করুন।
 ফটোগুলিটি "ক্যামেরা কাঁচা" মোডে রাখুন ফটোগুলি খুলতে সক্ষম করতে এবং মূলটি ক্ষতিগ্রস্থ না করে দ্রুত এগুলি সম্পাদনা করতে সক্ষম করুন। রঙিন তাপমাত্রা, বৈসাদৃশ্য, হালকা নিয়ন্ত্রণ, উজ্জ্বলতা, স্যাচুরেশন এবং ক্রপিংয়ের ক্রিয়াকলাপগুলির জন্য ক্যামেরা কাঁচা ফাংশন স্লাইডারগুলির সাথে আপনার ছবির একটি নতুন অনুলিপি খুলবে। তাই আপনি রিয়েল-টাইম স্লাইডার এবং প্রভাবগুলির সাথে দ্রুত এবং সহজেই পরিবর্তন করতে পারবেন। আপনি যদি কোনও ফটো সঠিকভাবে সেট করে থাকেন তবে এই ফাংশনটি স্বয়ংক্রিয়ভাবে উপস্থিত হবে:
ফটোগুলিটি "ক্যামেরা কাঁচা" মোডে রাখুন ফটোগুলি খুলতে সক্ষম করতে এবং মূলটি ক্ষতিগ্রস্থ না করে দ্রুত এগুলি সম্পাদনা করতে সক্ষম করুন। রঙিন তাপমাত্রা, বৈসাদৃশ্য, হালকা নিয়ন্ত্রণ, উজ্জ্বলতা, স্যাচুরেশন এবং ক্রপিংয়ের ক্রিয়াকলাপগুলির জন্য ক্যামেরা কাঁচা ফাংশন স্লাইডারগুলির সাথে আপনার ছবির একটি নতুন অনুলিপি খুলবে। তাই আপনি রিয়েল-টাইম স্লাইডার এবং প্রভাবগুলির সাথে দ্রুত এবং সহজেই পরিবর্তন করতে পারবেন। আপনি যদি কোনও ফটো সঠিকভাবে সেট করে থাকেন তবে এই ফাংশনটি স্বয়ংক্রিয়ভাবে উপস্থিত হবে: - উপরের বাম কোণে "ফটোশপ" এ ক্লিক করুন।
- "পছন্দগুলি" → "ফাইল হ্যান্ডলিং" এ ক্লিক করুন।
- "ফাইলের সামঞ্জস্যতা" এর অধীনে, "সমর্থিত কাঁচা ফাইলের জন্য অ্যাডোব ক্যামেরা কাঁচা পছন্দ করুন" নির্বাচন করুন, যা স্বয়ংক্রিয়ভাবে কামার কাঁচায় সমর্থিত সমস্ত কামার কাঁচা ফাইল খুলবে।
- আপনার ক্যামেরার "ক্যামেরা কাঁচা পছন্দগুলি" ক্লিক করুন এবং "সমস্ত সমর্থিত ফাইলগুলি স্বয়ংক্রিয়ভাবে খুলুন" এডিট করুন জেপিইজি এবং টিআইএফএফ সেট করুন।
 একাধিক ফটোগুলিতে একই সম্পাদনাগুলি স্বয়ংক্রিয়ভাবে সম্পাদন করতে "ব্যাচ অর্ডার" ব্যবহার করুন। উদাহরণস্বরূপ, ধরুন আপনি জানেন যে আপনার বেশিরভাগ ফটো কিছুটা অন্ধকার এবং সেগুলি 10 পয়েন্ট পর্যন্ত হালকা হতে পারে। প্রতিটি ফটো ম্যানুয়ালি সম্পাদনা করার পরিবর্তে আপনি একবারে প্রচুর ফটোতে এটি করার জন্য ফটোশপ শিখতে পারেন। প্রোগ্রামটি শিখতে, 15 টি ছবি 10 পয়েন্টকে আরও উজ্জ্বল কমান্ড দিন: "ব্যাচ কমান্ডগুলি"।
একাধিক ফটোগুলিতে একই সম্পাদনাগুলি স্বয়ংক্রিয়ভাবে সম্পাদন করতে "ব্যাচ অর্ডার" ব্যবহার করুন। উদাহরণস্বরূপ, ধরুন আপনি জানেন যে আপনার বেশিরভাগ ফটো কিছুটা অন্ধকার এবং সেগুলি 10 পয়েন্ট পর্যন্ত হালকা হতে পারে। প্রতিটি ফটো ম্যানুয়ালি সম্পাদনা করার পরিবর্তে আপনি একবারে প্রচুর ফটোতে এটি করার জন্য ফটোশপ শিখতে পারেন। প্রোগ্রামটি শিখতে, 15 টি ছবি 10 পয়েন্টকে আরও উজ্জ্বল কমান্ড দিন: "ব্যাচ কমান্ডগুলি"। - "উইন্ডো" এ ক্লিক করুন & রেআর; ক্রিয়া মেনুটি প্রদর্শন করতে "অ্যাকশন"।
- মেনুটির নীচে "নতুন অ্যাকশন" এ ক্লিক করুন এবং আপনি কী করছেন তার নাম দিন। বোতামটি স্টিকি নোটের মতো দেখাচ্ছে।
- "চিত্র" → "সামঞ্জস্যগুলি" → "উজ্জ্বলতা / বৈসাদৃশ্য" ক্লিক করুন এবং সাধারণ 10 পয়েন্টের উজ্জ্বলতা যুক্ত করুন।
- অ্যাকশন মেনুতে, রেকর্ডিং শেষ করতে স্কোয়ার "থামুন" বোতামটি ক্লিক করুন।
- উপরের বার থেকে "ফাইল" → "স্বয়ংক্রিয়" → এবং "ব্যাচ" এ ক্লিক করুন।
- "প্লে" এর অধীনে, আপনি সবে তৈরি ক্রিয়াটি চয়ন করুন (এটির নামটি আপনি সবেমাত্র দিয়েছেন)।
- "চয়ন করুন ..." নির্বাচন করুন এবং আপনি সম্পাদনা করতে চান ফটোগুলি নির্বাচন করুন।
- "ফাইল খোলার বিকল্পগুলির সাথে সংলাপ বাক্সগুলি দমন করুন" এবং "রঙ এবং প্রোফাইল সতর্কতা দমন করুন" বাক্সগুলি পরীক্ষা করুন এবং আপনার সমস্ত চিত্র একবারে সম্পাদনা করতে ওকে ক্লিক করুন।
পরামর্শ
- অতিরঞ্জিত কর না. আপনি যদি কোনও ফটোতে অনেকগুলি বিশেষ প্রভাব যুক্ত করেন তবে আপনি কখনও কখনও এটি সম্পূর্ণরূপে নষ্ট করতে পারেন। এরপরে ছবিতে কী দেখা যায় তার চেয়ে বেশি ছবি কীভাবে সম্পাদিত হবে তার জন্য লোকেরা আরও নজর রাখবেন।
প্রয়োজনীয়তা
- ফটোশপ
- ডিজিটাল ক্যামেরা