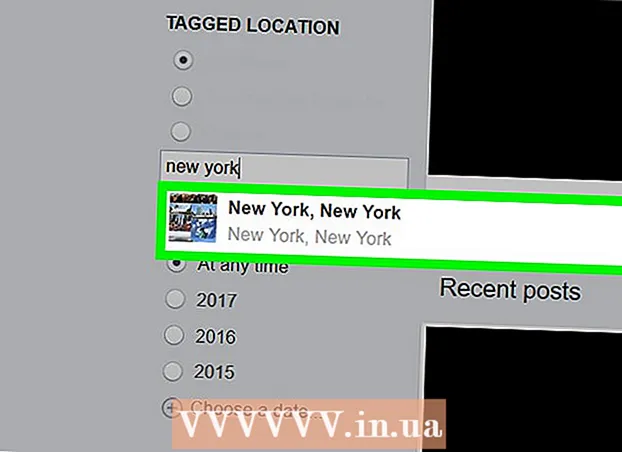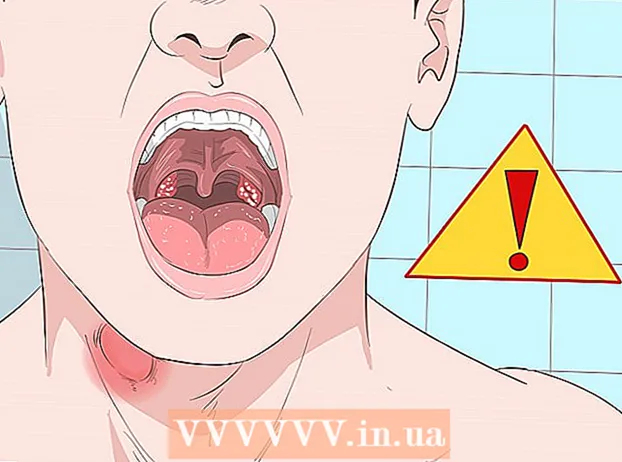লেখক:
Morris Wright
সৃষ্টির তারিখ:
22 এপ্রিল 2021
আপডেটের তারিখ:
15 মে 2024

কন্টেন্ট
এইচপি ডেস্ক জেট 5525 হ'ল সর্বকোষী একটি প্রিন্টার, কপিয়ার এবং স্ক্যানার। স্ক্যান ফাংশনটির সাহায্যে আপনি সরাসরি কোনও সংযুক্ত মেমরি কার্ডে স্ক্যান করতে পারেন, ফটো বা নথিটি স্ক্যান করতে পারেন এবং ইমেলের মাধ্যমে এটি সংযুক্তি হিসাবে প্রেরণ করতে পারেন বা আপনার কম্পিউটারে ওয়্যারলেসলি স্ক্যানটি প্রেরণ করতে পারেন। আপনার কম্পিউটারে শারীরিক দস্তাবেজ, ফটো বা কাগজপত্রগুলি খোলার এবং দেখার প্রয়োজন হলে এটি দুর্দান্ত বৈশিষ্ট্য।
পদক্ষেপ
অংশ 1 এর 1: আপনার প্রিন্টার সেট আপ
 আপনার প্রিন্টার চালু করুন। মুদ্রকটি কোনও পাওয়ার উত্সের সাথে সংযুক্ত রয়েছে কিনা তা নিশ্চিত করুন এবং এটি চালু করার জন্য পাওয়ার বোতামটি টিপুন।
আপনার প্রিন্টার চালু করুন। মুদ্রকটি কোনও পাওয়ার উত্সের সাথে সংযুক্ত রয়েছে কিনা তা নিশ্চিত করুন এবং এটি চালু করার জন্য পাওয়ার বোতামটি টিপুন।  আপনার মুদ্রকটি আপনার কম্পিউটারের মতো একই Wi-Fi নেটওয়ার্কের সাথে সংযুক্ত রয়েছে তা নিশ্চিত করুন। আপনাকে নিয়ন্ত্রণ প্যানেলটি খুলতে হবে, ওয়্যারলেস উইজার্ড সেট আপ করতে হবে এবং তারপরে সংযোগের জন্য নির্দেশাবলী অনুসরণ করতে হবে।
আপনার মুদ্রকটি আপনার কম্পিউটারের মতো একই Wi-Fi নেটওয়ার্কের সাথে সংযুক্ত রয়েছে তা নিশ্চিত করুন। আপনাকে নিয়ন্ত্রণ প্যানেলটি খুলতে হবে, ওয়্যারলেস উইজার্ড সেট আপ করতে হবে এবং তারপরে সংযোগের জন্য নির্দেশাবলী অনুসরণ করতে হবে।  প্রিন্টারের স্ক্যানারটি খুলুন। আপনার প্রিন্টারের স্ক্যানারের lাকনাটি খুলুন।
প্রিন্টারের স্ক্যানারটি খুলুন। আপনার প্রিন্টারের স্ক্যানারের lাকনাটি খুলুন।  আপনার দস্তাবেজ যুক্ত করুন। আপনি যে ডকুমেন্ট বা ফটোটি মুখের নীচে স্ক্যান করতে চলেছেন তা স্থাপন করুন।
আপনার দস্তাবেজ যুক্ত করুন। আপনি যে ডকুমেন্ট বা ফটোটি মুখের নীচে স্ক্যান করতে চলেছেন তা স্থাপন করুন।
2 অংশ 2: আপনার কম্পিউটার থেকে স্ক্যান
 আপনার কম্পিউটারটি চালু করুন। আপনার প্রিন্টারের মতো একই Wi-Fi নেটওয়ার্কের সাথে আপনি সংযুক্ত আছেন তা নিশ্চিত করুন।
আপনার কম্পিউটারটি চালু করুন। আপনার প্রিন্টারের মতো একই Wi-Fi নেটওয়ার্কের সাথে আপনি সংযুক্ত আছেন তা নিশ্চিত করুন।  এইচপি ডেস্ক জেট অ্যাপ্লিকেশনটি খুলুন। আপনার কম্পিউটারের ডেস্কটপ থেকে শুরু মেনুতে ক্লিক করুন এবং তারপরে প্রোগ্রামগুলি। এইচপি ডেস্ক জেট 5520 সিরিজ বা এইচপি স্ক্যান অনুসন্ধান করুন। প্রোগ্রামটি লোড হয় এবং তারপরে আপনার নেটওয়ার্কে সংযুক্ত প্রিন্টারটি সনাক্ত করে।
এইচপি ডেস্ক জেট অ্যাপ্লিকেশনটি খুলুন। আপনার কম্পিউটারের ডেস্কটপ থেকে শুরু মেনুতে ক্লিক করুন এবং তারপরে প্রোগ্রামগুলি। এইচপি ডেস্ক জেট 5520 সিরিজ বা এইচপি স্ক্যান অনুসন্ধান করুন। প্রোগ্রামটি লোড হয় এবং তারপরে আপনার নেটওয়ার্কে সংযুক্ত প্রিন্টারটি সনাক্ত করে।  একটি শর্টকাট নির্বাচন করুন। বাম প্যানেলে আপনি সর্বাধিক সাধারণ স্ক্যান কার্য বা স্ক্যানের ধরণের জন্য উপলভ্য স্ক্যান সেটিংসের একটি তালিকা দেখতে পাবেন।
একটি শর্টকাট নির্বাচন করুন। বাম প্যানেলে আপনি সর্বাধিক সাধারণ স্ক্যান কার্য বা স্ক্যানের ধরণের জন্য উপলভ্য স্ক্যান সেটিংসের একটি তালিকা দেখতে পাবেন।  সেটিংস সামঞ্জস্য করুন। ডান প্যানেলে, স্ক্যান শর্টকাট চয়ন করার পরে, আপনি নিজের সেটিংস আরও সামঞ্জস্য করতে পারেন:
সেটিংস সামঞ্জস্য করুন। ডান প্যানেলে, স্ক্যান শর্টকাট চয়ন করার পরে, আপনি নিজের সেটিংস আরও সামঞ্জস্য করতে পারেন: - স্ক্যান আকার নির্বাচন করুন- স্ক্যান করা দস্তাবেজ বা ছবির আকার নির্দেশ করুন। আপনি পুরো স্ক্যান অঞ্চল, একটি চিঠি, একটি এ 4 এবং অন্যান্য বিভিন্ন আকার চয়ন করতে পারেন।

- আউটপুট প্রকার নির্বাচন করুন- আউটপুট ফাইলের রঙ নির্দেশ করুন। এটি রঙ, গ্রেস্কেল বা কালো এবং সাদাকে সেট করা যেতে পারে।

- রেজোলিউশন নির্বাচন করুন- প্রতি ইঞ্চি বিন্দুতে আউটপুট ফাইলের রেজোলিউশন ইঙ্গিত করুন (ডিপিআই)।

- আইটেম প্রকার নির্বাচন করুন- আপনার আউটপুট একটি নথি বা একটি ফটো কিনা তা নির্দেশ করুন।

- ফাইল টাইপ নির্বাচন করুন- আপনার আউটপুট ফাইলের ফাইল প্রকারটি ইঙ্গিত করুন। এটি বিটম্যাপ, জেপেইগ, পিএনজি, টিফ বা পিডিএফ হতে পারে।

- স্ক্যান আকার নির্বাচন করুন- স্ক্যান করা দস্তাবেজ বা ছবির আকার নির্দেশ করুন। আপনি পুরো স্ক্যান অঞ্চল, একটি চিঠি, একটি এ 4 এবং অন্যান্য বিভিন্ন আকার চয়ন করতে পারেন।
 চিত্রটির পূর্বরূপ দেখুন। "স্ক্যান পূর্বরূপ দেখান" এ আলতো চাপুন। স্ক্যানিংয়ের প্রক্রিয়াটি নিশ্চিত করার আগে আউটপুট কেমন হবে তা দেখতে এটি ভাল ধারণা।
চিত্রটির পূর্বরূপ দেখুন। "স্ক্যান পূর্বরূপ দেখান" এ আলতো চাপুন। স্ক্যানিংয়ের প্রক্রিয়াটি নিশ্চিত করার আগে আউটপুট কেমন হবে তা দেখতে এটি ভাল ধারণা।  আপনার সেটিংস আরও সামঞ্জস্য করুন। আপনি যদি আপনার সেটিংস আরও সামঞ্জস্য করতে চান তবে আপনি বাক্সের নীচে "অ্যাডভান্সড সেটিংস" লিঙ্কটি ক্লিক করে এটি করতে পারেন।
আপনার সেটিংস আরও সামঞ্জস্য করুন। আপনি যদি আপনার সেটিংস আরও সামঞ্জস্য করতে চান তবে আপনি বাক্সের নীচে "অ্যাডভান্সড সেটিংস" লিঙ্কটি ক্লিক করে এটি করতে পারেন। - স্ক্যান- স্ক্যান করার সময় একটি সংলাপ বাক্স অগ্রগতি প্রদর্শিত হবে।
- হালকা বা গাer়-আপনি পূর্বরূপের স্ক্রিনে আউটপুটটির উজ্জ্বলতা এবং বিপরীতে সামঞ্জস্য করতে পারেন। আপনি সঠিক সেটিংস না পাওয়া পর্যন্ত সংশ্লিষ্ট বারগুলি টেনে আনুন।
- ঘুরান - আপনি সংশ্লিষ্ট বোতামে ক্লিক করে ডান বা বামে 90 ডিগ্রি ঘোরান।
- ফসল - অবশেষে ছবি বা দস্তাবেজটি স্ক্যান করার আগে আপনি ক্রপ এবং আরও কিছু নির্বাচন করতে পারেন।
 আপনার ইমেজ সংরক্ষণ করুন। আপনার আউটপুট ফাইলের নাম এবং অবস্থান নির্দিষ্ট করতে "সংরক্ষণ করুন" এ ক্লিক করুন, কারণ এটি আপনার কম্পিউটারে সংরক্ষণ করা উচিত।
আপনার ইমেজ সংরক্ষণ করুন। আপনার আউটপুট ফাইলের নাম এবং অবস্থান নির্দিষ্ট করতে "সংরক্ষণ করুন" এ ক্লিক করুন, কারণ এটি আপনার কম্পিউটারে সংরক্ষণ করা উচিত।