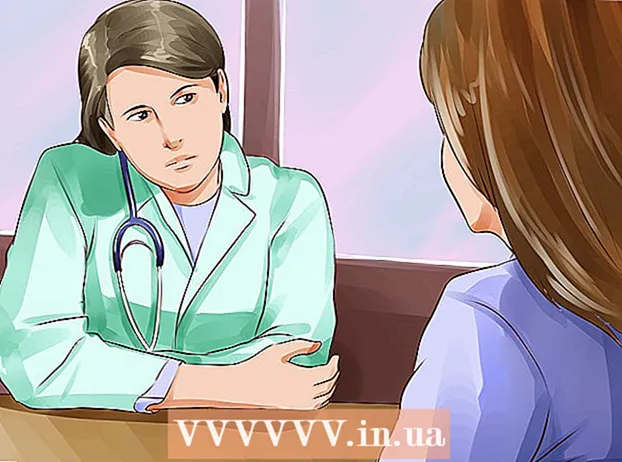লেখক:
Roger Morrison
সৃষ্টির তারিখ:
23 সেপ্টেম্বর 2021
আপডেটের তারিখ:
1 জুলাই 2024

কন্টেন্ট
- পদক্ষেপ
- পদ্ধতি 1 এর 1: এটি প্রবেশ করিয়ে একটি চেক চিহ্ন যুক্ত করা
- পদ্ধতি 2 এর 2: একটি ফন্ট সহ সমাধান
- পদ্ধতি 3 এর 3: ম্যাকিনটোস শর্টকাট ব্যবহার করা
- পরামর্শ
সময়ে সময়ে আপনার নথিতে একটি বিশেষ চরিত্র সন্নিবেশ করা প্রয়োজন। দুর্ভাগ্যক্রমে, কিছু চিহ্নের জন্য খুব বিস্তৃত কোডের প্রয়োজন। ভাগ্যক্রমে, একটি চেক চিহ্ন সন্নিবেশ করা খুব কঠিন নয়। আমরা আপনাকে কিভাবে প্রদর্শন করব!
পদক্ষেপ
পদ্ধতি 1 এর 1: এটি প্রবেশ করিয়ে একটি চেক চিহ্ন যুক্ত করা
 একটি ওয়ার্ড ডকুমেন্ট খুলুন। দস্তাবেজটি ইতিমধ্যে খোলা থাকতে পারে; যদি তা হয় তবে পরবর্তী পদক্ষেপে যান।
একটি ওয়ার্ড ডকুমেন্ট খুলুন। দস্তাবেজটি ইতিমধ্যে খোলা থাকতে পারে; যদি তা হয় তবে পরবর্তী পদক্ষেপে যান।  কার্সার রাখুন। আপনি চেক চিহ্নটি কোথায় চান তা ক্লিক করুন এবং চেক চিহ্নের জন্য সঠিক জায়গায় কার্সারটি জ্বলজ্বল করে তা নিশ্চিত করুন।
কার্সার রাখুন। আপনি চেক চিহ্নটি কোথায় চান তা ক্লিক করুন এবং চেক চিহ্নের জন্য সঠিক জায়গায় কার্সারটি জ্বলজ্বল করে তা নিশ্চিত করুন। 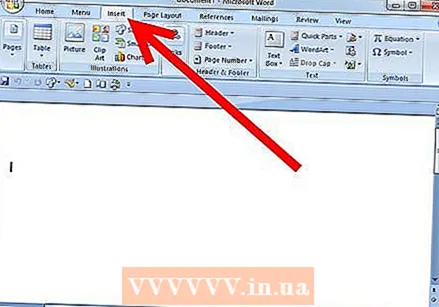 প্রধান মেনুতে, সন্নিবেশ ট্যাবে ক্লিক করুন।
প্রধান মেনুতে, সন্নিবেশ ট্যাবে ক্লিক করুন।- প্রতীক ক্লিক করুন।
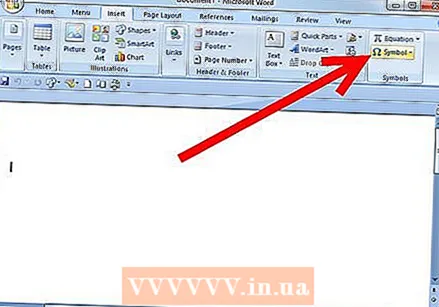
- একটি উইন্ডো বিভিন্ন চিহ্নের তালিকা সহ খোলা হবে।
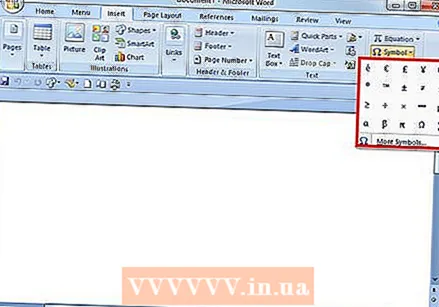
- প্রতীক ক্লিক করুন।
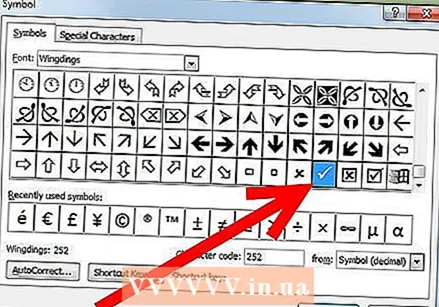 চেক চিহ্নটি নির্বাচন করুন। এগুলি আপনি দ্বিতীয় নীচের সারিতে বা বিশেষ অক্ষর> উইংডিংস এবং তারপরে নীচের সারিটির মাধ্যমে খুঁজে পেতে পারেন। প্রয়োজনীয় হিসাবে যতবার সন্নিবেশ ক্লিক করুন, তারপরে বন্ধ ক্লিক করুন।
চেক চিহ্নটি নির্বাচন করুন। এগুলি আপনি দ্বিতীয় নীচের সারিতে বা বিশেষ অক্ষর> উইংডিংস এবং তারপরে নীচের সারিটির মাধ্যমে খুঁজে পেতে পারেন। প্রয়োজনীয় হিসাবে যতবার সন্নিবেশ ক্লিক করুন, তারপরে বন্ধ ক্লিক করুন। - ম্যাকিনটোস ব্যবহারকারীদের জন্য নোট: ভিউয়ার মেনু থেকে ক্যারেক্টার ভিউয়ার নির্বাচন করুন।
- উইংডিংস নির্বাচন করুন, তারপরে চেক চিহ্নটি অনুসন্ধান করুন (নীচের সারি)। চেক চিহ্নটিতে ডাবল ক্লিক করুন, এবং এটি আপনার নথিতে কার্সার অবস্থানে sertedোকানো হবে।
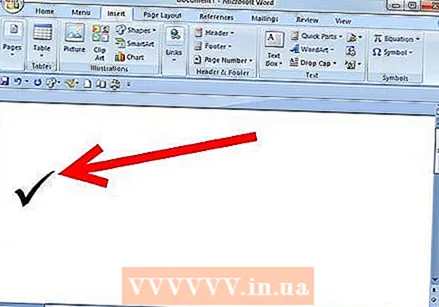 এখন আপনার একটি চেক আছে!
এখন আপনার একটি চেক আছে!
পদ্ধতি 2 এর 2: একটি ফন্ট সহ সমাধান
 উইংডিংস ফন্ট 2 নির্বাচন করুন। এটিতে সাধারণত ব্যবহৃত ব্যবহৃত প্রতীক, গুলি, তীর এবং আরও অনেক কিছু রয়েছে।
উইংডিংস ফন্ট 2 নির্বাচন করুন। এটিতে সাধারণত ব্যবহৃত ব্যবহৃত প্রতীক, গুলি, তীর এবং আরও অনেক কিছু রয়েছে। 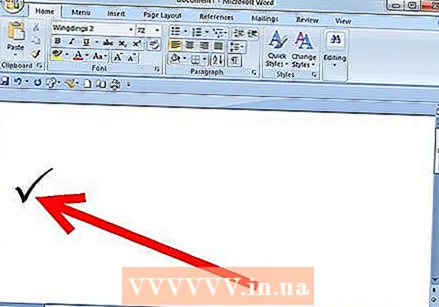 টিপুনIft শিফ্ট+পি।. এখন আপনার কাছে চেক চিহ্নের একটি বৈকল্পিক রয়েছে।
টিপুনIft শিফ্ট+পি।. এখন আপনার কাছে চেক চিহ্নের একটি বৈকল্পিক রয়েছে। - ম্যাকিনটোস ব্যবহারকারীদের জন্য নোট: এই পদ্ধতিটি ম্যাকের জন্যও কাজ করে।
পদ্ধতি 3 এর 3: ম্যাকিনটোস শর্টকাট ব্যবহার করা
 আপনি যেখানে টিকটি প্রদর্শিত হবে তা ক্লিক করুন।
আপনি যেখানে টিকটি প্রদর্শিত হবে তা ক্লিক করুন। টিপুন । বিকল্প+ভি।.
টিপুন । বিকল্প+ভি।.
পরামর্শ
- আপনার যদি বেশ কয়েকটি চেকমার্কের প্রয়োজন হয় তবে সন্নিবেশ করানোর জন্য আপনি বেশ কয়েকবার ক্লিক করতে পারেন এবং তারপরে কেটে এবং পেস্ট করে সঠিক জায়গায় চেকমার্কগুলি অবস্থান করতে পারেন।