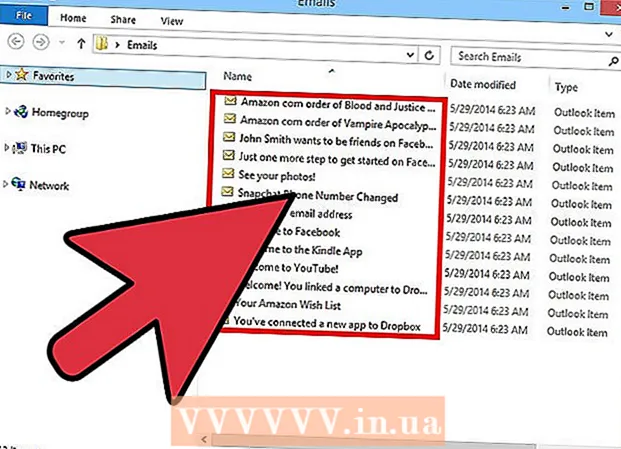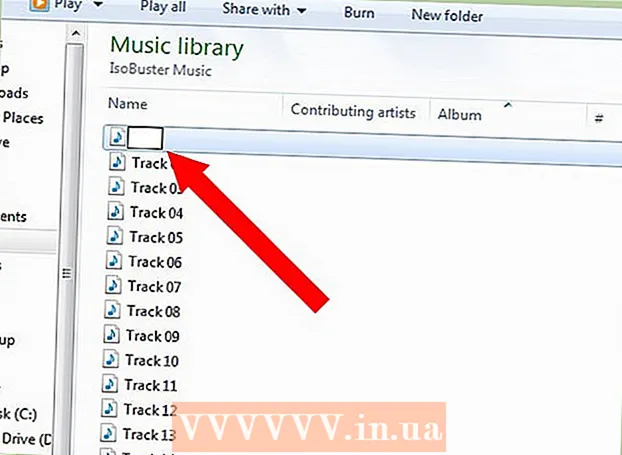লেখক:
Roger Morrison
সৃষ্টির তারিখ:
7 সেপ্টেম্বর 2021
আপডেটের তারিখ:
1 জুলাই 2024

কন্টেন্ট
এই উইকিতে আপনি কীভাবে ল্যান্ডমার্ক, লাইন এবং দিকনির্দেশ সহ কোনও অঞ্চলের মানচিত্র তৈরি করতে গুগলের "আমার মানচিত্র" বৈশিষ্ট্যটি ব্যবহার করবেন তা শিখবেন। গুগলের আমার মানচিত্র সাইটের মাধ্যমে সমস্ত কম্পিউটারে একটি ব্যক্তিগতকৃত মানচিত্র তৈরি করা সম্ভব তবে আপনার যদি অ্যান্ড্রয়েড থাকে তবে আপনি এটি আমার মানচিত্র অ্যাপের মাধ্যমেও করতে পারেন। আমার মানচিত্র অ্যাপটি আইফোন, আইপ্যাড বা আইপড স্পর্শের জন্য উপলভ্য নয়।
পদক্ষেপ
পদ্ধতি 1 এর 1: আপনার ডেস্কটপে
 গুগল ওয়েবসাইট "আমার মানচিত্র" খুলুন। Https://www.google.com/maps/about/mymaps/ এ যান।
গুগল ওয়েবসাইট "আমার মানচিত্র" খুলুন। Https://www.google.com/maps/about/mymaps/ এ যান।  ক্লিক করুন শুরুতেই পৃষ্ঠার নীচের অংশে অবস্থিত.
ক্লিক করুন শুরুতেই পৃষ্ঠার নীচের অংশে অবস্থিত.- আপনি যদি আপনার গুগল অ্যাকাউন্টে সাইন ইন না করেন তবে চালিয়ে যাওয়ার আগে আপনাকে আপনার ইমেল ঠিকানা এবং পাসওয়ার্ড জানতে চাওয়া হবে।
 ক্লিক করুন একটি নতুন কার্ড তৈরি করুন. পৃষ্ঠার উপরের বাম কোণে আপনি এই লাল বোতামটি সন্ধান করতে পারেন।
ক্লিক করুন একটি নতুন কার্ড তৈরি করুন. পৃষ্ঠার উপরের বাম কোণে আপনি এই লাল বোতামটি সন্ধান করতে পারেন।  আপনার কার্ডটির নতুন নাম দিন। পৃষ্ঠার উপরের বাম কোণে ক্লিক করুন নামহীন কার্ড, একটি নতুন নাম লিখুন এবং ক্লিক করুন সংরক্ষণ.
আপনার কার্ডটির নতুন নাম দিন। পৃষ্ঠার উপরের বাম কোণে ক্লিক করুন নামহীন কার্ড, একটি নতুন নাম লিখুন এবং ক্লিক করুন সংরক্ষণ.  কোনও জায়গায় নেভিগেট করুন। অনুসন্ধান বারটি ক্লিক করুন, কোনও জায়গার নাম বা ঠিকানা টাইপ করুন এবং ক্লিক করুন ↵ প্রবেশ করুন.
কোনও জায়গায় নেভিগেট করুন। অনুসন্ধান বারটি ক্লিক করুন, কোনও জায়গার নাম বা ঠিকানা টাইপ করুন এবং ক্লিক করুন ↵ প্রবেশ করুন. - আপনি আনুমানিক স্থানে টাইপ করার পরে অনুসন্ধান বারের নীচে একটি নির্দিষ্ট অবস্থানে ক্লিক করতে পারেন।
 আগ্রহের জায়গা যুক্ত করুন। অনুসন্ধান বারের নীচে উল্টানো রেইনড্রপ আইকনটি ক্লিক করুন, আপনি মনে রাখতে চান এমন কোনও জায়গায় ক্লিক করুন, তারপরে একটি নাম টাইপ করুন এবং ক্লিক করুন সংরক্ষণ। এটি মানচিত্রে নির্বাচিত স্থানে একটি নীল পিন রাখবে।
আগ্রহের জায়গা যুক্ত করুন। অনুসন্ধান বারের নীচে উল্টানো রেইনড্রপ আইকনটি ক্লিক করুন, আপনি মনে রাখতে চান এমন কোনও জায়গায় ক্লিক করুন, তারপরে একটি নাম টাইপ করুন এবং ক্লিক করুন সংরক্ষণ। এটি মানচিত্রে নির্বাচিত স্থানে একটি নীল পিন রাখবে। - আপনি আকর্ষণটির জন্য নাম ক্ষেত্রের নীচে পাঠ্য ক্ষেত্রে একটি বিবরণ যুক্ত করতে পারেন।
 "একটি রেখা আঁকুন" এর জন্য আইকনে ক্লিক করুন। অনুসন্ধান বারের নীচে রেইনড্রপ আইকনের ডানদিকে লাইন এবং ডট আইকনটি ক্লিক করুন। একটি ড্রপ-ডাউন মেনু নিম্নলিখিত বিকল্পগুলির সাথে উপস্থিত হবে:
"একটি রেখা আঁকুন" এর জন্য আইকনে ক্লিক করুন। অনুসন্ধান বারের নীচে রেইনড্রপ আইকনের ডানদিকে লাইন এবং ডট আইকনটি ক্লিক করুন। একটি ড্রপ-ডাউন মেনু নিম্নলিখিত বিকল্পগুলির সাথে উপস্থিত হবে: - লাইন বা আকার যুক্ত করুন - এটির সাহায্যে আপনি কোনও অঞ্চল স্কেচ করতে পারেন বা দুটি পয়েন্টের মধ্যে দূরত্ব পরিমাপ করতে পারেন।
- ড্রাইভিং রুট যুক্ত করুন - এটির সাহায্যে আপনি দুটি বা তার বেশি পয়েন্টের মধ্যে রাস্তায় চলতে থাকা লাইনগুলি আঁকতে পারেন।
- চক্রের রুট যুক্ত করুন - এটির সাহায্যে আপনি দুটি বা তার বেশি পয়েন্টের মধ্যে রাস্তায় চলতে থাকা লাইনগুলি আঁকতে পারেন।
- হাঁটার রুট যুক্ত করুন - এটির সাহায্যে আপনি দুটি বা তার বেশি পয়েন্টের মধ্যে রাস্তায় চলতে থাকা লাইনগুলি আঁকতে পারেন।
 একটি বিকল্প ক্লিক করুন। এটি আপনার কার্সারটিকে একটি প্লাস চিহ্নে পরিবর্তন করে যা আপনি আপনার লাইন (গুলি) আঁকতে ব্যবহার করতে পারেন।
একটি বিকল্প ক্লিক করুন। এটি আপনার কার্সারটিকে একটি প্লাস চিহ্নে পরিবর্তন করে যা আপনি আপনার লাইন (গুলি) আঁকতে ব্যবহার করতে পারেন।  একটি লাইন বা রুট তৈরি করুন। আপনি যে বিন্দুটি শুরু করতে চান সেখানে ক্লিক করুন, আপনি যে বিন্দুটি লাইনটি থামাতে চান সেখানে ক্লিক করুন, তারপরে নামের ক্ষেত্রটি খোলার জন্য লাইনের শেষে প্রদর্শিত বিন্দুতে ক্লিক করুন। আপনার লাইন বা রুটের জন্য একটি নাম লিখুন এবং ক্লিক করুন ↵ প্রবেশ করুন.
একটি লাইন বা রুট তৈরি করুন। আপনি যে বিন্দুটি শুরু করতে চান সেখানে ক্লিক করুন, আপনি যে বিন্দুটি লাইনটি থামাতে চান সেখানে ক্লিক করুন, তারপরে নামের ক্ষেত্রটি খোলার জন্য লাইনের শেষে প্রদর্শিত বিন্দুতে ক্লিক করুন। আপনার লাইন বা রুটের জন্য একটি নাম লিখুন এবং ক্লিক করুন ↵ প্রবেশ করুন.  "দিকনির্দেশ যুক্ত করুন" জন্য আইকনে ক্লিক করুন। এটি একটি বিমুগ্ধকর তীর মত দেখাচ্ছে; আপনি এটি "একটি রেখা আঁকুন" আইকনের ডানদিকে দেখতে পাবেন। এটি পৃষ্ঠার নীচে বাম দিকে একটি "এ" ক্ষেত্র এবং একটি "বি" ক্ষেত্র প্রদর্শন করবে।
"দিকনির্দেশ যুক্ত করুন" জন্য আইকনে ক্লিক করুন। এটি একটি বিমুগ্ধকর তীর মত দেখাচ্ছে; আপনি এটি "একটি রেখা আঁকুন" আইকনের ডানদিকে দেখতে পাবেন। এটি পৃষ্ঠার নীচে বাম দিকে একটি "এ" ক্ষেত্র এবং একটি "বি" ক্ষেত্র প্রদর্শন করবে।  আপনার দিকনির্দেশগুলির সূচনা ঠিকানা লিখুন। পৃষ্ঠার নীচে বাম দিকে "এ" ক্ষেত্রে এটি করুন।
আপনার দিকনির্দেশগুলির সূচনা ঠিকানা লিখুন। পৃষ্ঠার নীচে বাম দিকে "এ" ক্ষেত্রে এটি করুন।  আপনার দিকনির্দেশগুলির শেষ ঠিকানা লিখুন। পৃষ্ঠার নীচে বাম দিকে "বি" ক্ষেত্রে এটি করুন। এটি দিকনির্দেশ সহ "A" এবং "B" ঠিকানার মধ্যে একটি লাইন দেখা দেবে।
আপনার দিকনির্দেশগুলির শেষ ঠিকানা লিখুন। পৃষ্ঠার নীচে বাম দিকে "বি" ক্ষেত্রে এটি করুন। এটি দিকনির্দেশ সহ "A" এবং "B" ঠিকানার মধ্যে একটি লাইন দেখা দেবে।  আপনার কাজ শেষ হয়ে গেলে কার্ডটি বন্ধ করুন। যতক্ষণ আপনি ইন্টারনেটের সাথে সংযুক্ত থাকবেন ততক্ষণ আপনার পরিবর্তনগুলি গুগল ড্রাইভে সংরক্ষণ করা হবে।
আপনার কাজ শেষ হয়ে গেলে কার্ডটি বন্ধ করুন। যতক্ষণ আপনি ইন্টারনেটের সাথে সংযুক্ত থাকবেন ততক্ষণ আপনার পরিবর্তনগুলি গুগল ড্রাইভে সংরক্ষণ করা হবে।
পদ্ধতি 2 এর 2: অ্যান্ড্রয়েডে
 আমার মানচিত্র খুলুন। এই অ্যাপ্লিকেশনটিতে একটি সাদা লোকেশন চিহ্নিতকারী লাল। আপনি লগ ইন থাকলে এটি আপনার আমার মানচিত্র অ্যাকাউন্টটি খুলবে।
আমার মানচিত্র খুলুন। এই অ্যাপ্লিকেশনটিতে একটি সাদা লোকেশন চিহ্নিতকারী লাল। আপনি লগ ইন থাকলে এটি আপনার আমার মানচিত্র অ্যাকাউন্টটি খুলবে। - আপনি লগ ইন না থাকলে, অনুরোধ জানানো আপনার ইমেল ঠিকানা এবং পাসওয়ার্ড লিখুন।
 ক্লিক করুন + পর্দার নীচে ডানদিকে। একটি পপ-আপ মেনু প্রদর্শিত হবে।
ক্লিক করুন + পর্দার নীচে ডানদিকে। একটি পপ-আপ মেনু প্রদর্শিত হবে। - আপনি উপরের বাম দিকেও ক্লিক করতে পারেন ☰ ক্লিক করুন, এবং তারপরে ক্লিক করুন + নতুন মানচিত্র তৈরি করুন নির্বাচন মেনুতে।
 আপনার কার্ড একটি নাম দিন। "শিরোনাম" ক্ষেত্রে আপনার কার্ডের জন্য একটি নাম লিখুন এবং ক্লিক করুন ঠিক আছে। এটি আপনার মানচিত্র তৈরি করবে।
আপনার কার্ড একটি নাম দিন। "শিরোনাম" ক্ষেত্রে আপনার কার্ডের জন্য একটি নাম লিখুন এবং ক্লিক করুন ঠিক আছে। এটি আপনার মানচিত্র তৈরি করবে। - আপনি যদি চান তবে "বিবরণ" ক্ষেত্রে একটি বিবরণ যুক্ত করতে পারেন।
 কোনও জায়গায় নেভিগেট করুন। স্ক্রিনের শীর্ষে অনুসন্ধান বারটি আলতো চাপুন, কোনও জায়গার নাম বা ঠিকানা লিখুন এবং তারপরে অনুসন্ধান বারের নীচে ড্রপ-ডাউন তালিকা থেকে জায়গার নাম বা ঠিকানা আলতো চাপুন। এটি নির্বাচিত জায়গা এবং আশেপাশের অঞ্চলগুলির মানচিত্র প্রদর্শন করবে।
কোনও জায়গায় নেভিগেট করুন। স্ক্রিনের শীর্ষে অনুসন্ধান বারটি আলতো চাপুন, কোনও জায়গার নাম বা ঠিকানা লিখুন এবং তারপরে অনুসন্ধান বারের নীচে ড্রপ-ডাউন তালিকা থেকে জায়গার নাম বা ঠিকানা আলতো চাপুন। এটি নির্বাচিত জায়গা এবং আশেপাশের অঞ্চলগুলির মানচিত্র প্রদর্শন করবে।  আবার আলতো চাপুন + . এটি পর্দার নীচে ডানদিকে। নিম্নলিখিত বিকল্পগুলির সাথে একটি পপ-আপ মেনু উপস্থিত হবে:
আবার আলতো চাপুন + . এটি পর্দার নীচে ডানদিকে। নিম্নলিখিত বিকল্পগুলির সাথে একটি পপ-আপ মেনু উপস্থিত হবে: - একটি নতুন পয়েন্ট যোগ করুন - একটি অবস্থানের জন্য একটি স্থান চিহ্ন তৈরি করুন।
- একটি নতুন লাইন যুক্ত করুন - এক পয়েন্ট থেকে অন্য পয়েন্টে একটি লাইন তৈরি করুন।
 একটি বিকল্প নির্বাচন করুন. টোকা মারুন একটি নতুন পয়েন্ট যোগ করুন বা একটি নতুন লাইন যুক্ত করুন.
একটি বিকল্প নির্বাচন করুন. টোকা মারুন একটি নতুন পয়েন্ট যোগ করুন বা একটি নতুন লাইন যুক্ত করুন.  একটি বিন্দু বা লাইন করুন। এর জন্য পদক্ষেপগুলি আপনি যে বিকল্পটি বেছে নিয়েছেন তার উপর নির্ভর করে:
একটি বিন্দু বা লাইন করুন। এর জন্য পদক্ষেপগুলি আপনি যে বিকল্পটি বেছে নিয়েছেন তার উপর নির্ভর করে: - একটি নতুন পয়েন্ট যোগ করুন - আপনি যতটা চিহ্নিত করতে চান সেখানে লাল ড্রপ-আকারের চিহ্নিতকারীটি শেষ না হওয়া পর্যন্ত স্ক্রিনটি আলতো চাপুন এবং তারপরে আলতো চাপুন then এই অবস্থানটি নির্বাচন করুন। একটি নাম লিখুন এবং আলতো চাপুন ✓.
- একটি নতুন লাইন যুক্ত করুন - স্ক্রীনটি না হওয়া পর্যন্ত আলতো চাপুন এক্সআপনি যেখানে আপনার লাইনটি শুরু করতে চান সেখানে আইকনটি উপরে রয়েছে, আলতো চাপুন +, এবং আপনার লাইনটি সমস্ত পছন্দসই পয়েন্টগুলি অতিক্রম না করা পর্যন্ত পুনরাবৃত্তি করুন। টোকা মারুন ✓, একটি নাম লিখুন এবং তারপরে আবার আলতো চাপুন ✓.
 আপনার কাজ শেষ হয়ে গেলে অ্যাপটি বন্ধ করুন। আপনার কাছে যতক্ষণ ইন্টারনেট সংযোগ থাকবে ততক্ষণ আপনার পরিবর্তনগুলি Google ড্রাইভে সংরক্ষণ করা হবে।
আপনার কাজ শেষ হয়ে গেলে অ্যাপটি বন্ধ করুন। আপনার কাছে যতক্ষণ ইন্টারনেট সংযোগ থাকবে ততক্ষণ আপনার পরিবর্তনগুলি Google ড্রাইভে সংরক্ষণ করা হবে।
পরামর্শ
- ক্যামেরা আইকনটি ক্লিক করে এবং একটি ফটো বাছাই করে বা কোনও লিঙ্ক inোকিয়ে আপনি গুগল মানচিত্রে সংরক্ষিত অবস্থান এবং দিকনির্দেশগুলিতে চিত্র যুক্ত করতে পারেন।