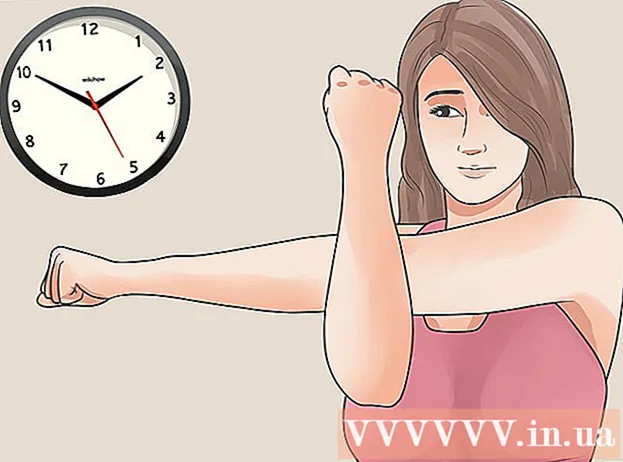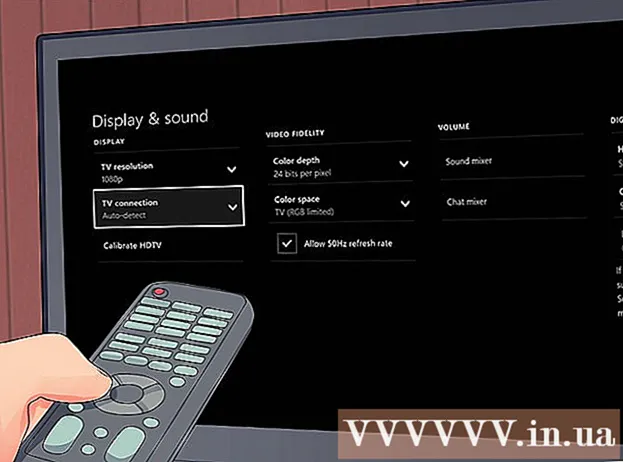লেখক:
Roger Morrison
সৃষ্টির তারিখ:
19 সেপ্টেম্বর 2021
আপডেটের তারিখ:
1 জুলাই 2024

কন্টেন্ট
- পদক্ষেপ
- পদ্ধতি 2 এর 1: মাইক্রোসফ্ট এক্সেল ব্যবহার
- 2 এর 2 পদ্ধতি: গুগল শিট ব্যবহার করা
- পরামর্শ
- সতর্কতা
এই উইকিহাউ কীভাবে আপনাকে মাইক্রোসফ্ট এক্সেল বা গুগল শিটগুলিতে একটি চার্ট তৈরি করতে স্প্রেডশিট ডেটা ব্যবহার করতে শেখায়।
পদক্ষেপ
পদ্ধতি 2 এর 1: মাইক্রোসফ্ট এক্সেল ব্যবহার
 এক্সেল প্রোগ্রামটি খুলুন। এটি একটি সবুজ পটভূমিতে একটি সাদা "E" সাদৃশ্য।
এক্সেল প্রোগ্রামটি খুলুন। এটি একটি সবুজ পটভূমিতে একটি সাদা "E" সাদৃশ্য।  খালি ওয়ার্কবুক ক্লিক করুন। এই বিকল্পটি টেমপ্লেট উইন্ডোর উপরের বামে পাওয়া যাবে।
খালি ওয়ার্কবুক ক্লিক করুন। এই বিকল্পটি টেমপ্লেট উইন্ডোর উপরের বামে পাওয়া যাবে।  একটি স্প্রেডশিটে আপনার তথ্য লিখুন। উদাহরণস্বরূপ, একটি গ্রাফ প্রতিদিন ব্যয় দেখায়, যেখানে "এক্স" দিনের সময় এবং "ওয়াই" হ'ল অর্থের পরিমাণ:
একটি স্প্রেডশিটে আপনার তথ্য লিখুন। উদাহরণস্বরূপ, একটি গ্রাফ প্রতিদিন ব্যয় দেখায়, যেখানে "এক্স" দিনের সময় এবং "ওয়াই" হ'ল অর্থের পরিমাণ: - এ 1 সময় "সময়" জন্য দাঁড়িয়েছে।
- বি 1 অর্থ "অর্থ"।
- এ 2 এবং ডাউন দিনের বিভিন্ন সময় প্রদর্শিত হয় (যেমন এ 2 তে "12:00", A3 তে "13:00" ইত্যাদি)।
- বি 2 এবং ডাউন তারপরে কলাম এ-তে সময় অনুসারে অর্থের পরিমাণ হ্রাসের প্রতিনিধিত্ব করে (বি 2-তে '€ 20' এর অর্থ হল যে 12 টায় একটির 20 ইউরো রয়েছে, বি 3-তে '15 means' এর অর্থ হ'ল একজনের 15 ঘন্টা থেকে এক ঘন্টা ইত্যাদি রয়েছে)) ।
 উপরের বাম কক্ষে ক্লিক করুন। যদি আপনি উপরের টেমপ্লেটটি অনুসরণ করেন তবে এটি সেল এ 1 হবে। এটি ঘর নির্বাচন করে।
উপরের বাম কক্ষে ক্লিক করুন। যদি আপনি উপরের টেমপ্লেটটি অনুসরণ করেন তবে এটি সেল এ 1 হবে। এটি ঘর নির্বাচন করে।  রাখুন Ift শিফ্ট এবং আপনার ডেটার নীচে ডানদিকে কক্ষে ক্লিক করুন। এই ক্রিয়াটি সমস্ত ডেটা নির্বাচন করে।
রাখুন Ift শিফ্ট এবং আপনার ডেটার নীচে ডানদিকে কক্ষে ক্লিক করুন। এই ক্রিয়াটি সমস্ত ডেটা নির্বাচন করে।  সন্নিবেশ ট্যাবে ক্লিক করুন। আপনি ডানদিকে ডানদিকে এক্সেল উইন্ডোটির শীর্ষে সবুজ অঞ্চলে এই বিকল্পটি দেখতে পাবেন শুরু করুনট্যাব
সন্নিবেশ ট্যাবে ক্লিক করুন। আপনি ডানদিকে ডানদিকে এক্সেল উইন্ডোটির শীর্ষে সবুজ অঞ্চলে এই বিকল্পটি দেখতে পাবেন শুরু করুনট্যাব  চার্টে ক্লিক করুন। এই বিকল্পটি উইন্ডোর শীর্ষে বিকল্পগুলির গোষ্ঠীর মাঝখানে পাওয়া যাবে।
চার্টে ক্লিক করুন। এই বিকল্পটি উইন্ডোর শীর্ষে বিকল্পগুলির গোষ্ঠীর মাঝখানে পাওয়া যাবে।  একটি লেখচিত্র বিকল্পে ক্লিক করুন। আপনি আপনার ডেটার উপর ভিত্তি করে প্রস্তাবিত চার্টের তালিকা থেকে চয়ন করতে পারেন বা ক্লিক করতে পারেন সমস্ত চার্টএক্সেলের অনেক চার্ট ধরণের একটি বেছে নিতে উইন্ডোটির শীর্ষে ট্যাব।
একটি লেখচিত্র বিকল্পে ক্লিক করুন। আপনি আপনার ডেটার উপর ভিত্তি করে প্রস্তাবিত চার্টের তালিকা থেকে চয়ন করতে পারেন বা ক্লিক করতে পারেন সমস্ত চার্টএক্সেলের অনেক চার্ট ধরণের একটি বেছে নিতে উইন্ডোটির শীর্ষে ট্যাব।  ঠিক আছে ক্লিক করুন। উইন্ডোর নীচে ডানদিকে এই বোতামটি দেখতে পাবেন চার্ট .োকান। এটি আপনার পছন্দসই বিন্যাসে আপনার নির্বাচিত ডেটার একটি গ্রাফ তৈরি করবে।
ঠিক আছে ক্লিক করুন। উইন্ডোর নীচে ডানদিকে এই বোতামটি দেখতে পাবেন চার্ট .োকান। এটি আপনার পছন্দসই বিন্যাসে আপনার নির্বাচিত ডেটার একটি গ্রাফ তৈরি করবে। - আপনি চার্টটিতে ক্লিক করে এবং একটি নতুন শিরোনাম প্রবেশ করে শিরোনাম পরিবর্তন করতে বেছে নিতে পারেন।
2 এর 2 পদ্ধতি: গুগল শিট ব্যবহার করা
 খোলা গুগল শিটস ওয়েব পৃষ্ঠা।
খোলা গুগল শিটস ওয়েব পৃষ্ঠা। গুগল পত্রকগুলিতে যান ক্লিক করুন। এটি পৃষ্ঠার কেন্দ্রে নীল বোতাম। এটি একটি Google পত্রক টেম্পলেট নির্বাচন করার জন্য একটি নতুন পৃষ্ঠা খুলবে।
গুগল পত্রকগুলিতে যান ক্লিক করুন। এটি পৃষ্ঠার কেন্দ্রে নীল বোতাম। এটি একটি Google পত্রক টেম্পলেট নির্বাচন করার জন্য একটি নতুন পৃষ্ঠা খুলবে। - আপনি যদি এখনও গুগলে লগইন না করে থাকেন তবে আপনার ইমেল ঠিকানাটি প্রবেশ করুন এবং ক্লিক করুন পরবর্তী, আপনার পাসওয়ার্ড লিখুন এবং ক্লিক করুন পরবর্তী এগিয়ে যেতে।
 খালি ক্লিক করুন। এগুলি পৃষ্ঠার শীর্ষে বিকল্পগুলির তালিকার বাম দিকে পাওয়া যাবে।
খালি ক্লিক করুন। এগুলি পৃষ্ঠার শীর্ষে বিকল্পগুলির তালিকার বাম দিকে পাওয়া যাবে।  স্প্রেডশিটে আপনার তথ্য লিখুন। মনে করুন আপনার একটি নির্দিষ্ট গ্রাফ রয়েছে যা নির্দিষ্ট কয়েকটি বছরের মধ্যে প্রয়োজনীয় বিড়ালের সংখ্যা দেখাচ্ছে যেখানে "এক্স" বছর এবং "ওয়াই" হল বিড়ালের সংখ্যা:
স্প্রেডশিটে আপনার তথ্য লিখুন। মনে করুন আপনার একটি নির্দিষ্ট গ্রাফ রয়েছে যা নির্দিষ্ট কয়েকটি বছরের মধ্যে প্রয়োজনীয় বিড়ালের সংখ্যা দেখাচ্ছে যেখানে "এক্স" বছর এবং "ওয়াই" হল বিড়ালের সংখ্যা: - এ 1 "বছর"।
- বি 1 "বিড়ালের সংখ্যা"।
- এ 2 এবং আরও নিচে বছরের জন্য বিভিন্ন অ্যাসাইনমেন্ট রয়েছে (যেমন "এয়ারে" Year1 "বা" 2012 "," Year2 "বা" 2013 "এ 3 তে" ইত্যাদি)।
- বি 2 এবং আরও নিচে কলাম এ-র সময়ের সাথে সামঞ্জস্য রেখে বিড়ালের সংখ্যা ক্রমবর্ধমান হতে পারে (উদাঃ, বি 2 এর '1' এর অর্থ 2012 এর মধ্যে একটি বিড়াল ছিল, বি 3-তে '4' এর অর্থ 2013 এর মধ্যে চারটি বিড়াল ছিল ইত্যাদি।)
 উপরের বাম কক্ষে ক্লিক করুন। আপনি যদি উপরের উদাহরণটি অনুসরণ করেন তবে এটি সেল এ 1 এ পরিণত হবে। এটি ঘর নির্বাচন করে।
উপরের বাম কক্ষে ক্লিক করুন। আপনি যদি উপরের উদাহরণটি অনুসরণ করেন তবে এটি সেল এ 1 এ পরিণত হবে। এটি ঘর নির্বাচন করে।  রাখুন Ift শিফ্ট এবং আপনার ডেটার নীচের কক্ষে ক্লিক করুন। এই ক্রিয়াটি নিশ্চিত করে যে আপনার সমস্ত ডেটা নির্বাচন করা হয়েছে।
রাখুন Ift শিফ্ট এবং আপনার ডেটার নীচের কক্ষে ক্লিক করুন। এই ক্রিয়াটি নিশ্চিত করে যে আপনার সমস্ত ডেটা নির্বাচন করা হয়েছে।  সন্নিবেশ ক্লিক করুন। এটি পৃষ্ঠার শীর্ষে বিকল্পগুলির সারিতে একটি এন্ট্রি।
সন্নিবেশ ক্লিক করুন। এটি পৃষ্ঠার শীর্ষে বিকল্পগুলির সারিতে একটি এন্ট্রি।  চার্ট ক্লিক করুন। এই বিকল্পটি ড্রপ-ডাউন মেনুর মাঝখানে পাওয়া যাবে .োকান.
চার্ট ক্লিক করুন। এই বিকল্পটি ড্রপ-ডাউন মেনুর মাঝখানে পাওয়া যাবে .োকান.  একটি লেখচিত্র বিকল্পে ক্লিক করুন। আপনি আপনার ডেটার উপর ভিত্তি করে প্রস্তাবিত চার্টের তালিকা থেকে চয়ন করতে পারেন বা ট্যাবটিতে ক্লিক করতে পারেন চার্ট প্রকার ট্যাবের ডানদিকে চিত্রগুলি সমস্ত Google পত্রক চার্ট টেম্পলেটগুলি দেখতে উইন্ডোটির শীর্ষে।
একটি লেখচিত্র বিকল্পে ক্লিক করুন। আপনি আপনার ডেটার উপর ভিত্তি করে প্রস্তাবিত চার্টের তালিকা থেকে চয়ন করতে পারেন বা ট্যাবটিতে ক্লিক করতে পারেন চার্ট প্রকার ট্যাবের ডানদিকে চিত্রগুলি সমস্ত Google পত্রক চার্ট টেম্পলেটগুলি দেখতে উইন্ডোটির শীর্ষে।  সন্নিবেশ ক্লিক করুন। আপনি এটি ডায়াগ্রাম উইন্ডোর নীচের বাম কোণে দেখতে পারেন। এটি আপনার নির্বাচিত ডেটার উপর ভিত্তি করে একটি তালিকা তৈরি করবে এবং এটি আপনার Google স্প্রেডশিটে রাখবে।
সন্নিবেশ ক্লিক করুন। আপনি এটি ডায়াগ্রাম উইন্ডোর নীচের বাম কোণে দেখতে পারেন। এটি আপনার নির্বাচিত ডেটার উপর ভিত্তি করে একটি তালিকা তৈরি করবে এবং এটি আপনার Google স্প্রেডশিটে রাখবে। - আপনি চার্টে ক্লিক করতে পারেন এবং পৃষ্ঠার যে কোনও জায়গায় টেনে আনতে পারেন।
পরামর্শ
- গুগল শিটগুলি আপনার কাজ স্বয়ংক্রিয়ভাবে সংরক্ষণ করে।
সতর্কতা
- আপনি যদি এক্সেল ব্যবহার করেন তবে আপনার কাজটি সংরক্ষণ করতে ভুলবেন না!