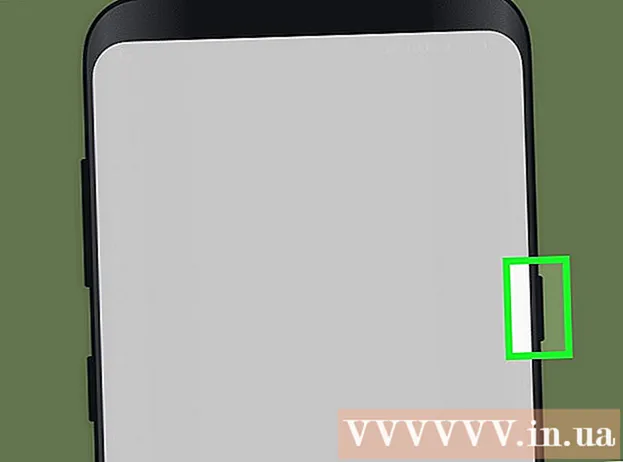লেখক:
Frank Hunt
সৃষ্টির তারিখ:
19 মার্চ 2021
আপডেটের তারিখ:
1 জুলাই 2024

কন্টেন্ট
- পদক্ষেপ
- পদ্ধতি 1 এর 1: বিভিন্ন রঙ
- পদ্ধতি 7 এর 2: উইন্ডোজ 7
- 7 এর পদ্ধতি 3: অন্যান্য উইন্ডোজ
- 7 এর 4 পদ্ধতি: আবার ডিফ্র্যাগমেন্ট
- পদ্ধতি 5 এর 5: কমান্ড লাইন থেকে
- পদ্ধতি 6 এর 6: ব্যাচ পদ্ধতি
- পদ্ধতি 7 এর 7: অ্যাপল ম্যাক ওএস এক্স
- পরামর্শ
- সতর্কতা
ডেটা লেখার সময়, আপনার কম্পিউটার সবসময় একসাথে কোনও ফাইলে সমস্ত ডেটা রাখার ব্যবস্থা করে না। উদাহরণস্বরূপ, এটি কোনও ফাইলের অংশটি ডিস্কের শুরুতে এবং বাকীটি শেষে থাকতে পারে। এটি আপনার কম্পিউটারকে কোনও ফাইলের টুকরো টুকরো করতে সময় দেয় বলে প্রোগ্রামগুলি ধীর হয়ে যেতে পারে। আপনার ডিস্কটিকে ডিফ্র্যাগমেন্ট করে সঠিক ডাটাটি আবার একসাথে রেখে দেওয়া হয় যাতে কোনও ফাইল দ্রুত পড়তে পারে। ডিস্ক ডিফ্র্যাগ করার বিভিন্ন উপায় রয়েছে, এখানে কয়েকটি ভিন্ন পদ্ধতি রয়েছে।
পদক্ষেপ
- শুরু করা: এমন কিছু জিনিস রয়েছে যা আপনার করা উচিত নয়। এটি আলাদাভাবে কাজ করত, এখানে প্রয়োজনীয় জিনিসগুলির একটি তালিকা এখানে নেই (আর):
- অতীতে, আপনাকে সেফ মোডে উইন্ডোজ খুলতে হয়েছিল। এখন আর দরকার নেই।

- আপনি আর ব্যবহার না করা প্রোগ্রামগুলি সরানোর প্রয়োজন হয় না। তবে অবশ্যই একটি পরিচ্ছন্ন কম্পিউটার থাকা সর্বদা ভাল।

- আপনাকে প্রথমে প্রোগ্রামগুলি বন্ধ করতে হবে না।

- আপনাকে অস্থায়ী ফাইলগুলি মুছতে হবে না।

- অতীতে, আপনাকে সেফ মোডে উইন্ডোজ খুলতে হয়েছিল। এখন আর দরকার নেই।
 যখন উইন্ডোজ আপনাকে বলে যে আপনার ডিস্কটিকে ডিফ্র্যাগমেন্ট করা দরকার, আপনি কেবল "ডিফ্র্যাগমেন্ট ডিস্ক" এ ক্লিক করতে পারেন। সহজ!
যখন উইন্ডোজ আপনাকে বলে যে আপনার ডিস্কটিকে ডিফ্র্যাগমেন্ট করা দরকার, আপনি কেবল "ডিফ্র্যাগমেন্ট ডিস্ক" এ ক্লিক করতে পারেন। সহজ!
পদ্ধতি 1 এর 1: বিভিন্ন রঙ
- মনোযোগ দিন: উইন্ডোজের বিভিন্ন সংস্করণে মুক্ত এবং ব্যবহৃত স্থান কী তা বোঝানোর বিভিন্ন উপায় রয়েছে। তবে সাধারণভাবে, নিম্নলিখিত রঙগুলি ব্যবহার করা হয়:
| এক্সএক্সএক্সএক্স | নীল অঞ্চলগুলি নির্দেশ করে যে কোন বিভাগে এমন ফাইল রয়েছে যাগুলির ডেটা সংমিশ্রিত। |
| সাদা অঞ্চলগুলি অব্যবহৃত। | |
| লাল অঞ্চলগুলি যেখানে ফাইলগুলির টুকরো অবস্থিত তা নির্দেশ করে। ডিফ্র্যাগমেন্টেশনের মাধ্যমে, এই টুকরোগুলি বেছে নেওয়া এবং এক বা যতগুলি সম্ভব কয়েকটি টুকরোতে একসাথে রাখা হয়। |

পদ্ধতি 7 এর 2: উইন্ডোজ 7
 উইন্ডোজ 7-এ, ডিফ্র্যাগমেন্টিং স্বয়ংক্রিয়ভাবে সম্পন্ন হয় তবে আপনি যদি ম্যানুয়ালি এটি করতে চান তবে নীচের পদক্ষেপগুলি অনুসরণ করতে পারেন।
উইন্ডোজ 7-এ, ডিফ্র্যাগমেন্টিং স্বয়ংক্রিয়ভাবে সম্পন্ন হয় তবে আপনি যদি ম্যানুয়ালি এটি করতে চান তবে নীচের পদক্ষেপগুলি অনুসরণ করতে পারেন। কন্ট্রোল প্যানেলটি খুলুন।
কন্ট্রোল প্যানেলটি খুলুন। "সিস্টেম এবং সুরক্ষা" খুলুন।
"সিস্টেম এবং সুরক্ষা" খুলুন। "ডিস্ক Defragmenter" ক্লিক করুন।
"ডিস্ক Defragmenter" ক্লিক করুন। "বর্তমান অবস্থা" এ আপনি যে ডিস্কটি ডিফল্ট করতে চান তা নির্বাচন করুন।
"বর্তমান অবস্থা" এ আপনি যে ডিস্কটি ডিফল্ট করতে চান তা নির্বাচন করুন।- "ডিস্ক বিশ্লেষণ করুন" এ ক্লিক করে দেখুন যে ডিস্কটিকে ডিফ্রেগমেন্টেশন প্রয়োজন। উইন্ডোজ যখন ডিস্কটি বিশ্লেষণ করে, আপনি "শেষ শুরু" কলামে ডিস্কের টুকরো টুকরো পরীক্ষা করতে পারেন। যদি শতাংশটি 10% এর চেয়ে বেশি হয়, আপনি ডিস্কটিকে ডিফল্ট করার পরামর্শ দেওয়া হয়।
- "ডিফ্র্যাগমেন্ট ডিস্ক" এ ক্লিক করুন। যদি আপনাকে প্রশাসকের পাসওয়ার্ড বা নিশ্চিতকরণের জন্য অনুরোধ করা হয় তবে পাসওয়ার্ডটি টাইপ করুন বা নিশ্চিতকরণ সরবরাহ করুন।
- ডিফ্র্যাগমেন্টেশন সময়কাল ডিস্কের আকার এবং টুকরো টুকরো (লাল অঞ্চলগুলি) এর উপর নির্ভর করে।

- ডিস্ক ডিফ্র্যাগমেন্টযুক্ত অবস্থায় কাজ চালিয়ে যাওয়া সম্ভব, তবে সিস্টেমটি খুব ধীর হবে। রাতে ডিফ্র্যাগমেন্টেশন করা ভাল ধারণা।

- যদি আপনি ডিফ্র্যাগমেন্টিং শুরু করে থাকেন এবং আপনার সত্যিই কাজ করা দরকার হয়, আপনি বিরতি দেওয়া বেছে নিতে পারেন।

- ডিফ্র্যাগমেন্টেশন সময়কাল ডিস্কের আকার এবং টুকরো টুকরো (লাল অঞ্চলগুলি) এর উপর নির্ভর করে।
- যদি আপনি নির্ধারণ করতে চান যে কখন ডিফ্র্যাগমেন্টেশন হয়, আপনি এটি সেট করতে পারেন। নিম্নলিখিত হিসাবে ডিফ্র্যাগমেন্টেশন সময়সূচী পরিবর্তন করুন:
- "সময়সূচি সেট করুন" এ ক্লিক করুন।

- "দিন" মেনু খুলুন।

- একটি দিন নির্বাচন করুন (উদাঃ রবিবার)।

- "ওকে" ক্লিক করুন।

- "বন্ধ" ক্লিক করুন।

- "সময়সূচি সেট করুন" এ ক্লিক করুন।
7 এর পদ্ধতি 3: অন্যান্য উইন্ডোজ
 "আমার কম্পিউটার" এ ক্লিক করুন। Defragmented হতে ডিস্কে ডান ক্লিক করুন, উদাহরণস্বরূপ "সি:"। বৈশিষ্ট্যগুলিতে ক্লিক করুন, একটি উইন্ডো খুলবে।
"আমার কম্পিউটার" এ ক্লিক করুন। Defragmented হতে ডিস্কে ডান ক্লিক করুন, উদাহরণস্বরূপ "সি:"। বৈশিষ্ট্যগুলিতে ক্লিক করুন, একটি উইন্ডো খুলবে।  "সিস্টেম সরঞ্জাম" এ ক্লিক করুন।
"সিস্টেম সরঞ্জাম" এ ক্লিক করুন। "এখন ডিফ্র্যাগমেন্ট" এ ক্লিক করুন।
"এখন ডিফ্র্যাগমেন্ট" এ ক্লিক করুন।
7 এর 4 পদ্ধতি: আবার ডিফ্র্যাগমেন্ট
 আবার ডিফ্রেগমেন্টিং বিবেচনা করুন। কখনও কখনও এটি এটি দুইবার করতে সহায়তা করতে পারে। প্রথমবার এড়িয়ে যাওয়া ফাইলগুলির টুকরোগুলি প্রায়শই দ্বিতীয়বার পরিষ্কার করা হয়।
আবার ডিফ্রেগমেন্টিং বিবেচনা করুন। কখনও কখনও এটি এটি দুইবার করতে সহায়তা করতে পারে। প্রথমবার এড়িয়ে যাওয়া ফাইলগুলির টুকরোগুলি প্রায়শই দ্বিতীয়বার পরিষ্কার করা হয়।  ওভারভিউ দেখুন। আপনি যে 20 টির বেশি টুকরো ব্যবহার করছেন সেগুলি রয়েছে কিনা তা পরীক্ষা করুন। আপনি কখনও ব্যবহার করবেন না এমন কোনও ডিফ্র্যাগমেন্টিং ফাইল নেই!
ওভারভিউ দেখুন। আপনি যে 20 টির বেশি টুকরো ব্যবহার করছেন সেগুলি রয়েছে কিনা তা পরীক্ষা করুন। আপনি কখনও ব্যবহার করবেন না এমন কোনও ডিফ্র্যাগমেন্টিং ফাইল নেই!  প্রয়োজনে পৃথক ফাইলগুলি ডিফল্ট করা। আপনি যে প্রোগ্রামটি এখানে সন্ধান করতে পারবেন তা আপনাকে পৃথক ফাইল থেকে একসাথে ডেটা টুকরো টুকরো করার অনুমতি দেয়। এটি একটি "কমান্ড লাইন" প্রোগ্রাম, সুতরাং আপনি এটি শুরু> রান থেকে শুরু করুন।
প্রয়োজনে পৃথক ফাইলগুলি ডিফল্ট করা। আপনি যে প্রোগ্রামটি এখানে সন্ধান করতে পারবেন তা আপনাকে পৃথক ফাইল থেকে একসাথে ডেটা টুকরো টুকরো করার অনুমতি দেয়। এটি একটি "কমান্ড লাইন" প্রোগ্রাম, সুতরাং আপনি এটি শুরু> রান থেকে শুরু করুন।
পদ্ধতি 5 এর 5: কমান্ড লাইন থেকে
 কমান্ড লাইন থেকে ডিস্ক Defragmenter শুরু করুন।
কমান্ড লাইন থেকে ডিস্ক Defragmenter শুরু করুন। শুরুতে যান> যান এবং টাইপ করুন (উদ্ধৃতি ব্যতীত) "dfrg.msc। অথবা শুরু> সমস্ত প্রোগ্রাম> আনুষাঙ্গিক> সিস্টেম সরঞ্জাম> ডিস্ক ডিফ্র্যাগম্যান্টার এ যান।
শুরুতে যান> যান এবং টাইপ করুন (উদ্ধৃতি ব্যতীত) "dfrg.msc। অথবা শুরু> সমস্ত প্রোগ্রাম> আনুষাঙ্গিক> সিস্টেম সরঞ্জাম> ডিস্ক ডিফ্র্যাগম্যান্টার এ যান।  "বিশ্লেষণ ডিস্ক" ক্লিক করুন এবং ফলাফল দেখুন। প্রয়োজনে "ডিফ্র্যাগমেন্ট ডিস্ক" এ ক্লিক করুন।
"বিশ্লেষণ ডিস্ক" ক্লিক করুন এবং ফলাফল দেখুন। প্রয়োজনে "ডিফ্র্যাগমেন্ট ডিস্ক" এ ক্লিক করুন।  প্রক্রিয়াটি সম্পূর্ণ হওয়ার জন্য দয়া করে অপেক্ষা করুন।
প্রক্রিয়াটি সম্পূর্ণ হওয়ার জন্য দয়া করে অপেক্ষা করুন।
পদ্ধতি 6 এর 6: ব্যাচ পদ্ধতি
আপনি যদি রঙগুলির পরিবর্তে শব্দগুলি পছন্দ করেন তবে আপনি নীচের পদ্ধতিটি ব্যবহার করতে পারেন।
 একটি নতুন .txt অ্যাপ্লিকেশন তৈরি করুন। নথিটি সম্পাদনা করতে নোটপ্যাড ব্যবহার করুন।
একটি নতুন .txt অ্যাপ্লিকেশন তৈরি করুন। নথিটি সম্পাদনা করতে নোটপ্যাড ব্যবহার করুন। - নিম্নলিখিত কোড লিখুন:
- "Defrag"

- আপনি যে ড্রাইভে ডিফ্র্যাগমেন্ট করতে চান তার চিঠিটি টাইপ করুন। উদাহরণস্বরূপ "ডিফ্রেগ সি:"।

- আপনি অতিরিক্ত ডেটা দেখতে চাইলে "-v" টাইপ করুন।

- "-A" টাইপ করুন যদি আপনি কেবল ডেটা চান।

- "Defrag"
 নথিটি সংরক্ষণ করুন ফাইলটি এক্সটেনশন দিন .bat। আপনার ফাইলটি এখন একটি ব্যাচের ফাইল। এই ফাইলটি ক্লিক করুন।
নথিটি সংরক্ষণ করুন ফাইলটি এক্সটেনশন দিন .bat। আপনার ফাইলটি এখন একটি ব্যাচের ফাইল। এই ফাইলটি ক্লিক করুন।  শুধু অপেক্ষা! কম্পিউটারটি এখন ডিফ্র্যাগমেন্টিং শুরু করবে, এটি কয়েক মিনিট থেকে কয়েক ঘন্টা সময় নিতে পারে।
শুধু অপেক্ষা! কম্পিউটারটি এখন ডিফ্র্যাগমেন্টিং শুরু করবে, এটি কয়েক মিনিট থেকে কয়েক ঘন্টা সময় নিতে পারে।
পদ্ধতি 7 এর 7: অ্যাপল ম্যাক ওএস এক্স
 ম্যাকের উপর ডিফ্র্যাগমেন্ট করার দরকার নেই। ওএসএক্স ফাইলগুলি স্বয়ংক্রিয়ভাবে ডিফ্র্যাগমেন্ট করে যাতে আপনাকে এটি ম্যানুয়ালি কখনই করতে হবে না।
ম্যাকের উপর ডিফ্র্যাগমেন্ট করার দরকার নেই। ওএসএক্স ফাইলগুলি স্বয়ংক্রিয়ভাবে ডিফ্র্যাগমেন্ট করে যাতে আপনাকে এটি ম্যানুয়ালি কখনই করতে হবে না।
পরামর্শ
- সিস্টেম ফাইলগুলির চেয়ে আলাদা ড্রাইভে ব্রাউজারের ক্যাশে রাখা কার্যকর হতে পারে। একটি ওয়েব ব্রাউজার ক্রমাগত ডেটা লিখতে থাকে এবং এটি অন্যান্য ডেটার পথে পেতে পারে।
- আপনি যত বেশি ডিফ্র্যাগ করবেন তত দ্রুত তা চলে যাবে।
- বাজারে Defragmenters আছে, সমস্ত দাবি উইন্ডোজ তুলনায় ভাল। যাইহোক, এই প্রোগ্রামগুলি অর্থ ব্যয় করে।
- লিনাক্স সিস্টেমগুলি এমনভাবে ডিজাইন করা হয়েছে যাতে এগুলি প্রায় কখনও ডেফ্র্যাগমেন্টের প্রয়োজন হয় না।
সতর্কতা
- এই প্রক্রিয়াটি ড্রাইভের অন্যান্য ব্যবহারকারীদেরকেও প্রভাবিত করে।