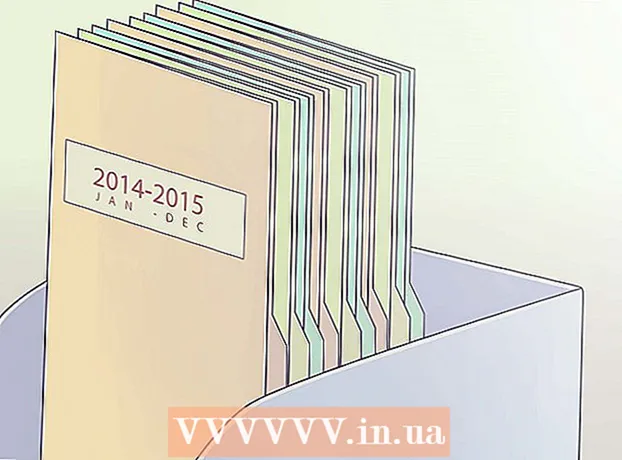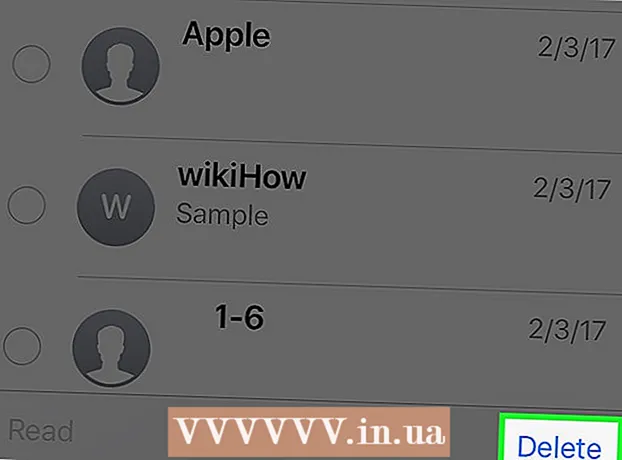লেখক:
Christy White
সৃষ্টির তারিখ:
4 মে 2021
আপডেটের তারিখ:
1 জুলাই 2024
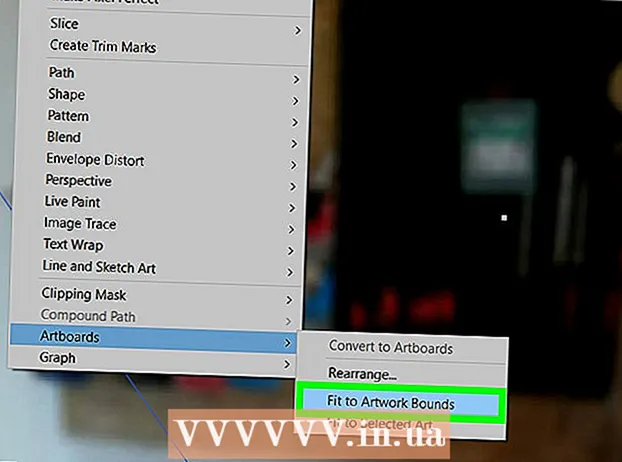
কন্টেন্ট
- পদক্ষেপ
- 3 এর 1 পদ্ধতি: একটি আর্টবোর্ডের আকার পরিবর্তন করুন
- 3 এর পদ্ধতি 2: একাধিক আর্টবোর্ডগুলি পুনরায় আকার দিন
- পদ্ধতি 3 এর 3: আপনার আর্টবোর্ড কোনও ছবিতে ফিট করুন
- পরামর্শ
- সতর্কতা
এই নিবন্ধটি আপনাকে অ্যাডোব ইলাস্ট্রেটারে আপনার আর্টবোর্ডের আকার পরিবর্তন করতে শেখায়।
পদক্ষেপ
3 এর 1 পদ্ধতি: একটি আর্টবোর্ডের আকার পরিবর্তন করুন
 ইলাস্ট্রেটারে আপনার নথিটি খুলুন। ইলাস্ট্রেটর প্রকল্পটি এটি খুলতে ডাবল ক্লিক করুন click আর্টবোর্ডটি সামঞ্জস্য করার আগে আপনাকে অবশ্যই প্রথমে ইলাস্ট্রেটারে প্রকল্পটি খুলতে হবে।
ইলাস্ট্রেটারে আপনার নথিটি খুলুন। ইলাস্ট্রেটর প্রকল্পটি এটি খুলতে ডাবল ক্লিক করুন click আর্টবোর্ডটি সামঞ্জস্য করার আগে আপনাকে অবশ্যই প্রথমে ইলাস্ট্রেটারে প্রকল্পটি খুলতে হবে। 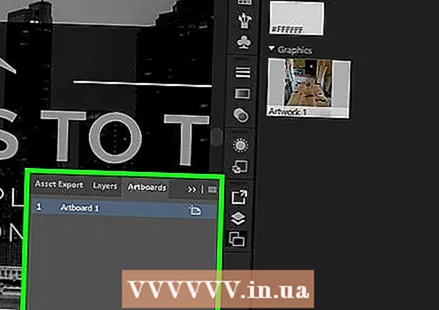 আপনি সামঞ্জস্য করতে চান আর্টবোর্ডটি সন্ধান করুন। পৃষ্ঠার ডানদিকে আর্টবোর্ড প্যানেলে দেখুন এবং আপনার আর্টবোর্ডের নামটি সন্ধান করুন।
আপনি সামঞ্জস্য করতে চান আর্টবোর্ডটি সন্ধান করুন। পৃষ্ঠার ডানদিকে আর্টবোর্ড প্যানেলে দেখুন এবং আপনার আর্টবোর্ডের নামটি সন্ধান করুন। - আপনি যদি এই প্যানেলটি না দেখে থাকেন তবে ক্লিক করুন জানলা স্ক্রিনের শীর্ষে, তারপরে আর্টবোর্ডগুলি ড্রপ-ডাউন মেনুতে।
 "আর্টবোর্ড" আইকনটিতে ডাবল ক্লিক করুন। এটি অঙ্কন ক্ষেত্রের নামের ডানদিকে প্লাস (+) চিহ্ন সহ আয়তক্ষেত্র। এটি একটি পপআপ উইন্ডো খুলবে।
"আর্টবোর্ড" আইকনটিতে ডাবল ক্লিক করুন। এটি অঙ্কন ক্ষেত্রের নামের ডানদিকে প্লাস (+) চিহ্ন সহ আয়তক্ষেত্র। এটি একটি পপআপ উইন্ডো খুলবে।  অঙ্কন ক্ষেত্রের প্রস্থ পরিবর্তন করুন। আপনি "প্রস্থ" পাঠ্য বাক্সে নম্বরটি সামঞ্জস্য করে এটি করেন।
অঙ্কন ক্ষেত্রের প্রস্থ পরিবর্তন করুন। আপনি "প্রস্থ" পাঠ্য বাক্সে নম্বরটি সামঞ্জস্য করে এটি করেন। 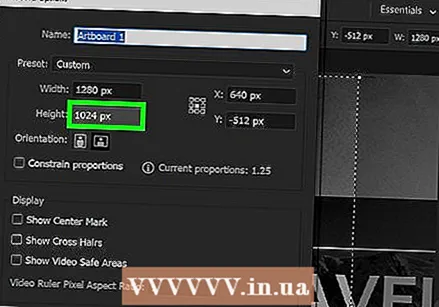 অঙ্কন ক্ষেত্রের উচ্চতা পরিবর্তন করুন। আপনি "উচ্চতা" পাঠ্য বাক্সে নম্বরটি সামঞ্জস্য করে এটি করেন।
অঙ্কন ক্ষেত্রের উচ্চতা পরিবর্তন করুন। আপনি "উচ্চতা" পাঠ্য বাক্সে নম্বরটি সামঞ্জস্য করে এটি করেন। 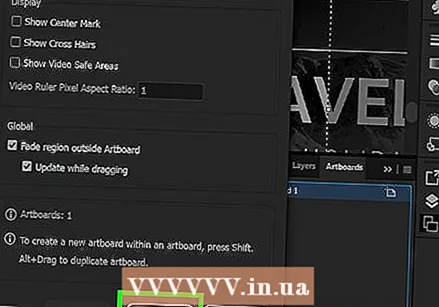 ক্লিক করুন ঠিক আছে. এই বোতামটি উইন্ডোটির নীচে পাওয়া যাবে। এটি পরিবর্তনগুলি সংরক্ষণ করবে এবং আপনার আর্টবোর্ডের আকার পরিবর্তন করবে।
ক্লিক করুন ঠিক আছে. এই বোতামটি উইন্ডোটির নীচে পাওয়া যাবে। এটি পরিবর্তনগুলি সংরক্ষণ করবে এবং আপনার আর্টবোর্ডের আকার পরিবর্তন করবে। - আপনার আর্টবোর্ডে কোনও ছবির অবস্থান সামঞ্জস্য করতে, ছবিটি নির্বাচন করুন এবং প্রদর্শিত বিন্দু লাইনটি টানুন।
3 এর পদ্ধতি 2: একাধিক আর্টবোর্ডগুলি পুনরায় আকার দিন
 ইলাস্ট্রেটারে আপনার নথিটি খুলুন। ইলাস্ট্রেটর প্রকল্পটি এটি খুলতে ডাবল ক্লিক করুন click আর্টবোর্ডটি সামঞ্জস্য করার আগে আপনাকে অবশ্যই প্রথমে ইলাস্ট্রেটারে প্রকল্পটি খুলতে হবে।
ইলাস্ট্রেটারে আপনার নথিটি খুলুন। ইলাস্ট্রেটর প্রকল্পটি এটি খুলতে ডাবল ক্লিক করুন click আর্টবোর্ডটি সামঞ্জস্য করার আগে আপনাকে অবশ্যই প্রথমে ইলাস্ট্রেটারে প্রকল্পটি খুলতে হবে। 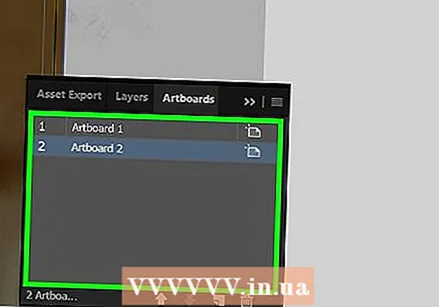 সমন্বয় করতে আর্টবোর্ড নির্বাচন করুন। পৃষ্ঠার ডানদিকে আর্টবোর্ড প্যানেলে আপনি আপনার সমস্ত আর্টবোর্ডের একটি তালিকা দেখতে পান; একটু অপেক্ষা করো Ctrl (উইন্ডোজ) বা কমান্ড (ম্যাক) এবং আপনি সমন্বিত করতে চান এমন প্রতিটি আর্টবোর্ড ক্লিক করুন।
সমন্বয় করতে আর্টবোর্ড নির্বাচন করুন। পৃষ্ঠার ডানদিকে আর্টবোর্ড প্যানেলে আপনি আপনার সমস্ত আর্টবোর্ডের একটি তালিকা দেখতে পান; একটু অপেক্ষা করো Ctrl (উইন্ডোজ) বা কমান্ড (ম্যাক) এবং আপনি সমন্বিত করতে চান এমন প্রতিটি আর্টবোর্ড ক্লিক করুন। - যদি আপনি আর্টবোর্ডগুলি প্যানেল না দেখেন তবে ক্লিক করুন জানলা স্ক্রিনের শীর্ষে এবং ক্লিক করুন আর্টবোর্ডগুলি ড্রপ-ডাউন মেনুতে।
 ক্লিক করুন Ift শিফ্ট+ও. এটি আপনার ক্লিক করা আর্টবোর্ডগুলি নির্বাচন করবে এবং চিত্রকের উইন্ডোর শীর্ষে তাদের আকারগুলি খুলবে।
ক্লিক করুন Ift শিফ্ট+ও. এটি আপনার ক্লিক করা আর্টবোর্ডগুলি নির্বাচন করবে এবং চিত্রকের উইন্ডোর শীর্ষে তাদের আকারগুলি খুলবে। 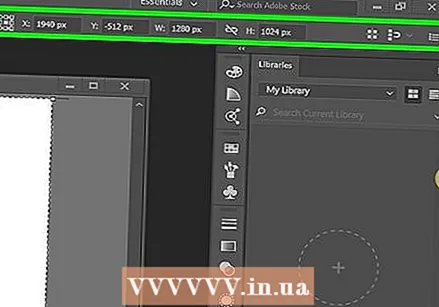 আর্টবোর্ডগুলির আকার পরিবর্তন করুন। পৃষ্ঠার শীর্ষে "বি" এবং "এইচ" পাঠ্য বাক্সগুলিতে আপনি যে আকারগুলি চান তা প্রবেশ করতে পারেন।
আর্টবোর্ডগুলির আকার পরিবর্তন করুন। পৃষ্ঠার শীর্ষে "বি" এবং "এইচ" পাঠ্য বাক্সগুলিতে আপনি যে আকারগুলি চান তা প্রবেশ করতে পারেন। - প্রতিটি আর্টবোর্ডে একটি ছবির অবস্থান সামঞ্জস্য করতে, ছবিটি নির্বাচন করুন এবং প্রদর্শিত বিন্দু লাইনটি টানুন।
পদ্ধতি 3 এর 3: আপনার আর্টবোর্ড কোনও ছবিতে ফিট করুন
 ইলাস্ট্রেটারে আপনার নথিটি খুলুন। ইলাস্ট্রেটর প্রকল্পটি এটি খুলতে ডাবল ক্লিক করুন click আর্টবোর্ডটি সামঞ্জস্য করার আগে আপনাকে অবশ্যই প্রথমে ইলাস্ট্রেটারে প্রকল্পটি খুলতে হবে।
ইলাস্ট্রেটারে আপনার নথিটি খুলুন। ইলাস্ট্রেটর প্রকল্পটি এটি খুলতে ডাবল ক্লিক করুন click আর্টবোর্ডটি সামঞ্জস্য করার আগে আপনাকে অবশ্যই প্রথমে ইলাস্ট্রেটারে প্রকল্পটি খুলতে হবে। 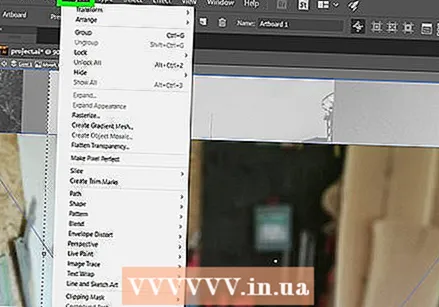 ক্লিক করুন অবজেক্ট. এটি মেনু আইটেম যা ইলাস্ট্রেটর উইন্ডো (উইন্ডোজ) এর শীর্ষে বা পর্দার শীর্ষে (ম্যাক) থাকে। এটি একটি ড্রপ-ডাউন মেনু খুলবে।
ক্লিক করুন অবজেক্ট. এটি মেনু আইটেম যা ইলাস্ট্রেটর উইন্ডো (উইন্ডোজ) এর শীর্ষে বা পর্দার শীর্ষে (ম্যাক) থাকে। এটি একটি ড্রপ-ডাউন মেনু খুলবে।  নির্বাচন করুন আর্টবোর্ডগুলি. এই বিকল্পটি ড্রপ-ডাউন মেনুর নীচে পাওয়া যাবে। একটি মেনু এখন প্রদর্শিত হবে।
নির্বাচন করুন আর্টবোর্ডগুলি. এই বিকল্পটি ড্রপ-ডাউন মেনুর নীচে পাওয়া যাবে। একটি মেনু এখন প্রদর্শিত হবে। 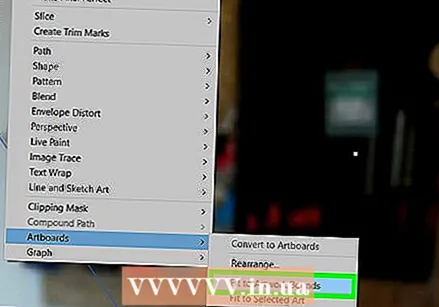 ক্লিক করুন ছবির সীমানায় ফিট করুন. আপনি এটি মেনুতে খুঁজে পেতে পারেন। আর্টওয়ার্কের আকার অনুসারে আর্টবোর্ডের আকারকে সামঞ্জস্য করে।
ক্লিক করুন ছবির সীমানায় ফিট করুন. আপনি এটি মেনুতে খুঁজে পেতে পারেন। আর্টওয়ার্কের আকার অনুসারে আর্টবোর্ডের আকারকে সামঞ্জস্য করে। - আপনার যদি একাধিক আর্টবোর্ড থাকে তবে প্রতিটি আর্টবোর্ড সামঞ্জস্য করা হবে।
পরামর্শ
- আর্টবোর্ডটি আপনার কর্মক্ষেত্র থেকে আলাদা। কর্মক্ষেত্রও ক্যানভাস হ'ল এমন স্থান যা আপনার সমস্ত আর্টবোর্ড ধারণ করে।
সতর্কতা
- আর্টবোর্ডগুলির বিপরীতে, ইলাস্ট্রেটারের ওয়ার্কস্পেসটি 227 x 227 ইঞ্চি স্ট্যান্ডার্ড আকার থেকে উপরে বা নীচে ছোট করা যায় না।