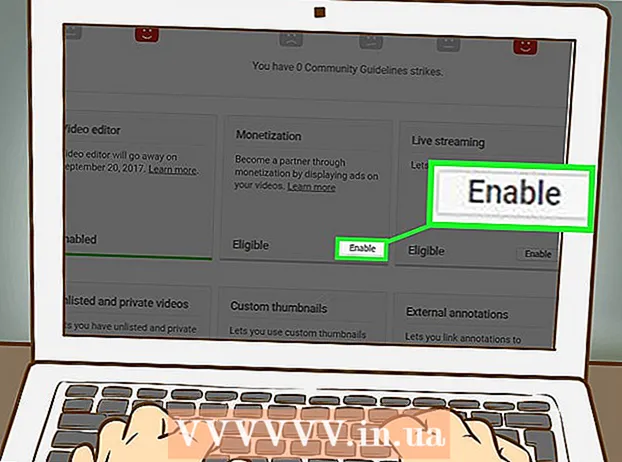লেখক:
Roger Morrison
সৃষ্টির তারিখ:
8 সেপ্টেম্বর 2021
আপডেটের তারিখ:
1 জুলাই 2024

কন্টেন্ট
এই উইকিউইউ কিভাবে আপনাকে পিসি বা ম্যাকের গুগল ক্রোমের আইকন পরিবর্তন করতে শেখায়। আপনি উইন্ডোজ এবং ম্যাক উভয় প্রোগ্রামের আইকন পরিবর্তন করতে পারেন। আপনি যদি পুরানো 3 ডি গুগল ক্রোম আইকনটি পছন্দ করেন বা অ্যাপটিকে তার নিজস্ব লোগোতে রূপান্তর করতে চান Whether
পদক্ষেপ
পদ্ধতি 2 এর 1: উইন্ডোজ 10 এ
 উইন্ডোজ স্টার্ট মেনুতে ক্লিক করুন
উইন্ডোজ স্টার্ট মেনুতে ক্লিক করুন  প্রকার ক্রোম. এটি উইন্ডোজ স্টার্ট মেনুতে শীর্ষস্থানীয় Google Chrome অনুসন্ধান এবং প্রদর্শন করবে। আপনার ব্রাউজারের চিত্র অনুসন্ধানে "ওল্ড গুগল ক্রোম আইকন" টাইপ করে পুরানো 3 ডি গুগল ক্রোম ডাউনলোড করুন।
প্রকার ক্রোম. এটি উইন্ডোজ স্টার্ট মেনুতে শীর্ষস্থানীয় Google Chrome অনুসন্ধান এবং প্রদর্শন করবে। আপনার ব্রাউজারের চিত্র অনুসন্ধানে "ওল্ড গুগল ক্রোম আইকন" টাইপ করে পুরানো 3 ডি গুগল ক্রোম ডাউনলোড করুন।  গুগল ক্রোমে রাইট ক্লিক করুন
গুগল ক্রোমে রাইট ক্লিক করুন  ক্লিক করুন ফাইল অবস্থান খুলুন. এটি গুগল ক্রোম দিয়ে ফোল্ডারটি খুলবে।
ক্লিক করুন ফাইল অবস্থান খুলুন. এটি গুগল ক্রোম দিয়ে ফোল্ডারটি খুলবে। - আপনি যদি গুগল ক্রোমে ডান ক্লিক করেন তবে আপনি এই উদ্বোধনীটি না দেখলে ক্লিক করুন আরও আরও মেনু বিকল্পের জন্য।
 গুগল ক্রোমে রাইট ক্লিক করুন। যদি ফোল্ডারে গুগল ক্রোম থাকে তবে গুগল ক্রোমে ফোল্ডারে ডান ক্লিক করুন। এটি একটি ভিন্ন মেনু প্রদর্শন করবে।
গুগল ক্রোমে রাইট ক্লিক করুন। যদি ফোল্ডারে গুগল ক্রোম থাকে তবে গুগল ক্রোমে ফোল্ডারে ডান ক্লিক করুন। এটি একটি ভিন্ন মেনু প্রদর্শন করবে।  ক্লিক করুন সম্পত্তি. এটি মেনুর নীচের অংশে প্রদর্শিত হয় যখন আপনি গুগল ক্রোম অ্যাপ্লিকেশনটিতে ডান ক্লিক করেন।
ক্লিক করুন সম্পত্তি. এটি মেনুর নীচের অংশে প্রদর্শিত হয় যখন আপনি গুগল ক্রোম অ্যাপ্লিকেশনটিতে ডান ক্লিক করেন।  ট্যাবে ক্লিক করুন শর্টকাট. এটি প্রোপার্টি উইন্ডোর শীর্ষে।
ট্যাবে ক্লিক করুন শর্টকাট. এটি প্রোপার্টি উইন্ডোর শীর্ষে।  ক্লিক করুন প্রতীক পাল্টান. এটি "শর্টকাট" এর অধীনে প্রোপার্টি উইন্ডোর নীচে অবস্থিত।
ক্লিক করুন প্রতীক পাল্টান. এটি "শর্টকাট" এর অধীনে প্রোপার্টি উইন্ডোর নীচে অবস্থিত।  একটি আইকন নির্বাচন করুন বা ক্লিক করুন পাতা. এটি নির্বাচন করতে তালিকার আইকনগুলির একটিতে ক্লিক করুন। আপনার নিজস্ব আইকন চয়ন করতে, ক্লিক করুন পাতা। তারপরে আপনি যেখানে আইকনটি সংরক্ষণ করেছেন সেখানে যান, এটিতে ক্লিক করুন এবং ক্লিক করুন খুলতে.
একটি আইকন নির্বাচন করুন বা ক্লিক করুন পাতা. এটি নির্বাচন করতে তালিকার আইকনগুলির একটিতে ক্লিক করুন। আপনার নিজস্ব আইকন চয়ন করতে, ক্লিক করুন পাতা। তারপরে আপনি যেখানে আইকনটি সংরক্ষণ করেছেন সেখানে যান, এটিতে ক্লিক করুন এবং ক্লিক করুন খুলতে. - আপনি যদি নিজের ছবিটি ব্যবহার করেন তবে নির্বাচিত চিত্রটির অবশ্যই ".ico" এক্সটেনশন থাকতে হবে। আপনি যে চিত্রটি ব্যবহার করতে চান তাতে যদি এই এক্সটেনশন না থাকে তবে আপনি এই ওয়েবসাইটটির মাধ্যমে ফাইলটি রূপান্তর করতে পারেন।
 ক্লিক করুন ঠিক আছে. এটি পরিবর্তন আইকন সহ উইন্ডোটির নীচে। এটি নির্বাচনের বিষয়টি নিশ্চিত করে।
ক্লিক করুন ঠিক আছে. এটি পরিবর্তন আইকন সহ উইন্ডোটির নীচে। এটি নির্বাচনের বিষয়টি নিশ্চিত করে।  ক্লিক করুন আবেদন করতে. এটি আপনার করা পরিবর্তনগুলি নিশ্চিত করবে। নতুন আইকনটি স্টার্ট মেনুতে এবং টাস্কবারে প্রদর্শিত হবে।
ক্লিক করুন আবেদন করতে. এটি আপনার করা পরিবর্তনগুলি নিশ্চিত করবে। নতুন আইকনটি স্টার্ট মেনুতে এবং টাস্কবারে প্রদর্শিত হবে। - যদি পরিবর্তনগুলি তাত্ক্ষণিকভাবে টাস্কবারে প্রদর্শিত না হয়, তবে Google Chrome থেকে প্রস্থান করুন এবং অ্যাপ্লিকেশনটি পুনরায় চালু করুন।
- যদি আপনার গুগল ক্রোম শর্টকাট এখনই পরিবর্তন না হয় তবে ডান-ক্লিক করুন এবং ক্লিক করুন অপসারণ। তারপরে স্টার্ট মেনুতে গুগল ক্রোম সন্ধান করুন এবং একটি নতুন শর্টকাট তৈরি করতে এটি আপনার ডেস্কটপে টেনে আনুন।
 ক্লিক করুন ঠিক আছে. প্রোপার্টি উইন্ডোটি এখন বন্ধ।
ক্লিক করুন ঠিক আছে. প্রোপার্টি উইন্ডোটি এখন বন্ধ।
পদ্ধতি 2 এর 2: ম্যাক ওএসে
 আপনি যে চিত্রটি পূর্বরূপে ব্যবহার করতে চান তা খুলুন। পূর্বরূপ হ'ল ম্যাকের ডিফল্ট চিত্র দেখার প্রোগ্রাম। গুগল ক্রোমের আইকন হিসাবে আপনি যে চিত্রটি ব্যবহার করতে চান তা আপনার কম্পিউটারে ইতিমধ্যে কোথাও সঞ্চিত আছে তা নিশ্চিত করুন। চিত্রটি পূর্বরূপে খুলতে ডাবল-ক্লিক করুন বা পূর্বরূপে চিত্রটি খুলতে নিম্নলিখিত পদক্ষেপগুলি ব্যবহার করুন।
আপনি যে চিত্রটি পূর্বরূপে ব্যবহার করতে চান তা খুলুন। পূর্বরূপ হ'ল ম্যাকের ডিফল্ট চিত্র দেখার প্রোগ্রাম। গুগল ক্রোমের আইকন হিসাবে আপনি যে চিত্রটি ব্যবহার করতে চান তা আপনার কম্পিউটারে ইতিমধ্যে কোথাও সঞ্চিত আছে তা নিশ্চিত করুন। চিত্রটি পূর্বরূপে খুলতে ডাবল-ক্লিক করুন বা পূর্বরূপে চিত্রটি খুলতে নিম্নলিখিত পদক্ষেপগুলি ব্যবহার করুন। - ছবিতে যান এবং এটিতে ক্লিক করুন।
- ক্লিক করুন ফাইল প্রধান মেনুতে।
- ক্লিক করুন সঙ্গে খোলা ...
- ক্লিক করুন প্রাকদর্শন.অ্যাপ.
 ক্লিক করুন সম্পাদনা করুন. চিত্রটি পূর্বরূপে খোলার পরে, ক্লিক করুন সম্পাদনা করুন স্ক্রিনের শীর্ষে মেনু বারে। সম্পাদনা ড্রপ-ডাউন মেনু খোলে।
ক্লিক করুন সম্পাদনা করুন. চিত্রটি পূর্বরূপে খোলার পরে, ক্লিক করুন সম্পাদনা করুন স্ক্রিনের শীর্ষে মেনু বারে। সম্পাদনা ড্রপ-ডাউন মেনু খোলে।  ক্লিক করুন সমস্ত নির্বাচন করুন. এটি পুরো চিত্রটি নির্বাচন করবে। পুরো চিত্রটির চারপাশে আপনার একটি বিন্দুযুক্ত রেখা দেখতে হবে।
ক্লিক করুন সমস্ত নির্বাচন করুন. এটি পুরো চিত্রটি নির্বাচন করবে। পুরো চিত্রটির চারপাশে আপনার একটি বিন্দুযুক্ত রেখা দেখতে হবে। - আপনি চিত্রটির অংশ নির্বাচন করতে ক্লিক এবং টেনেও নিতে পারেন। আপনার নির্বাচনটি বর্গক্ষেত্র কিনা তা নিশ্চিত করুন, অন্যথায় আইকনটি সঠিক আকারের হবে না।
 আবার ক্লিক করুন সম্পাদনা করুন. সম্পাদনা মেনুটি আবার খুলুন।
আবার ক্লিক করুন সম্পাদনা করুন. সম্পাদনা মেনুটি আবার খুলুন।  ক্লিক করুন অনুলিপন করতে. এটি চিত্রের নির্বাচিত অংশটি অনুলিপি করবে।
ক্লিক করুন অনুলিপন করতে. এটি চিত্রের নির্বাচিত অংশটি অনুলিপি করবে। - চিত্রের অবস্থানটি নয়, চিত্রের পূর্বরূপে অনুলিপি করা গুরুত্বপূর্ণ।
 ওপেন ফাইন্ডার
ওপেন ফাইন্ডার  ক্লিক করুন প্রোগ্রাম. এটি ফাইন্ডারের পাশের মেনুতে রয়েছে। এটি আপনার ম্যাকে ইনস্টল করা সমস্ত প্রোগ্রামের তালিকা করে।
ক্লিক করুন প্রোগ্রাম. এটি ফাইন্ডারের পাশের মেনুতে রয়েছে। এটি আপনার ম্যাকে ইনস্টল করা সমস্ত প্রোগ্রামের তালিকা করে।  এটি নির্বাচন করতে গুগল ক্রোমে ক্লিক করুন। আপনাকে অ্যাপটি খুলতে হবে না। এটি নির্বাচন করতে একবার এটি ক্লিক করুন।
এটি নির্বাচন করতে গুগল ক্রোমে ক্লিক করুন। আপনাকে অ্যাপটি খুলতে হবে না। এটি নির্বাচন করতে একবার এটি ক্লিক করুন।  ক্লিক করুন ফাইল. এটি স্ক্রিনের শীর্ষে মেনু বারে রয়েছে।
ক্লিক করুন ফাইল. এটি স্ক্রিনের শীর্ষে মেনু বারে রয়েছে।  ক্লিক করুন তথ্য দেখান. এটি মাঝখানে ফাইল মেনুতে। এটি একটি পরিদর্শক প্রদর্শন করে।
ক্লিক করুন তথ্য দেখান. এটি মাঝখানে ফাইল মেনুতে। এটি একটি পরিদর্শক প্রদর্শন করে। - বিকল্পভাবে, আপনি অ্যাপ্লিকেশন ফোল্ডারে গুগল ক্রোমে ডান ক্লিক করতে পারেন এবং তারপরে ক্লিক করতে পারেন তথ্য দেখান.
 গুগল ক্রোম আইকনে ক্লিক করুন। এটি গুগল ক্রোম পরিদর্শকের ছোট ছোট শীর্ষ ডান দিক corner এটি চিহ্নিত করা আইকনটি হাইলাইট করবে selected
গুগল ক্রোম আইকনে ক্লিক করুন। এটি গুগল ক্রোম পরিদর্শকের ছোট ছোট শীর্ষ ডান দিক corner এটি চিহ্নিত করা আইকনটি হাইলাইট করবে selected - এটি "প্রাকদর্শন" এর অধীনে প্রদর্শিত বড় আইকনের মতো নয়।
 ক্লিক করুন সম্পাদনা করুন. এটি স্ক্রিনের শীর্ষে মেনু বারে রয়েছে।
ক্লিক করুন সম্পাদনা করুন. এটি স্ক্রিনের শীর্ষে মেনু বারে রয়েছে।  ক্লিক করুন লেগে থাকা. এটি পূর্বরূপ থেকে অনুলিপি করা চিত্রের আইকনটির অবস্থানটি আটকে দেবে। আপনার তাত্ক্ষণিকভাবে তথ্য প্যানেলে আইকন পরিবর্তনটি দেখতে হবে।
ক্লিক করুন লেগে থাকা. এটি পূর্বরূপ থেকে অনুলিপি করা চিত্রের আইকনটির অবস্থানটি আটকে দেবে। আপনার তাত্ক্ষণিকভাবে তথ্য প্যানেলে আইকন পরিবর্তনটি দেখতে হবে। - আপনি যদি ডকে আইকন পরিবর্তন না দেখেন তবে গুগল ক্রোম বন্ধ করুন এবং অ্যাপটিটি আবার খুলুন।
পরামর্শ
- আপনি যদি নিজের ওয়েব ইমেল প্রোগ্রাম হিসাবে আউটলুক ডটকম বা হটমেল ব্যবহার করেন তবে আপনি স্টার্ট স্ক্রিনে লোক অ্যাপ্লিকেশনটি পিন করতে পারেন। এটি উইন্ডোজ 8 এর সাথে আসা পিপল অ্যাপগুলির চেয়ে আরও ব্যাপক।
- আপনার আইফোন বা অ্যান্ড্রয়েড ডিভাইসে আইকনগুলি পরিবর্তন করতে আপনি ব্যবহার করতে পারেন এমন অনেকগুলি অ্যাপ রয়েছে।