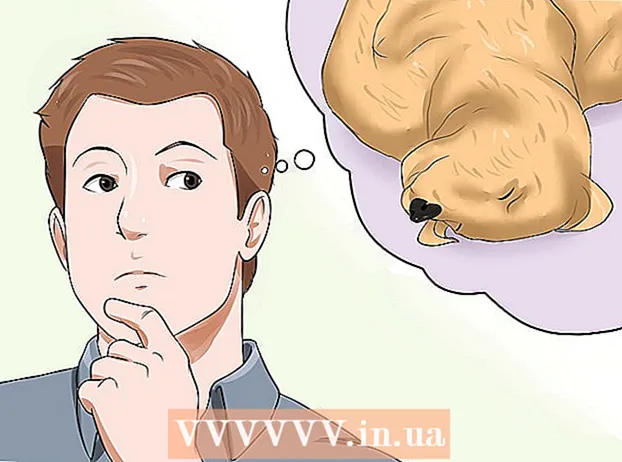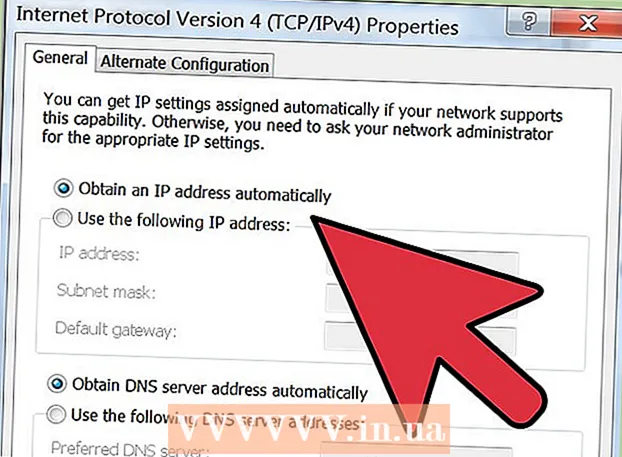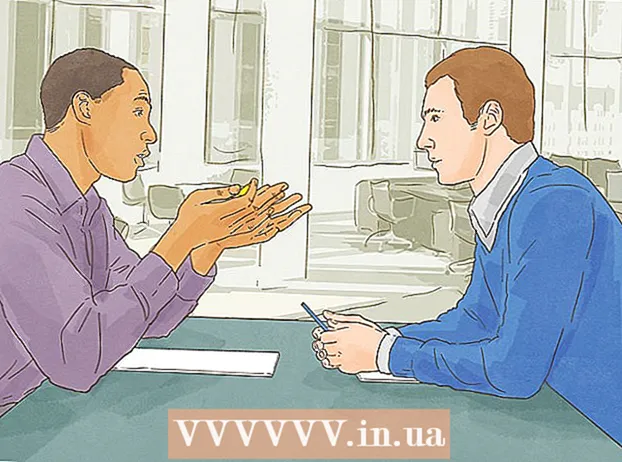লেখক:
Frank Hunt
সৃষ্টির তারিখ:
15 মার্চ 2021
আপডেটের তারিখ:
1 জুলাই 2024

কন্টেন্ট
- পদক্ষেপ
- পদ্ধতি 1 এর 1: অ্যাডোব রিডার সহ
- 2 এর 2 পদ্ধতি: স্ক্যান করা বা সুরক্ষিত পিডিএফগুলির জন্য গুগল ড্রাইভ ব্যবহার করা
পিডিএফ ফাইলগুলি একটি জনপ্রিয় ডকুমেন্ট ফর্ম্যাট কারণ সামগ্রীটি "লক" রয়েছে যাতে সমস্ত পাঠক একই জিনিস দেখতে পান। এটি দস্তাবেজগুলি ভাগ করে নেওয়ার জন্য দুর্দান্ত তবে কোনও পিডিএফের বিষয়বস্তু নির্বাচন করা এবং অনুলিপি করা কঠিন করে তুলতে পারে। ফ্রি অ্যাডোব রিডার প্রোগ্রামটি পিডিএফ ফাইল থেকে সামগ্রী নির্বাচন করার অন্যতম সেরা উপায়। যদি পিডিএফটি কোনও দস্তাবেজ স্ক্যান করে তৈরি করা হয়েছিল, বা অনুলিপি-সুরক্ষিত থাকে তবে আপনাকে এমন একটি প্রোগ্রাম ব্যবহার করতে হবে যা শব্দগুলি সনাক্ত করতে পারে এবং এগুলি সম্পাদনযোগ্য পাঠ্যে রূপান্তর করতে পারে।
পদক্ষেপ
পদ্ধতি 1 এর 1: অ্যাডোব রিডার সহ
 অ্যাডোব রিডার এর সর্বশেষতম সংস্করণটি ডাউনলোড এবং ইনস্টল করুন। এটি অ্যাডোবের বিনামূল্যে পিডিএফ রিডার। সর্বশেষ সংস্করণটি অ্যাডোব রিডার ডিসি (একাদশ)।
অ্যাডোব রিডার এর সর্বশেষতম সংস্করণটি ডাউনলোড এবং ইনস্টল করুন। এটি অ্যাডোবের বিনামূল্যে পিডিএফ রিডার। সর্বশেষ সংস্করণটি অ্যাডোব রিডার ডিসি (একাদশ)। - অ্যাডোব রিডার ইনস্টলারটি ডাউনলোড করার আগে আপনাকে ম্যাকাফি বক্সটি আনচেক করতে হবে, অন্যথায় আপনার ব্রাউজারে অযাচিত সরঞ্জামদণ্ডগুলি ইনস্টল করা হবে।
- আপনার ওয়েব ব্রাউজার সহ পিডিএফ পড়ার জন্য অনেকগুলি প্রোগ্রাম উপলব্ধ রয়েছে তবে বেশিরভাগের কাছে খুব সীমিত নির্বাচনের বিকল্প রয়েছে। ফ্রি অ্যাডোব রিডার সহ আপনি সেরা ফলাফল পাবেন।
 অ্যাডোব রিডার পিডিএফ খুলুন। আপনি যখন অ্যাডোব রিডার ইনস্টল করবেন, তখন এটি নিজেকে ডিফল্ট পিডিএফ ফাইল অ্যাপ্লিকেশন করে তোলে, সুতরাং আপনি যখন কোনও পিডিএফ ফাইল ডাবল ক্লিক করেন তখন এটি খুলতে হবে।
অ্যাডোব রিডার পিডিএফ খুলুন। আপনি যখন অ্যাডোব রিডার ইনস্টল করবেন, তখন এটি নিজেকে ডিফল্ট পিডিএফ ফাইল অ্যাপ্লিকেশন করে তোলে, সুতরাং আপনি যখন কোনও পিডিএফ ফাইল ডাবল ক্লিক করেন তখন এটি খুলতে হবে।  ওপেন পিডিএফটিতে ডান ক্লিক করুন এবং নির্বাচন সরঞ্জামটি চয়ন করুন। এটি আপনাকে পিডিএফ-তে সামগ্রী নির্বাচন করতে দেয়।
ওপেন পিডিএফটিতে ডান ক্লিক করুন এবং নির্বাচন সরঞ্জামটি চয়ন করুন। এটি আপনাকে পিডিএফ-তে সামগ্রী নির্বাচন করতে দেয়।  আপনি অনুলিপি করতে চান সামগ্রী নির্বাচন করুন। এটি জটিলতম অংশ, কারণ পাঠ্য নির্বাচন করার ক্ষমতা পিডিএফ কীভাবে তৈরি হয়েছিল তার উপর নির্ভর করে:
আপনি অনুলিপি করতে চান সামগ্রী নির্বাচন করুন। এটি জটিলতম অংশ, কারণ পাঠ্য নির্বাচন করার ক্ষমতা পিডিএফ কীভাবে তৈরি হয়েছিল তার উপর নির্ভর করে: - যদি পিডিএফটি কোনও দস্তাবেজ স্ক্যান করে তৈরি করা হয়েছিল তবে আপনি পাঠ্য নির্বাচন করতে পারবেন না। কারণ পিডিএফ ফাইলটি কোনও পাঠ্য নথির পরিবর্তে চিত্র হিসাবে এনকোড করা আছে। আপনি একটি মার্কি তৈরি করতে ক্লিক এবং টেনে আনতে পারেন, তবে এটি পাঠ্যের পরিবর্তে চিত্রটিকে অনুলিপি করবে।
- যদি পিডিএফটি ওয়ার্ড প্রসেসর থেকে তৈরি করা হয়েছিল (উদাঃ ওয়ার্ডে পিডিএফ হিসাবে সংরক্ষিত), আপনার পাঠ্যটি নির্বাচন করতে সক্ষম হওয়া উচিত। পাঠ্যের বৃহত অঞ্চল নির্বাচন করা উদ্বেগজনক হতে পারে, তাই পাঠ্যের ছোট ছোট ব্লকে অনুলিপি করার চেষ্টা করুন।
- আপনি যদি কোনও চিত্র অনুলিপি করতে চান তবে আপনাকে পুরো চিত্রের চারদিকে একটি মার্কি টেনে আনতে হবে।
 নির্বাচিত সামগ্রীটি অনুলিপি করুন। আপনি যদি কোনও নির্বাচন অনুলিপি করতে অক্ষম হন তবে পিডিএফ সম্ভবত সুরক্ষিত থাকবে। যদি পিডিএফ সুরক্ষিত না থাকে তবে আপনার চিহ্নিত চিহ্নযুক্ত কিছু অনুলিপি করার কয়েকটি উপায় রয়েছে:
নির্বাচিত সামগ্রীটি অনুলিপি করুন। আপনি যদি কোনও নির্বাচন অনুলিপি করতে অক্ষম হন তবে পিডিএফ সম্ভবত সুরক্ষিত থাকবে। যদি পিডিএফ সুরক্ষিত না থাকে তবে আপনার চিহ্নিত চিহ্নযুক্ত কিছু অনুলিপি করার কয়েকটি উপায় রয়েছে: - টিপুন Ctrl/কমান্ড + সি.
- নির্বাচনের উপর ডান ক্লিক করুন এবং "অনুলিপি" নির্বাচন করুন।
- সম্পাদনা মেনু থেকে "অনুলিপি" নির্বাচন করুন।
 আপনি যেখানে ফাইলটি নির্বাচনটি অনুলিপি করতে চান সেখানে খুলুন। আপনি যেখানেই সম্ভব অনুলিপি করা পাঠ্য বা চিত্র কোনও ফাইলে পেস্ট করতে পারেন। একটি নথি বা একটি চিত্র সম্পাদনা প্রোগ্রামেও তাই।
আপনি যেখানে ফাইলটি নির্বাচনটি অনুলিপি করতে চান সেখানে খুলুন। আপনি যেখানেই সম্ভব অনুলিপি করা পাঠ্য বা চিত্র কোনও ফাইলে পেস্ট করতে পারেন। একটি নথি বা একটি চিত্র সম্পাদনা প্রোগ্রামেও তাই।  অনুলিপি করা পাঠ্য বা চিত্র আটকে দিন। আপনি যেখানে বিষয়বস্তুটি আটকে দিতে চান তা চয়ন করুন এবং এটি নিম্নলিখিত উপায়ে যে কোনও একটিতে করুন:
অনুলিপি করা পাঠ্য বা চিত্র আটকে দিন। আপনি যেখানে বিষয়বস্তুটি আটকে দিতে চান তা চয়ন করুন এবং এটি নিম্নলিখিত উপায়ে যে কোনও একটিতে করুন: - টিপুন Ctrl/কমান্ড+গ।.
- আপনি যেখানে পেস্ট করতে চান সেখানে ডান ক্লিক করুন এবং "আটকান" নির্বাচন করুন।
- "সম্পাদনা" মেনু থেকে "আটকান" চয়ন করুন।
2 এর 2 পদ্ধতি: স্ক্যান করা বা সুরক্ষিত পিডিএফগুলির জন্য গুগল ড্রাইভ ব্যবহার করা
 পিডিএফ ফাইলে যদি কোনও চিত্র হিসাবে এনকোডযুক্ত পাঠ্য থাকে তবে এই পদ্ধতিটি ব্যবহার করুন। যদি পিডিএফটি স্ক্যান করা থাকে তবে এটি সম্ভবত একটি চিত্র ফাইল এবং কোনও পাঠ্য ফাইল নয়। এরপরে চিত্রটিকে বাছাইযোগ্য পাঠ্যে রূপান্তর করতে আপনার একটি ওসিআর (অপটিক্যাল ক্যারেক্টার রিকগনিশন) প্রোগ্রাম দরকার। পিডিএফ ফাইলগুলি আপলোড করার সময় গুগল ড্রাইভে একটি বিনামূল্যে ওসিআর পরিষেবা রয়েছে, যা বেশিরভাগ ক্ষেত্রেই সূক্ষ্মভাবে কাজ করে।
পিডিএফ ফাইলে যদি কোনও চিত্র হিসাবে এনকোডযুক্ত পাঠ্য থাকে তবে এই পদ্ধতিটি ব্যবহার করুন। যদি পিডিএফটি স্ক্যান করা থাকে তবে এটি সম্ভবত একটি চিত্র ফাইল এবং কোনও পাঠ্য ফাইল নয়। এরপরে চিত্রটিকে বাছাইযোগ্য পাঠ্যে রূপান্তর করতে আপনার একটি ওসিআর (অপটিক্যাল ক্যারেক্টার রিকগনিশন) প্রোগ্রাম দরকার। পিডিএফ ফাইলগুলি আপলোড করার সময় গুগল ড্রাইভে একটি বিনামূল্যে ওসিআর পরিষেবা রয়েছে, যা বেশিরভাগ ক্ষেত্রেই সূক্ষ্মভাবে কাজ করে। - গুগল ড্রাইভ সুরক্ষিত পিডিএফ ফাইলগুলিকে রূপান্তর করতে পারে যাতে আপনি সেগুলি থেকে সামগ্রী নির্বাচন করতে পারেন। পদ্ধতি একই।
- পিডিএফ ফন্টটি গুগল ড্রাইভের অক্ষরগুলি পড়ার ক্ষমতাকে বড় ধরনের প্রভাব ফেলবে। আপনি পিডিএফগুলির সাথে সবচেয়ে সাফল্য পাবেন যা খুব পরিষ্কার, সহজেই পঠনযোগ্য ফন্ট ব্যবহার করে।
 গুগল ড্রাইভে লগইন করুন। আপনি নিখরচায় ক্লাউড স্টোরেজ অ্যাক্সেস করতে আপনার Google অ্যাকাউন্ট ব্যবহার করতে পারেন। জিমেইল অ্যাকাউন্ট সহ সমস্ত গুগল অ্যাকাউন্ট বিনামূল্যে ক্লাউড স্টোরেজ সহ আসে storage আপনি লগ ইন করতে পারেন drive.google.com.
গুগল ড্রাইভে লগইন করুন। আপনি নিখরচায় ক্লাউড স্টোরেজ অ্যাক্সেস করতে আপনার Google অ্যাকাউন্ট ব্যবহার করতে পারেন। জিমেইল অ্যাকাউন্ট সহ সমস্ত গুগল অ্যাকাউন্ট বিনামূল্যে ক্লাউড স্টোরেজ সহ আসে storage আপনি লগ ইন করতে পারেন drive.google.com.  আপনি যে পিডিএফ ফাইলটি ড্রাইভ উইন্ডোতে রূপান্তর করতে চান তা টেনে আনুন। এটি স্বয়ংক্রিয়ভাবে পিডিএফ ফাইল আপলোড করা শুরু করবে।
আপনি যে পিডিএফ ফাইলটি ড্রাইভ উইন্ডোতে রূপান্তর করতে চান তা টেনে আনুন। এটি স্বয়ংক্রিয়ভাবে পিডিএফ ফাইল আপলোড করা শুরু করবে। - দ্রষ্টব্য: গুগল ড্রাইভ কোনও নথির প্রথম দশ পৃষ্ঠার চেয়ে বেশি রূপান্তর করবে না।
 আপলোড করা ফাইলটিতে ডান ক্লিক করুন এবং "Open" গুগল ডক্স দিয়ে খুলুন "নির্বাচন করুন। এটি একটি নতুন ট্যাব খুলবে এবং গুগল ডক্স ফাইলটি প্রক্রিয়া শুরু করবে।
আপলোড করা ফাইলটিতে ডান ক্লিক করুন এবং "Open" গুগল ডক্স দিয়ে খুলুন "নির্বাচন করুন। এটি একটি নতুন ট্যাব খুলবে এবং গুগল ডক্স ফাইলটি প্রক্রিয়া শুরু করবে।  টাস্কটি শেষ করার জন্য গুগল ডক্সের জন্য অপেক্ষা করুন। এটি কিছুটা সময় নিতে পারে। আরও পাঠ্য যত বেশি সময় নিবে।
টাস্কটি শেষ করার জন্য গুগল ডক্সের জন্য অপেক্ষা করুন। এটি কিছুটা সময় নিতে পারে। আরও পাঠ্য যত বেশি সময় নিবে।  পাঠ্যটি কীভাবে রূপান্তরিত হয়েছিল তা পরীক্ষা করুন। গুগল ড্রাইভ ওসিআর সফ্টওয়্যারটি নিখুঁত নয়, এবং ত্রুটিগুলি দেখা দিতে পারে বা পাঠ্যের কিছু অংশ রূপান্তরিত হতে পারে না। আপনি সম্ভবত স্ট্যান্ডার্ড ফন্ট ব্যবহার করে এমন ছোট্ট পিডিএফ ফাইলগুলি দিয়ে সাফল্য অর্জন করতে পারবেন এবং কেবলমাত্র পাঠ্য। এটি হতে পারে যে পাঠ্যের অংশগুলির মধ্যে প্রচুর সাদা জায়গা রয়েছে; সবকিছু রূপান্তরিত হয়েছে কিনা তা দেখতে স্ক্রোলিং চালিয়ে যান।
পাঠ্যটি কীভাবে রূপান্তরিত হয়েছিল তা পরীক্ষা করুন। গুগল ড্রাইভ ওসিআর সফ্টওয়্যারটি নিখুঁত নয়, এবং ত্রুটিগুলি দেখা দিতে পারে বা পাঠ্যের কিছু অংশ রূপান্তরিত হতে পারে না। আপনি সম্ভবত স্ট্যান্ডার্ড ফন্ট ব্যবহার করে এমন ছোট্ট পিডিএফ ফাইলগুলি দিয়ে সাফল্য অর্জন করতে পারবেন এবং কেবলমাত্র পাঠ্য। এটি হতে পারে যে পাঠ্যের অংশগুলির মধ্যে প্রচুর সাদা জায়গা রয়েছে; সবকিছু রূপান্তরিত হয়েছে কিনা তা দেখতে স্ক্রোলিং চালিয়ে যান। - গুগল ড্রাইভ যদি ফাইলটি সঠিকভাবে রূপান্তর করতে অক্ষম হয় তবে আপনি নির্দিষ্ট ওসিআর সফ্টওয়্যার ব্যবহার করে দেখতে পারেন। ফ্রিওসিআর হ'ল উইন্ডোজ ওসিআর প্রোগ্রামগুলির মধ্যে একটি জনপ্রিয়, এবং সেখান থেকে বিনামূল্যে ডাউনলোড করা যায় পেপারফিল.না..
 আপনি অনুলিপি করতে চান সামগ্রী নির্বাচন করুন। আপনি অনুলিপি করতে চান পাঠ্যটি নির্বাচন করতে কার্সারটি ব্যবহার করুন।
আপনি অনুলিপি করতে চান সামগ্রী নির্বাচন করুন। আপনি অনুলিপি করতে চান পাঠ্যটি নির্বাচন করতে কার্সারটি ব্যবহার করুন।  নির্বাচিত পাঠ্যটি অনুলিপি করুন। আপনি যেহেতু গুগল ডক্সে কাজ করছেন তাই অনুলিপি করার প্রক্রিয়াটি বেশ সহজ হবে।
নির্বাচিত পাঠ্যটি অনুলিপি করুন। আপনি যেহেতু গুগল ডক্সে কাজ করছেন তাই অনুলিপি করার প্রক্রিয়াটি বেশ সহজ হবে। - টিপুন Ctrl/কমান্ড + সি.
- নির্বাচনের উপর ডান ক্লিক করুন এবং "অনুলিপি" নির্বাচন করুন।
- "সম্পাদনা" মেনুতে ক্লিক করুন এবং "অনুলিপি" নির্বাচন করুন।