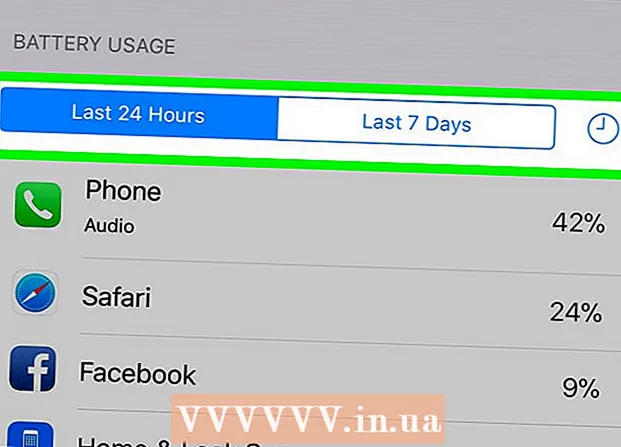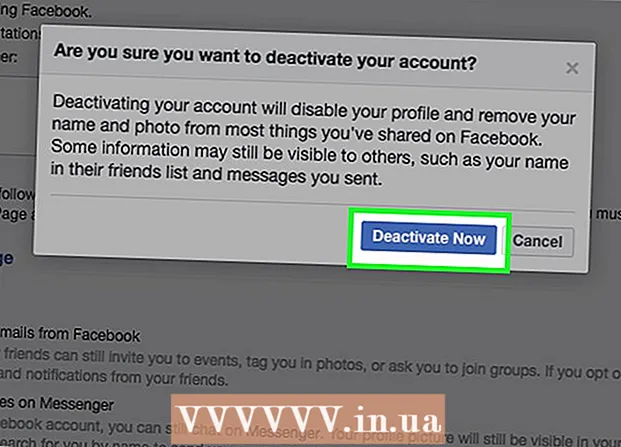লেখক:
Roger Morrison
সৃষ্টির তারিখ:
17 সেপ্টেম্বর 2021
আপডেটের তারিখ:
19 জুন 2024

কন্টেন্ট
কখনও কখনও উইন্ডোজ কোনও প্রোগ্রাম বা ড্রাইভার ইনস্টল করার পরে ধীর হয়ে যায়। সিস্টেম পুনরুদ্ধারের সাথে, আপনি সিস্টেম ফাইল এবং প্রোগ্রামগুলিকে এমন সময়ে পুনরুদ্ধার করতে পারেন যখন সমস্ত কিছু ঠিকঠাকভাবে কাজ করে যাচ্ছিল, ঘন্টা ব্যয় করা ঝামেলা এড়ানো এড়ানো। এটি আপনার দস্তাবেজ, চিত্র বা অন্যান্য ডেটাতে প্রভাব ফেলবে না। এটি কিভাবে কাজ করে তা এখানে পড়ুন।
পদক্ষেপ
- সিস্টেম পুনরুদ্ধার খুলতে স্টার্ট বোতামটি ক্লিক করুন। অনুসন্ধান বাক্সে "সিস্টেম পুনরুদ্ধার" টাইপ করুন এবং অনুসন্ধান ফলাফলের তালিকায় সিস্টেম পুনরুদ্ধার ক্লিক করুন। যদি আপনাকে প্রশাসকের পাসওয়ার্ড বা নিশ্চিতকরণের জন্য অনুরোধ করা হয় তবে পাসওয়ার্ডটি টাইপ করুন বা নিশ্চিতকরণ সরবরাহ করুন।
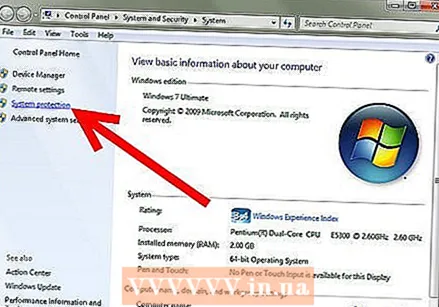 "সিস্টেম সুরক্ষা" বৈশিষ্ট্যের সুবিধা নিন of সিস্টেম পুনরুদ্ধার নিয়মিত সিস্টেম সুরক্ষা বৈশিষ্ট্য ব্যবহার করে আপনার কম্পিউটারে সঞ্চিত পুনরুদ্ধার পয়েন্টগুলি তৈরি করে। এই পুনরুদ্ধার পয়েন্টগুলিতে রেজিস্ট্রি সেটিংস এবং উইন্ডোজ দ্বারা ব্যবহৃত অন্যান্য সিস্টেমের তথ্য সম্পর্কিত তথ্য রয়েছে। আপনি ম্যানুয়ালি পুনরুদ্ধার পয়েন্টগুলি তৈরি করতে পারেন।
"সিস্টেম সুরক্ষা" বৈশিষ্ট্যের সুবিধা নিন of সিস্টেম পুনরুদ্ধার নিয়মিত সিস্টেম সুরক্ষা বৈশিষ্ট্য ব্যবহার করে আপনার কম্পিউটারে সঞ্চিত পুনরুদ্ধার পয়েন্টগুলি তৈরি করে। এই পুনরুদ্ধার পয়েন্টগুলিতে রেজিস্ট্রি সেটিংস এবং উইন্ডোজ দ্বারা ব্যবহৃত অন্যান্য সিস্টেমের তথ্য সম্পর্কিত তথ্য রয়েছে। আপনি ম্যানুয়ালি পুনরুদ্ধার পয়েন্টগুলি তৈরি করতে পারেন। - "সিস্টেম বৈশিষ্ট্য" উইন্ডোতে "সিস্টেম সুরক্ষা" ট্যাবটি খুলুন। এই ট্যাবটি স্বয়ংক্রিয়ভাবে নির্বাচন করা উচিত।

- আপনি সিস্টেম পুনরুদ্ধারটি ব্যবহার করতে চান এমন ড্রাইভটি নির্বাচন করুন এবং "কনফিগার করুন" এ ক্লিক করুন।
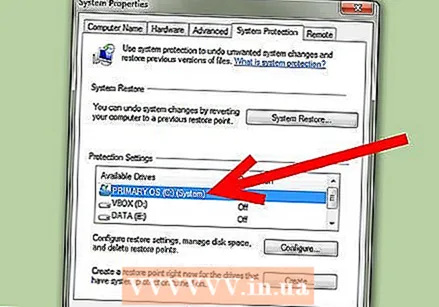
- "সিস্টেম বৈশিষ্ট্য" উইন্ডোতে "সিস্টেম সুরক্ষা" ট্যাবটি খুলুন। এই ট্যাবটি স্বয়ংক্রিয়ভাবে নির্বাচন করা উচিত।
- সিস্টেম পুনরুদ্ধার ব্যবহার করে আপনি কী সুরক্ষা দিতে চান তা চয়ন করুন।
- এখন উপস্থিত ডায়লগ বাক্সে, আমরা সিস্টেম পুনরুদ্ধার ব্যবহার করে যা রক্ষা করতে চাই তা চয়ন করতে পারি। "সিস্টেম সেটিংস পুনরুদ্ধার করুন এবং পূর্ববর্তী ফাইলের সংস্করণগুলি পুনরুদ্ধার করুন" নির্বাচন করুন। আপনি যদি অতিরিক্ত জায়গা বরাদ্দ করে থাকেন বা আপনার হার্ড ড্রাইভে জায়গা খালি করতে চান, আপনি "সমস্ত পুনরুদ্ধার পয়েন্ট মুছুন" নির্বাচন করতে পারেন। আপনি যদি পরিবর্তনগুলি রাখতে চান তবে "ওকে" ক্লিক করুন, অন্যথায় "বাতিল করুন" ক্লিক করুন। পরবর্তী পদক্ষেপের জন্য উইন্ডোটি খোলা রাখুন।

- এখন উপস্থিত ডায়লগ বাক্সে, আমরা সিস্টেম পুনরুদ্ধার ব্যবহার করে যা রক্ষা করতে চাই তা চয়ন করতে পারি। "সিস্টেম সেটিংস পুনরুদ্ধার করুন এবং পূর্ববর্তী ফাইলের সংস্করণগুলি পুনরুদ্ধার করুন" নির্বাচন করুন। আপনি যদি অতিরিক্ত জায়গা বরাদ্দ করে থাকেন বা আপনার হার্ড ড্রাইভে জায়গা খালি করতে চান, আপনি "সমস্ত পুনরুদ্ধার পয়েন্ট মুছুন" নির্বাচন করতে পারেন। আপনি যদি পরিবর্তনগুলি রাখতে চান তবে "ওকে" ক্লিক করুন, অন্যথায় "বাতিল করুন" ক্লিক করুন। পরবর্তী পদক্ষেপের জন্য উইন্ডোটি খোলা রাখুন।
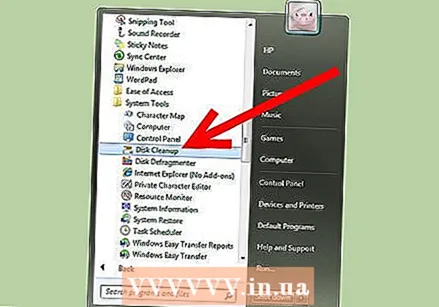 "ডিস্ক ক্লিনআপ" প্রোগ্রামটি খুলুন। আপনি যদি সর্বশেষ সিস্টেম পুনরুদ্ধার পয়েন্ট ব্যতীত সমস্ত সিস্টেমের পুনরুদ্ধার পয়েন্টগুলি মুছতে চান তবে আপনি "ডিস্ক ক্লিনআপ" প্রোগ্রামটি ব্যবহার করতে পারেন। স্টার্ট বোতামটি ক্লিক করে ডিস্ক ক্লিনআপ খুলুন। অনুসন্ধান বাক্সে "ডিস্ক ক্লিনআপ" টাইপ করুন, তারপরে অনুসন্ধানের ফলাফলের তালিকায় ডিস্ক ক্লিনআপ ক্লিক করুন।
"ডিস্ক ক্লিনআপ" প্রোগ্রামটি খুলুন। আপনি যদি সর্বশেষ সিস্টেম পুনরুদ্ধার পয়েন্ট ব্যতীত সমস্ত সিস্টেমের পুনরুদ্ধার পয়েন্টগুলি মুছতে চান তবে আপনি "ডিস্ক ক্লিনআপ" প্রোগ্রামটি ব্যবহার করতে পারেন। স্টার্ট বোতামটি ক্লিক করে ডিস্ক ক্লিনআপ খুলুন। অনুসন্ধান বাক্সে "ডিস্ক ক্লিনআপ" টাইপ করুন, তারপরে অনুসন্ধানের ফলাফলের তালিকায় ডিস্ক ক্লিনআপ ক্লিক করুন। - ড্রাইভের তালিকায় আপনি যে হার্ড ড্রাইভটিতে সিস্টেম পুনরুদ্ধারটি ব্যবহার করতে চান তার উপর ক্লিক করুন এবং ঠিক আছে ক্লিক করুন। হার্ড ডিস্ক এখন স্ক্যান করা হচ্ছে। স্ক্যান শেষ হওয়ার জন্য অপেক্ষা করুন।

- ড্রাইভের তালিকায় আপনি যে হার্ড ড্রাইভটিতে সিস্টেম পুনরুদ্ধারটি ব্যবহার করতে চান তার উপর ক্লিক করুন এবং ঠিক আছে ক্লিক করুন। হার্ড ডিস্ক এখন স্ক্যান করা হচ্ছে। স্ক্যান শেষ হওয়ার জন্য অপেক্ষা করুন।
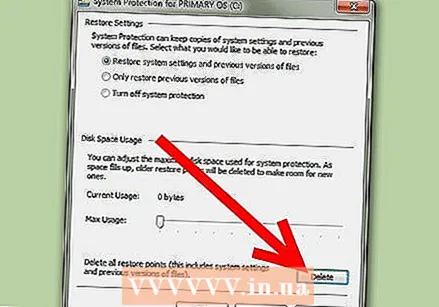 পুনরুদ্ধার পয়েন্ট মুছুন। স্ক্যানটি শেষ হয়ে গেলে একটি নতুন উইন্ডো খুলবে। "আরও বিকল্প" ট্যাবটি নির্বাচন করুন। এখানে আপনি সর্বশেষ তৈরি হওয়া ব্যতীত সমস্ত পুনরুদ্ধার পয়েন্ট মুছে ফেলে আপনার হার্ড ড্রাইভে জায়গা খালি করতে পারবেন। যদি আপনার কম্পিউটারটি স্বাভাবিকভাবে চলমান থাকে তবে আপনি পূর্ববর্তী পুনরুদ্ধার পয়েন্টগুলি মুছে কোনও সমস্যা ছাড়াই ডিস্কের স্থানটি মুক্ত করতে পারেন। "ক্লিয়ারেন্স" এ ক্লিক করুন এবং তারপরে "মুছুন"
পুনরুদ্ধার পয়েন্ট মুছুন। স্ক্যানটি শেষ হয়ে গেলে একটি নতুন উইন্ডো খুলবে। "আরও বিকল্প" ট্যাবটি নির্বাচন করুন। এখানে আপনি সর্বশেষ তৈরি হওয়া ব্যতীত সমস্ত পুনরুদ্ধার পয়েন্ট মুছে ফেলে আপনার হার্ড ড্রাইভে জায়গা খালি করতে পারবেন। যদি আপনার কম্পিউটারটি স্বাভাবিকভাবে চলমান থাকে তবে আপনি পূর্ববর্তী পুনরুদ্ধার পয়েন্টগুলি মুছে কোনও সমস্যা ছাড়াই ডিস্কের স্থানটি মুক্ত করতে পারেন। "ক্লিয়ারেন্স" এ ক্লিক করুন এবং তারপরে "মুছুন" 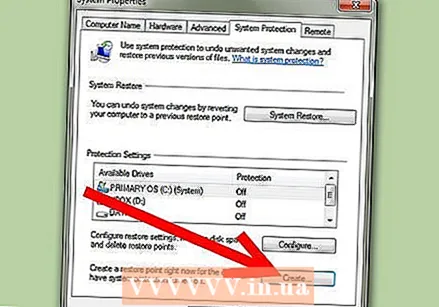 ম্যানুয়ালি একটি পুনরুদ্ধার পয়েন্ট তৈরি করুন। এখন আপনি কীভাবে অপ্রয়োজনীয় পুনরুদ্ধার পয়েন্টগুলি মুছতে জানেন তা এখন নিজেকে পুনরুদ্ধার পয়েন্ট কীভাবে সেট করবেন তা শিখার সময় এসেছে learn "সিস্টেমের বৈশিষ্ট্য" উইন্ডোতে ফিরে আসুন। "তৈরি করুন" বোতামটি ক্লিক করুন, একটি পপআপ উপস্থিত হবে পুনরায় পুনরুদ্ধার পয়েন্টটি সনাক্ত করতে আপনাকে কোনও বিবরণ টাইপ করতে বলছে। উদাহরণস্বরূপ, "ম্যানুয়াল পুনরুদ্ধার পয়েন্ট" টাইপ করুন। এখন একটি উইন্ডো আসবে যেখানে আপনি পুনরুদ্ধার পয়েন্ট তৈরির অগ্রগতি দেখতে পাবেন। এটি বেশি সময় নেয় না। ম্যানুয়াল রিস্টোর পয়েন্ট তৈরি করুন।
ম্যানুয়ালি একটি পুনরুদ্ধার পয়েন্ট তৈরি করুন। এখন আপনি কীভাবে অপ্রয়োজনীয় পুনরুদ্ধার পয়েন্টগুলি মুছতে জানেন তা এখন নিজেকে পুনরুদ্ধার পয়েন্ট কীভাবে সেট করবেন তা শিখার সময় এসেছে learn "সিস্টেমের বৈশিষ্ট্য" উইন্ডোতে ফিরে আসুন। "তৈরি করুন" বোতামটি ক্লিক করুন, একটি পপআপ উপস্থিত হবে পুনরায় পুনরুদ্ধার পয়েন্টটি সনাক্ত করতে আপনাকে কোনও বিবরণ টাইপ করতে বলছে। উদাহরণস্বরূপ, "ম্যানুয়াল পুনরুদ্ধার পয়েন্ট" টাইপ করুন। এখন একটি উইন্ডো আসবে যেখানে আপনি পুনরুদ্ধার পয়েন্ট তৈরির অগ্রগতি দেখতে পাবেন। এটি বেশি সময় নেয় না। ম্যানুয়াল রিস্টোর পয়েন্ট তৈরি করুন। 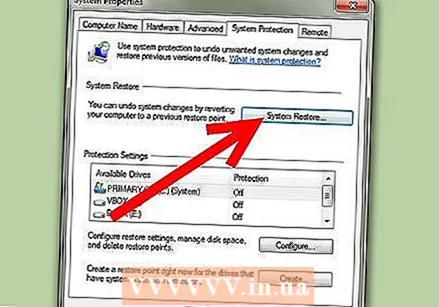 সিস্টেম পুনরুদ্ধার ব্যবহার করুন। "সিস্টেমের বৈশিষ্ট্যগুলিতে" "সিস্টেম পুনরুদ্ধার" বোতামটি ক্লিক করুন। উইন্ডোটি খোলে, "পরবর্তী" ক্লিক করুন। "ম্যানুয়াল পুনরুদ্ধার পয়েন্ট" নামে পূর্ববর্তী ধাপে তৈরি পুনরুদ্ধার পয়েন্টটি নির্বাচন করুন। "পরবর্তী" ক্লিক করুন।
সিস্টেম পুনরুদ্ধার ব্যবহার করুন। "সিস্টেমের বৈশিষ্ট্যগুলিতে" "সিস্টেম পুনরুদ্ধার" বোতামটি ক্লিক করুন। উইন্ডোটি খোলে, "পরবর্তী" ক্লিক করুন। "ম্যানুয়াল পুনরুদ্ধার পয়েন্ট" নামে পূর্ববর্তী ধাপে তৈরি পুনরুদ্ধার পয়েন্টটি নির্বাচন করুন। "পরবর্তী" ক্লিক করুন। 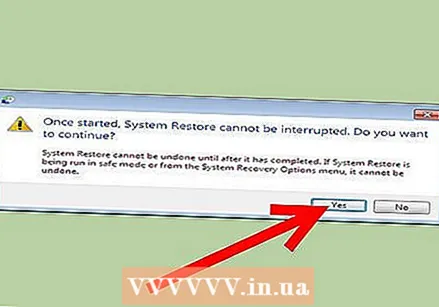 "সমাপ্তি" এ ক্লিক করুন। আপনি যখন "সমাপ্তি" ক্লিক করেন তখন আপনি একটি সতর্কতা পেয়ে যাবেন যাতে উল্লেখ করা যায় যে প্রক্রিয়াটি বাধা দেওয়া উচিত নয়। এখন আপনার পর্দায় প্রদর্শিত নির্দেশাবলী অনুসরণ করুন। সিস্টেম ফাইলগুলি এখন পুনরুদ্ধার পয়েন্ট "ম্যানুয়াল পুনরুদ্ধার পয়েন্ট" এ পুনরুদ্ধার করা হয়েছে।
"সমাপ্তি" এ ক্লিক করুন। আপনি যখন "সমাপ্তি" ক্লিক করেন তখন আপনি একটি সতর্কতা পেয়ে যাবেন যাতে উল্লেখ করা যায় যে প্রক্রিয়াটি বাধা দেওয়া উচিত নয়। এখন আপনার পর্দায় প্রদর্শিত নির্দেশাবলী অনুসরণ করুন। সিস্টেম ফাইলগুলি এখন পুনরুদ্ধার পয়েন্ট "ম্যানুয়াল পুনরুদ্ধার পয়েন্ট" এ পুনরুদ্ধার করা হয়েছে।
পরামর্শ
- তৈরি হওয়া পুনরুদ্ধার পয়েন্টটিকে সর্বদা অর্থপূর্ণ নাম দিন। উদাহরণস্বরূপ, আপনি যদি একটি বড় প্রোগ্রাম ইনস্টল করতে যাচ্ছেন তবে আপনি "ইনস্টল করার আগে ..." নামে একটি পুনরুদ্ধার পয়েন্ট তৈরি করতে পারেন।
- যদি সিস্টেম পুনরুদ্ধার সমস্যাটি ঠিক না করে তবে আপনি পরিবর্তনগুলি পূর্বাবস্থায় ফিরিয়ে আনতে পারেন। সিস্টেম পুনরুদ্ধার ব্যবহারের পরে আপনি যদি পরিবর্তনগুলি পূর্বাবস্থায় ফেরতে চান তবে উইন্ডোজ আপনাকে জিজ্ঞাসা করবে।
- আপনি সাধারণত কিছু দিনের মধ্যেই কোনও সমস্যা আবিষ্কার করেন, তাই পুরানো পুনরুদ্ধার পয়েন্টগুলি সাধারণত রাখার প্রয়োজন হয় না। আপনি যদি এখনও কয়েক মাস পিছনে যেতে সক্ষম হতে চান তবে আপনি সিস্টেম পুনরুদ্ধারের জন্য উপলব্ধ ডিস্কের স্থানটি বাড়িয়ে তুলতে পারেন।
সতর্কতা
- আপনি এই নিবন্ধের পদক্ষেপগুলি অনুসরণ করার সময় প্রশাসক হিসাবে লগ ইন করেছেন তা নিশ্চিত করুন।
- প্রথমে সমস্ত খোলা ফাইল সংরক্ষণ করুন এবং শুরুর আগে সমস্ত প্রোগ্রাম বন্ধ করুন। আপনাকে অবশ্যই সিস্টেম পুনরুদ্ধার প্রক্রিয়াটি বাধাগ্রস্থ করবেন না।
প্রয়োজনীয়তা
- উইন্ডোজ 7 সহ একটি কম্পিউটার