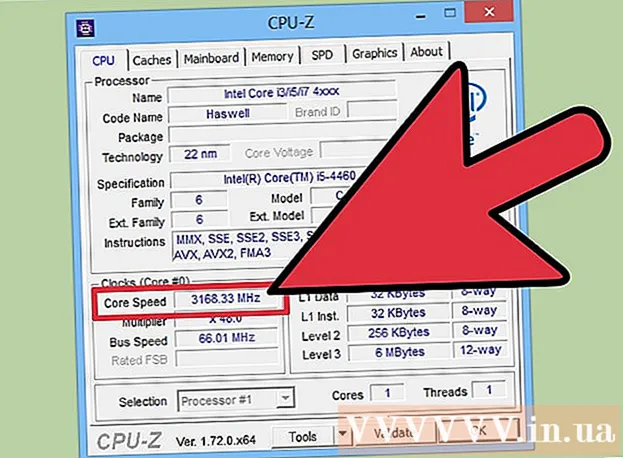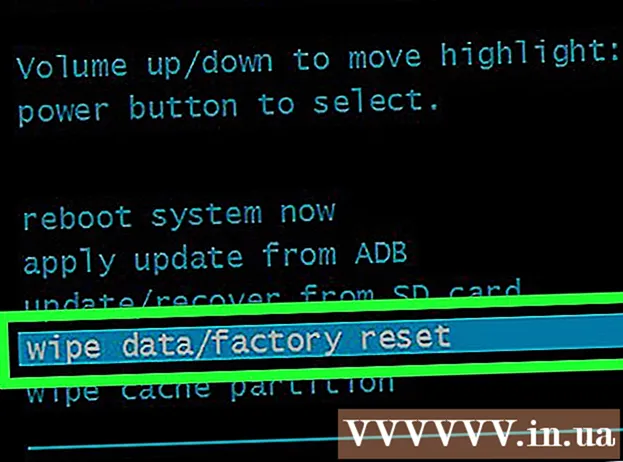লেখক:
Roger Morrison
সৃষ্টির তারিখ:
6 সেপ্টেম্বর 2021
আপডেটের তারিখ:
16 জুন 2024

কন্টেন্ট
- পদক্ষেপ
- 4 এর 1 পদ্ধতি: এক্সবক্স 360 কন্ট্রোলার
- 4 এর পদ্ধতি 2: প্লেস্টেশন 3 নিয়ামক
- 4 এর পদ্ধতি 3: প্লেস্টেশন 4 নিয়ামক
- 4 এর 4 পদ্ধতি: জেনেরিক ইউএসবি নিয়ামক
উইন্ডোজ 8 এর অধীনে ইউএসবি গেম কন্ট্রোলার ইনস্টল করতে, আপনি প্রথমে নির্ধারণ করুন আপনি কোন নিয়ামকটি ব্যবহার করতে চান। তারপরে নীচের পদক্ষেপগুলি অনুসরণ করুন যাতে আপনার কম্পিউটার নিয়ামকটিকে সনাক্ত করতে পারে। উইন্ডোজ 8 অনেকগুলি নিয়ামকের জন্য সরাসরি সহায়তা সরবরাহ করে। বিভিন্ন আধুনিক গেমের সাথে কাজ করতে আপনি একটি এক্সবক্স 360 কন্ট্রোলারকেও কনফিগার করতে পারেন। আপনার কাছে প্লেস্টেশন 3 বা প্লেস্টেশন 4 নিয়ামক থাকলে আপনি তৃতীয় পক্ষের সফ্টওয়্যারটির সাহায্যে এটি উইন্ডোজ 8 এর অধীনেও ব্যবহার করতে পারেন।
পদক্ষেপ
4 এর 1 পদ্ধতি: এক্সবক্স 360 কন্ট্রোলার
 উইন্ডোজ 7 এর জন্য এক্সবক্স 360 কন্ট্রোলার সফ্টওয়্যারটি ডাউনলোড করুন। এক্সবক্স 360 কন্ট্রোলার ডাউনলোড পৃষ্ঠাতে যান এবং মেনুতে ক্লিক করুন একটি অপারেটিং সিস্টেম নির্বাচন করুন। আপনার উইন্ডোজ 8 এর সংস্করণ (32-বিট বা 64-বিট) এর জন্য উইন্ডোজ 7 সফ্টওয়্যারটি ডাউনলোড করুন। আপনার কাছে থাকা সংস্করণ সম্পর্কে নিশ্চিত না থাকলে, টিপুন ⊞ জিত+বিরতি দিন এবং সিস্টেমের ধরন পরীক্ষা করুন। চিন্তা করবেন না যে সফ্টওয়্যারটি উইন্ডোজ 7 এর জন্য ডিজাইন করা হয়েছে।
উইন্ডোজ 7 এর জন্য এক্সবক্স 360 কন্ট্রোলার সফ্টওয়্যারটি ডাউনলোড করুন। এক্সবক্স 360 কন্ট্রোলার ডাউনলোড পৃষ্ঠাতে যান এবং মেনুতে ক্লিক করুন একটি অপারেটিং সিস্টেম নির্বাচন করুন। আপনার উইন্ডোজ 8 এর সংস্করণ (32-বিট বা 64-বিট) এর জন্য উইন্ডোজ 7 সফ্টওয়্যারটি ডাউনলোড করুন। আপনার কাছে থাকা সংস্করণ সম্পর্কে নিশ্চিত না থাকলে, টিপুন ⊞ জিত+বিরতি দিন এবং সিস্টেমের ধরন পরীক্ষা করুন। চিন্তা করবেন না যে সফ্টওয়্যারটি উইন্ডোজ 7 এর জন্য ডিজাইন করা হয়েছে। - সংস্করণ এবং ভাষা নির্বাচন করার পরে ডাউনলোড এবং তারপরে ক্লিক করুন।
 ডাউনলোড করা প্রোগ্রামটিতে ডান ক্লিক করুন, তারপরে বৈশিষ্ট্যগুলি ক্লিক করুন। এটি একটি নতুন উইন্ডো খুলবে।
ডাউনলোড করা প্রোগ্রামটিতে ডান ক্লিক করুন, তারপরে বৈশিষ্ট্যগুলি ক্লিক করুন। এটি একটি নতুন উইন্ডো খুলবে।  সামঞ্জস্যতা ট্যাবে ক্লিক করুন এবং উইন্ডোজ 7 তে সামঞ্জস্যতা সেট করুন। এখন আপনি সফ্টওয়্যারটি ইনস্টল করতে পারেন:
সামঞ্জস্যতা ট্যাবে ক্লিক করুন এবং উইন্ডোজ 7 তে সামঞ্জস্যতা সেট করুন। এখন আপনি সফ্টওয়্যারটি ইনস্টল করতে পারেন: - বাক্সটি যাচাই কর এর জন্য সামঞ্জস্যতা মোডে এই প্রোগ্রামটি চালান চালু.
- ড্রপ-ডাউন মেনু থেকে উইন্ডোজ 7 নির্বাচন করুন।
- প্রয়োগ ক্লিক করুন এবং তারপরে ঠিক আছে।
 ইনস্টলারটি চালান। সামঞ্জস্যতা সেট করার পরে, ইনস্টলারটি চালান এবং এক্সবক্স 360 কন্ট্রোলার ইনস্টল করার জন্য দিকনির্দেশগুলি অনুসরণ করুন। একবার শেষ হয়ে গেলে, আপনাকে কম্পিউটার পুনরায় চালু করার জন্য অনুরোধ জানানো হবে।
ইনস্টলারটি চালান। সামঞ্জস্যতা সেট করার পরে, ইনস্টলারটি চালান এবং এক্সবক্স 360 কন্ট্রোলার ইনস্টল করার জন্য দিকনির্দেশগুলি অনুসরণ করুন। একবার শেষ হয়ে গেলে, আপনাকে কম্পিউটার পুনরায় চালু করার জন্য অনুরোধ জানানো হবে।  আপনার এক্সবক্স 360 নিয়ামকটি সংযুক্ত করুন। আপনার কম্পিউটারের যে কোনও ইউএসবি পোর্টের সাথে নিয়ামকটি সংযুক্ত করুন। ইউএসবি হাবগুলি ব্যবহার করা এড়িয়ে চলুন, কারণ এগুলি নিয়ামকের জন্য প্রায়শই যথেষ্ট শক্তিশালী হয় না। উইন্ডোজ স্বয়ংক্রিয়ভাবে নিয়ামকটি সনাক্ত করে নতুন ইনস্টল করা ড্রাইভারদের লোড করবে।
আপনার এক্সবক্স 360 নিয়ামকটি সংযুক্ত করুন। আপনার কম্পিউটারের যে কোনও ইউএসবি পোর্টের সাথে নিয়ামকটি সংযুক্ত করুন। ইউএসবি হাবগুলি ব্যবহার করা এড়িয়ে চলুন, কারণ এগুলি নিয়ামকের জন্য প্রায়শই যথেষ্ট শক্তিশালী হয় না। উইন্ডোজ স্বয়ংক্রিয়ভাবে নিয়ামকটি সনাক্ত করে নতুন ইনস্টল করা ড্রাইভারদের লোড করবে।  নিয়ামক পরীক্ষা করুন। একবার আপনি নিয়ামকটি সংযুক্ত হয়ে গেলে এটি এখন সঠিকভাবে কাজ করা উচিত। গেমস শুরু করার আগে আপনি এটি পরীক্ষা করতে পারেন:
নিয়ামক পরীক্ষা করুন। একবার আপনি নিয়ামকটি সংযুক্ত হয়ে গেলে এটি এখন সঠিকভাবে কাজ করা উচিত। গেমস শুরু করার আগে আপনি এটি পরীক্ষা করতে পারেন: - স্টার্ট স্ক্রিনটি খুলুন এবং "joy.cpl" টাইপ করুন। ফলাফলের তালিকা থেকে "joy.cpl" নির্বাচন করুন।
- আপনার এক্সবক্স 360 কন্ট্রোলার নির্বাচন করুন এবং বৈশিষ্ট্যগুলি ক্লিক করুন।
- বোতামগুলি টিপুন এবং জোস্টস্টিকটি সরান এবং স্ক্রিনে সংশ্লিষ্ট সূচকগুলি আলোকিত হয় তা পরীক্ষা করুন।
 আপনার নিয়ামকটি ব্যবহার করতে আপনার গেমটি সেট আপ করুন। গেমটি সেট আপ করার প্রক্রিয়া যাতে আপনি নিয়ামকটি ব্যবহার করতে পারেন তা গেম থেকে গেমের পরিবর্তিত হয়। কিছু গেমগুলি স্বয়ংক্রিয়ভাবে নিয়ামককে সনাক্ত করে, তাই আপনাকে নিয়ামকটি ব্যবহার করার জন্য বিশেষ কিছু করতে হবে না। অন্যান্য গেমগুলির জন্য আপনাকে বিকল্প বা সেটিংস মেনু থেকে নিয়ামক নির্বাচন করতে হবে। এখনও অন্যান্য গেমগুলি কোনও নিয়ামককে মোটেই সমর্থন করে না।
আপনার নিয়ামকটি ব্যবহার করতে আপনার গেমটি সেট আপ করুন। গেমটি সেট আপ করার প্রক্রিয়া যাতে আপনি নিয়ামকটি ব্যবহার করতে পারেন তা গেম থেকে গেমের পরিবর্তিত হয়। কিছু গেমগুলি স্বয়ংক্রিয়ভাবে নিয়ামককে সনাক্ত করে, তাই আপনাকে নিয়ামকটি ব্যবহার করার জন্য বিশেষ কিছু করতে হবে না। অন্যান্য গেমগুলির জন্য আপনাকে বিকল্প বা সেটিংস মেনু থেকে নিয়ামক নির্বাচন করতে হবে। এখনও অন্যান্য গেমগুলি কোনও নিয়ামককে মোটেই সমর্থন করে না। - আপনি যদি বাষ্প ব্যবহার করছেন তবে আপনি দেখতে পাচ্ছেন কোন গেমস গেমের স্টোর পৃষ্ঠায় একটি নিয়ামককে সমর্থন করে।
4 এর পদ্ধতি 2: প্লেস্টেশন 3 নিয়ামক
 মাইক্রোসফ্ট থেকে এক্সবক্স 360 কন্ট্রোলার উইন্ডোজ 7 ড্রাইভার ডাউনলোড করুন। উইন্ডোজ ৮ থাকলেও আপনি উইন্ডোজ drivers ড্রাইভার ব্যবহার করবেন, আপনি মাইক্রোসফ্টের ওয়েবসাইট থেকে ড্রাইভারগুলি ডাউনলোড করতে পারেন।
মাইক্রোসফ্ট থেকে এক্সবক্স 360 কন্ট্রোলার উইন্ডোজ 7 ড্রাইভার ডাউনলোড করুন। উইন্ডোজ ৮ থাকলেও আপনি উইন্ডোজ drivers ড্রাইভার ব্যবহার করবেন, আপনি মাইক্রোসফ্টের ওয়েবসাইট থেকে ড্রাইভারগুলি ডাউনলোড করতে পারেন। - আপনার যদি উইন্ডোজের 32-বিট বা 64-বিট সংস্করণ রয়েছে কিনা তা নিশ্চিত না হন, টিপুন ⊞ জিত+বিরতি দিন এবং সিস্টেমের প্রকারের প্রবেশের সন্ধান করুন।
 ড্রাইভারগুলি ইনস্টল করতে ইনস্টলারটি চালান। এটি আপনার কম্পিউটারে প্রয়োজনীয় এক্সবক্স 360 ড্রাইভার ইনস্টল করবে। নির্দেশাবলী অনুসরণ করুন এবং ডিফল্ট সেটিংস নির্বাচন করুন।
ড্রাইভারগুলি ইনস্টল করতে ইনস্টলারটি চালান। এটি আপনার কম্পিউটারে প্রয়োজনীয় এক্সবক্স 360 ড্রাইভার ইনস্টল করবে। নির্দেশাবলী অনুসরণ করুন এবং ডিফল্ট সেটিংস নির্বাচন করুন।  আপনার PS3 নিয়ামকটি USB এর মাধ্যমে আপনার কম্পিউটারের সাথে সংযুক্ত করুন। উইন্ডোজ প্রথম সংযোগে বেশ কয়েকটি ড্রাইভার ইনস্টল করতে পারে। আপনার পিএস 3 এটি বন্ধ থাকলে আনপ্লাগ করুন, কারণ প্লাগ ইন করার সময় নিয়ামক স্বয়ংক্রিয়ভাবে এটিকে চালু করে দেবে।
আপনার PS3 নিয়ামকটি USB এর মাধ্যমে আপনার কম্পিউটারের সাথে সংযুক্ত করুন। উইন্ডোজ প্রথম সংযোগে বেশ কয়েকটি ড্রাইভার ইনস্টল করতে পারে। আপনার পিএস 3 এটি বন্ধ থাকলে আনপ্লাগ করুন, কারণ প্লাগ ইন করার সময় নিয়ামক স্বয়ংক্রিয়ভাবে এটিকে চালু করে দেবে। - আপনি যদি কোনও ব্লুটুথ ডঙ্গলের সাহায্যে নিয়ামকটি ওয়্যারলেস ব্যবহার করতে চান তবে এটিও সংযুক্ত করুন এবং ড্রাইভারগুলি ইনস্টল করতে দিন।
 সর্বশেষতম জিনপুট র্যাপার ড্রাইভারগুলি ডাউনলোড করুন। আপনি এই পিসিএসএক্স 2 ফোরামের থ্রেড থেকে এটি পেতে পারেন। লিঙ্কেরউপর ক্লিক করুন এখানে সর্বশেষতম সংস্করণ ডাউনলোড করুন 7z সংরক্ষণাগার ফাইলটি ডাউনলোড করতে।
সর্বশেষতম জিনপুট র্যাপার ড্রাইভারগুলি ডাউনলোড করুন। আপনি এই পিসিএসএক্স 2 ফোরামের থ্রেড থেকে এটি পেতে পারেন। লিঙ্কেরউপর ক্লিক করুন এখানে সর্বশেষতম সংস্করণ ডাউনলোড করুন 7z সংরক্ষণাগার ফাইলটি ডাউনলোড করতে।  7-জিপ ডাউনলোড এবং ইনস্টল করুন। এটি একটি নিখরচায় প্রোগ্রাম যা আপনি সবেমাত্র ডাউনলোড করা ফাইলটি বের করতে ব্যবহার করতে পারেন use আপনি 7-জিপ ডাউনলোড করতে পারেন 7-zip.org। ইনস্টলারটি চালান এবং 7-জিপ ইনস্টল করার অনুরোধগুলি অনুসরণ করুন।
7-জিপ ডাউনলোড এবং ইনস্টল করুন। এটি একটি নিখরচায় প্রোগ্রাম যা আপনি সবেমাত্র ডাউনলোড করা ফাইলটি বের করতে ব্যবহার করতে পারেন use আপনি 7-জিপ ডাউনলোড করতে পারেন 7-zip.org। ইনস্টলারটি চালান এবং 7-জিপ ইনস্টল করার অনুরোধগুলি অনুসরণ করুন।  আপনি ডাউনলোড করেছেন এমন 7z ফাইলটিতে ডান ক্লিক করুন এবং 7-জিপ → এখানে সরান নির্বাচন করুন select এটি এক্সপুট র্যাপার ফাইলগুলির সাথে একটি নতুন ফোল্ডার তৈরি করবে।
আপনি ডাউনলোড করেছেন এমন 7z ফাইলটিতে ডান ক্লিক করুন এবং 7-জিপ → এখানে সরান নির্বাচন করুন select এটি এক্সপুট র্যাপার ফাইলগুলির সাথে একটি নতুন ফোল্ডার তৈরি করবে।  ScpServer ফোল্ডারটি খুলুন এবং বিন ফোল্ডারটি খুলুন। আপনি বিভিন্ন ফাইল এবং ফোল্ডার দেখতে পাবেন।
ScpServer ফোল্ডারটি খুলুন এবং বিন ফোল্ডারটি খুলুন। আপনি বিভিন্ন ফাইল এবং ফোল্ডার দেখতে পাবেন।  ScpDriver.exe আরম্ভ করুন এবং ইনস্টল বোতামটি ক্লিক করুন। এটি আপনার পিএস 3 কন্ট্রোলারের জন্য প্রয়োজনীয় ড্রাইভারগুলি ইনস্টল করবে যাতে এটি কোনও এক্সবক্স 360 কন্ট্রোলারের দ্বারা সনাক্ত করা যায়।
ScpDriver.exe আরম্ভ করুন এবং ইনস্টল বোতামটি ক্লিক করুন। এটি আপনার পিএস 3 কন্ট্রোলারের জন্য প্রয়োজনীয় ড্রাইভারগুলি ইনস্টল করবে যাতে এটি কোনও এক্সবক্স 360 কন্ট্রোলারের দ্বারা সনাক্ত করা যায়।  আপনার কম্পিউটারটি পুনরায় চালু করুন এবং চালান ScpDriver.exe. আপনার PS3 নিয়ামকটি এখন গেমস দ্বারা একটি এক্সবক্স 360 নিয়ামক হিসাবে স্বীকৃত হবে।
আপনার কম্পিউটারটি পুনরায় চালু করুন এবং চালান ScpDriver.exe. আপনার PS3 নিয়ামকটি এখন গেমস দ্বারা একটি এক্সবক্স 360 নিয়ামক হিসাবে স্বীকৃত হবে। - যতক্ষণ ScpDriver.exe চলমান থাকে আপনি ইউএসবি কেবলটি আনপ্লাগ করতে পারেন এবং আপনার PS3 নিয়ামকটি আপনার ইউএসবি ব্লুটুথ ডোংলের সাথে জুড়ি দেবে।
 আপনার নিয়ামক দিয়ে গেম খেলুন। যতক্ষণ না গেমটি Xbox 360 নিয়ামককে সমর্থন করে আপনি PS3 নিয়ামকটি ব্যবহার করতে সক্ষম হবেন। গেমের বিকল্পগুলি বা সেটিংস মেনুতে নিয়ামকটি নির্বাচিত কিনা তা নিশ্চিত করুন।
আপনার নিয়ামক দিয়ে গেম খেলুন। যতক্ষণ না গেমটি Xbox 360 নিয়ামককে সমর্থন করে আপনি PS3 নিয়ামকটি ব্যবহার করতে সক্ষম হবেন। গেমের বিকল্পগুলি বা সেটিংস মেনুতে নিয়ামকটি নির্বাচিত কিনা তা নিশ্চিত করুন।
4 এর পদ্ধতি 3: প্লেস্টেশন 4 নিয়ামক
 ডিএস 4 উইন্ডো ডাউনলোড করুন। এই নিখরচায় সফ্টওয়্যারটির সাহায্যে আপনি আপনার PS4 নিয়ামকটি উইন্ডোজ 8 এর সাথে দ্রুত সংযোগ করতে পারবেন এমনকি আপনি টাচপ্যাডটিকে একটি মাউস হিসাবে ব্যবহার করতে পারেন। আপনি ডিএস 4 উইন্ডো থেকে পেতে পারেন ds4windows.com.
ডিএস 4 উইন্ডো ডাউনলোড করুন। এই নিখরচায় সফ্টওয়্যারটির সাহায্যে আপনি আপনার PS4 নিয়ামকটি উইন্ডোজ 8 এর সাথে দ্রুত সংযোগ করতে পারবেন এমনকি আপনি টাচপ্যাডটিকে একটি মাউস হিসাবে ব্যবহার করতে পারেন। আপনি ডিএস 4 উইন্ডো থেকে পেতে পারেন ds4windows.com.  জিপ ফাইলটি বের করুন। আপনার জিপ ফাইলে একটি ডিএস 4 উইন্ডো প্রোগ্রাম এবং একটি DS4Updater দেখতে হবে। এই ফাইলগুলি একটি উপযুক্ত স্থানে সরিয়ে নিন।
জিপ ফাইলটি বের করুন। আপনার জিপ ফাইলে একটি ডিএস 4 উইন্ডো প্রোগ্রাম এবং একটি DS4Updater দেখতে হবে। এই ফাইলগুলি একটি উপযুক্ত স্থানে সরিয়ে নিন।  শুরু করুন ডিএস 4 উইন্ডোজ. এটি ইনস্টলেশন প্রক্রিয়া শুরু করবে। আপনি প্রোগ্রাম ফাইল ফোল্ডারে ডিফল্টরূপে থাকা প্রোফাইলগুলি কোথায় সংরক্ষণ করতে চান তা নির্বাচন করুন।
শুরু করুন ডিএস 4 উইন্ডোজ. এটি ইনস্টলেশন প্রক্রিয়া শুরু করবে। আপনি প্রোগ্রাম ফাইল ফোল্ডারে ডিফল্টরূপে থাকা প্রোফাইলগুলি কোথায় সংরক্ষণ করতে চান তা নির্বাচন করুন।  বাটনটি চাপুন ডিএস 4 ড্রাইভার ইনস্টল করুন. এটি প্রয়োজনীয় ডিএস 4 ড্রাইভারটি ইনস্টল করবে, এতে কেবল কয়েক সেকেন্ড সময় নেওয়া উচিত। আপনি ডিএস 4 উইন্ডো উইন্ডোতে স্টেপ 2 এড়িয়ে যেতে পারেন কারণ আপনি উইন্ডোজ 8 চালাচ্ছেন, তবে আপনি যদি সমস্যার মুখোমুখি হন তবে দয়া করে পরবর্তী সময়ে এই পদক্ষেপটি নির্বাচন করুন।
বাটনটি চাপুন ডিএস 4 ড্রাইভার ইনস্টল করুন. এটি প্রয়োজনীয় ডিএস 4 ড্রাইভারটি ইনস্টল করবে, এতে কেবল কয়েক সেকেন্ড সময় নেওয়া উচিত। আপনি ডিএস 4 উইন্ডো উইন্ডোতে স্টেপ 2 এড়িয়ে যেতে পারেন কারণ আপনি উইন্ডোজ 8 চালাচ্ছেন, তবে আপনি যদি সমস্যার মুখোমুখি হন তবে দয়া করে পরবর্তী সময়ে এই পদক্ষেপটি নির্বাচন করুন। - আপনি যদি এই উইন্ডোটি না দেখেন তবে কন্ট্রোলার / ড্রাইভার সেটআপ এ ক্লিক করুন।
 আপনার কম্পিউটারে PS4 নিয়ামকটি সংযুক্ত করুন। আপনার কম্পিউটারের যে কোনও একটি ইউএসবি পোর্টের সাথে নিয়ামকটি সংযোগ স্থাপন করার বিষয়টি নিশ্চিত করুন। একটি বাহ্যিক ইউএসবি হাব নিয়ামকের পক্ষে যথেষ্ট শক্তিশালী নাও হতে পারে।
আপনার কম্পিউটারে PS4 নিয়ামকটি সংযুক্ত করুন। আপনার কম্পিউটারের যে কোনও একটি ইউএসবি পোর্টের সাথে নিয়ামকটি সংযোগ স্থাপন করার বিষয়টি নিশ্চিত করুন। একটি বাহ্যিক ইউএসবি হাব নিয়ামকের পক্ষে যথেষ্ট শক্তিশালী নাও হতে পারে।  আপনার প্রোফাইল সেট আপ করুন। ডিফল্টরূপে, নিয়ামকটি একটি এক্সবক্স 360 কন্ট্রোলারে সেট করা হবে। আপনি চাইলে আপনার PS4 কন্ট্রোলারের ব্যবস্থা করতে আপনি প্রোফাইল ট্যাবটি ব্যবহার করতে পারেন।
আপনার প্রোফাইল সেট আপ করুন। ডিফল্টরূপে, নিয়ামকটি একটি এক্সবক্স 360 কন্ট্রোলারে সেট করা হবে। আপনি চাইলে আপনার PS4 কন্ট্রোলারের ব্যবস্থা করতে আপনি প্রোফাইল ট্যাবটি ব্যবহার করতে পারেন। - প্রোফাইল ট্যাবের অন্যান্য বিভাগ আপনাকে উইন্ডোজে ট্র্যাকপ্যাড সেটিংস সামঞ্জস্য করতে দেয়।
 একটি খেলায় আপনার নিয়ামক পরীক্ষা করুন। এমন একটি গেম শুরু করুন যা কোনও এক্সবক্স ৩ control০ নিয়ামককে সমর্থন করে। আপনার PS4 নিয়ামকটি এখন কেবল একটি Xbox 360 নিয়ামকের মতো কাজ করা উচিত।
একটি খেলায় আপনার নিয়ামক পরীক্ষা করুন। এমন একটি গেম শুরু করুন যা কোনও এক্সবক্স ৩ control০ নিয়ামককে সমর্থন করে। আপনার PS4 নিয়ামকটি এখন কেবল একটি Xbox 360 নিয়ামকের মতো কাজ করা উচিত। - কিছু গেম DS4Windows ইনস্টল না করে একটি PS4 নিয়ামককে সমর্থন করে। যদি এটি হয় তবে ডিএস 4 উইন্ডো ব্যবহার করার সময় আপনি ডাবল ইনপুট পেতে পারেন। সিস্টেম ট্রেতে ডিএস 4 উইন্ডোতে ডান ক্লিক করুন এবং যদি এটি ঘটে তবে ডিএস 4 উইন্ডোগুলি লুকান নির্বাচন করুন।
4 এর 4 পদ্ধতি: জেনেরিক ইউএসবি নিয়ামক
 সমস্ত অন্তর্ভুক্ত ড্রাইভার ইনস্টল করুন (প্রযোজ্য ক্ষেত্রে)। যদি কোনও ইনস্টলেশন ডিস্ক কন্ট্রোলারের সাথে অন্তর্ভুক্ত থাকে তবে কন্ট্রোলারের সাথে সংযোগের আগে এটি প্রবেশ করান। ড্রাইভার ইনস্টল করার সময় উইন্ডোজ কন্ট্রোলার সেট আপ করার সময় যে ত্রুটিগুলির মুখোমুখি হতে পারে তা সনাক্ত করা সহজ করে তোলে। সমস্ত কন্ট্রোলার কোনও ডিস্ক নিয়ে আসে না এবং উইন্ডোজকে স্বয়ংক্রিয়ভাবে এই নিয়ন্ত্রণকারীদের জন্য ড্রাইভার ইনস্টল করতে সক্ষম হওয়া উচিত।
সমস্ত অন্তর্ভুক্ত ড্রাইভার ইনস্টল করুন (প্রযোজ্য ক্ষেত্রে)। যদি কোনও ইনস্টলেশন ডিস্ক কন্ট্রোলারের সাথে অন্তর্ভুক্ত থাকে তবে কন্ট্রোলারের সাথে সংযোগের আগে এটি প্রবেশ করান। ড্রাইভার ইনস্টল করার সময় উইন্ডোজ কন্ট্রোলার সেট আপ করার সময় যে ত্রুটিগুলির মুখোমুখি হতে পারে তা সনাক্ত করা সহজ করে তোলে। সমস্ত কন্ট্রোলার কোনও ডিস্ক নিয়ে আসে না এবং উইন্ডোজকে স্বয়ংক্রিয়ভাবে এই নিয়ন্ত্রণকারীদের জন্য ড্রাইভার ইনস্টল করতে সক্ষম হওয়া উচিত। - নির্দিষ্ট ইনস্টলেশন নির্দেশাবলী জন্য আপনার নিয়ামক ম্যানুয়াল পরামর্শ। কিছু নিয়ন্ত্রকের বিশেষ নির্দেশাবলী রয়েছে যা আপনাকে অবশ্যই অনুসরণ করতে হবে।
 আপনার কম্পিউটারে কন্ট্রোলারটি সংযুক্ত করুন। উইন্ডোজ 8 জেনেরিক ইউএসবি কন্ট্রোলার ড্রাইভারগুলি ইনস্টল করবে যদি আপনি আগের পদক্ষেপে এটি না করেন। এটি স্বয়ংক্রিয় হওয়া উচিত।
আপনার কম্পিউটারে কন্ট্রোলারটি সংযুক্ত করুন। উইন্ডোজ 8 জেনেরিক ইউএসবি কন্ট্রোলার ড্রাইভারগুলি ইনস্টল করবে যদি আপনি আগের পদক্ষেপে এটি না করেন। এটি স্বয়ংক্রিয় হওয়া উচিত।  গেম নিয়ামক মেনু খুলুন। শুরু মেনুটি খুলুন এবং অনুসন্ধানের ফলাফলের তালিকা থেকে "joy.cpl" নির্বাচন করুন "joy.cpl" নির্বাচন করুন।
গেম নিয়ামক মেনু খুলুন। শুরু মেনুটি খুলুন এবং অনুসন্ধানের ফলাফলের তালিকা থেকে "joy.cpl" নির্বাচন করুন "joy.cpl" নির্বাচন করুন।  আপনার নিয়ামক নির্বাচন করুন এবং বৈশিষ্ট্য বোতাম ক্লিক করুন। এটি আপনাকে নিয়ন্ত্রণকারী পরীক্ষা করতে এবং এর বোতামগুলিতে বিভিন্ন কমান্ড নির্ধারণ করতে সহায়তা করে। সমস্ত ফাংশন পরীক্ষা করতে ক্যালিব্রেট বোতামটি ক্লিক করুন। আপনি এখন গেমগুলিতে জেনেরিক ইউএসবি নিয়ামক ব্যবহার করতে পারেন যা নিয়ন্ত্রণকারীদের সমর্থন করে।
আপনার নিয়ামক নির্বাচন করুন এবং বৈশিষ্ট্য বোতাম ক্লিক করুন। এটি আপনাকে নিয়ন্ত্রণকারী পরীক্ষা করতে এবং এর বোতামগুলিতে বিভিন্ন কমান্ড নির্ধারণ করতে সহায়তা করে। সমস্ত ফাংশন পরীক্ষা করতে ক্যালিব্রেট বোতামটি ক্লিক করুন। আপনি এখন গেমগুলিতে জেনেরিক ইউএসবি নিয়ামক ব্যবহার করতে পারেন যা নিয়ন্ত্রণকারীদের সমর্থন করে।