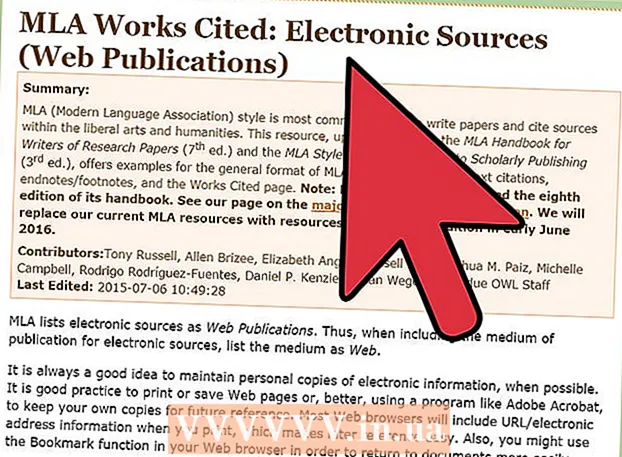লেখক:
Monica Porter
সৃষ্টির তারিখ:
22 মার্চ 2021
আপডেটের তারিখ:
1 জুলাই 2024

কন্টেন্ট
আপনি যদি বাড়ির অন্যান্য ডিভাইসের সাথে ইন্টারনেট সংযোগটি ভাগ করতে চান তবে আপনি সম্ভবত জটিল নেটওয়ার্ক স্থাপন না করে কীভাবে করবেন তা অবাক করবেন। ভাগ্যক্রমে, উইন্ডোজ এবং ম্যাক কম্পিউটারগুলি সহজেই অন্যান্য ডিভাইসের সাথে ইন্টারনেট সংযোগ ভাগ করতে পারে। আপনি নিজের কম্পিউটারকে আপনার ওয়্যারলেস ডিভাইসে সংযোগের জন্য রাউটার ব্যবহার না করে একটি ওয়্যারলেস অ্যাক্সেস পয়েন্টে পরিণত করতে পারেন।
পদক্ষেপ
পদ্ধতি 3 এর 1: উইন্ডোজ পিসিতে ভাগ করা সংযোগ
নেটওয়ার্কে সরঞ্জাম কনফিগার করুন। কোনও নেটওয়ার্কে টিথারিং করার সময়, এটি নিয়মিত নেটওয়ার্ক থেকে কিছুটা আলাদা লেআউট প্রয়োজন। সাধারণ লেআউটটি নিম্নরূপ:
- ইথারনেট বা ইউএসবি সহ একটি 4 জি হটস্পট ব্যবহার করে ব্রডব্যান্ড মডেমের সাথে নেটওয়ার্কটি ("সার্ভার") ভাগ করা কম্পিউটারটি সংযুক্ত করুন। আপনি যদি ইথারনেট ব্যবহার করে মডেমটিকে সার্ভারের সাথে সংযুক্ত করেন তবে আপনার দুটি ইথারনেট পোর্ট প্রয়োজন (একটি মডেমের সাথে সংযোগ করার জন্য, এবং অন্যটি হাব বা রাউটারের সাথে সংযোগ করার জন্য)।
- ইথারনেট কেবল ব্যবহার করে তারযুক্ত বা ওয়্যারলেস নেটওয়ার্ক রাউটারের ডাব্লুএএন বন্দরটিতে সার্ভারটি সংযুক্ত করুন।
- ইথারনেট বা ওয়্যারলেস সিগন্যাল ব্যবহার করে অন্য কম্পিউটারটি হাব বা রাউটারের সাথে সংযুক্ত করুন। নোট করুন যে কম্পিউটার সংযোগের জন্য কোনও বিশেষ সেটিংস প্রয়োজন হয় না এবং সমস্ত অপারেটিং সিস্টেমে প্রযোজ্য।
- আপনি যদি দুটি কম্পিউটার সংযোগ করেন তবে ইথারনেট ব্যবহার করে সরাসরি সংযোগ করুন।

সার্ভারে নেটওয়ার্ক সংযোগ উইন্ডো খুলুন। আপনি উইন্ডোজ + আর কীবোর্ড শর্টকাট এবং টাইপ করতে পারেন ncpa.cpl.
ইন্টারনেট উত্সের সাথে সংযুক্ত অ্যাডাপ্টারে ডান ক্লিক করুন। তা মডেম বা ইউএসবি হোক। নিশ্চিত করুন যে আপনি কেবলমাত্র উপরেরটি ইন্টারনেটের সাথে সংযুক্ত অ্যাডাপ্টারের সাথেই করেছেন, সার্ভার এবং পুরো নেটওয়ার্কের সাথে সংযোগ স্থাপনকারী নয়।

"সম্পত্তি" নির্বাচন করুন এবং ট্যাবটি নির্বাচন করুন।ভাগ করে নেওয়া।
"অন্যান্য কম্পিউটার ব্যবহারকারীদের এই কম্পিউটারের ইন্টারনেট সংযোগের মাধ্যমে সংযোগ করার অনুমতি দিন" বিকল্পটি চেক করুন। পরিবর্তনগুলি সংরক্ষণ করতে প্রয়োগ নির্বাচন করুন।
- এই ধাপে, আপনার যদি একটি ওয়্যারলেস অ্যাডাপ্টার থাকে তবে আপনি সার্ভারটি একটি ওয়্যারলেস অ্যাক্সেস পয়েন্টে পরিণত করতে পারেন। নির্দেশাবলীর জন্য এখানে ক্লিক করুন।

বোতামটি নির্বাচন করুন।সেটিংস ... (সেটিংস ...) নির্দিষ্ট পরিষেবা সক্রিয় করতে। এটি বিশেষত গুরুত্বপূর্ণ যদি অন্য কম্পিউটারের ইমেল, এফটিপি বা অন্যান্য পরিষেবাদি অ্যাক্সেসের প্রয়োজন হয়। আপনি চান পরিষেবাগুলি সক্রিয় করতে নির্দিষ্ট আইটেম নির্বাচন করুন।
ওয়্যারলেস রাউটারের কনফিগারেশন পৃষ্ঠাটি খুলুন। এখন সার্ভারটি ইনস্টল থাকা অবস্থায়, সংযোগ সংক্রমণের অনুমতি দেওয়ার জন্য আপনার রাউটারটি কনফিগার করতে হবে। রাউটারের কনফিগারেশন পৃষ্ঠাটি খোলার জন্য নির্দেশাবলী দেখুন।
- আপনি যদি কোনও হাব বা স্যুইচ ব্যবহার করছেন তবে আপনার কোনও কনফিগারেশন করার দরকার নেই।
রাউটারে ইন্টারনেট সেটিংস পৃষ্ঠা খুলুন। ধরণের উপর নির্ভর করে পৃষ্ঠার নাম আলাদা হতে পারে।
"আইপি ঠিকানা" আইটেমটি "স্বয়ংক্রিয়ভাবে পান" তে সেট করা আছে তা নিশ্চিত করুন। রাউটারের উপর নির্ভর করে আইটেমের নামগুলি কিছুটা পৃথক হতে পারে।
অন্যান্য কম্পিউটার এবং ডিভাইসগুলি কেন্দ্রীয় রাউটারের সাথে সংযুক্ত করুন। সার্ভার এবং রাউটার কনফিগার করা হয়েছে, এখন অন্য ডিভাইসে সংযোগ করার সময় এসেছে।
- যদি ইথারনেটের মাধ্যমে সংযোগ স্থাপন করা হয় তবে প্রতিটি কম্পিউটারকে রাউটার বা হাবের ল্যান পোর্টের মাধ্যমে সংযুক্ত করুন।
- যদি ওয়্যারলেস নেটওয়ার্কের সাথে সংযুক্ত থাকে তবে রাউটারটিকে এমনভাবে সংযুক্ত করুন যেন আপনি অন্য কোনও বেতার নেটওয়ার্ক ব্যবহার করছেন using
সমস্যা সমাধান
কোনও ট্যাব পাওয়া যায় নি।ভাগ করে নেওয়া। এটি সাধারণত ঘটে যখন আপনি কেবলমাত্র একটি নেটওয়ার্ক অ্যাডাপ্টার ইনস্টল করেন। ইন্টারনেট সংযোগ ভাগ করে নেওয়ার জন্য আপনার কমপক্ষে দুটি পৃথক নেটওয়ার্ক অ্যাডাপ্টার থাকতে হবে।
নেটওয়ার্কের অন্যান্য কম্পিউটারগুলি ইন্টারনেটে সংযোগ করতে পারে না। কম্পিউটারটি যখন সঠিক আইপি ঠিকানা না পেয়ে থাকে তখন এটি সাধারণত ঘটে থাকে।
- আপনি নিজের সার্ভারে এবং ইন্টারনেটের সাথে সংযুক্ত আপনার অ্যাডাপ্টারে ইন্টারনেট সংযোগ ভাগ করে নেওয়া সক্রিয় করেছেন তা নিশ্চিত করুন। নেটওয়ার্কের অন্যান্য সমস্ত কম্পিউটার না সক্ষম করা উচিত।
- যে কম্পিউটারে নেটওয়ার্ক অ্যাক্সেস করতে পারে না এমন নেটওয়ার্কে সংযোগগুলি উইন্ডোটি খুলুন। (বা উইন্ডোজ + আর কী সংমিশ্রণটি টাইপ করুন এবং টাইপ করুন ncpa.cpl).
- নেটওয়ার্ক অ্যাডাপ্টারের আইকনে ডান ক্লিক করুন এবং বৈশিষ্ট্যগুলি নির্বাচন করুন।
- "ইন্টারনেট প্রোটোকল সংস্করণ 4 (টিসিপি / আইপিভি 4)" নির্বাচন করুন এবং তারপরে বৈশিষ্ট্য বোতামটি নির্বাচন করুন।
- "স্বয়ংক্রিয়ভাবে আইপি ঠিকানা অর্জন করুন" নির্বাচন করুন। "ইন্টারনেট প্রোটোকল সংস্করণ 6 (টিসিপি / আইপিভি 6)" বিভাগে একই করুন।
কম্পিউটার ফাইলগুলি ভাগ করতে পারে, তবে ইন্টারনেটে সংযোগ করতে পারে না। দুটি নেটওয়ার্ক অ্যাডাপ্টারকে লিঙ্ক করা এই সমস্যাটি সমাধান করতে সহায়তা করতে পারে।
- সার্ভার সার্ভারে নেটওয়ার্ক সংযোগ উইন্ডোটি খুলুন (উইন্ডোজ কী + আর টাইপ করুন ncpa.cpl).
- আপনি যে দুটি রূপান্তরকারী লিঙ্ক করতে চান তা নির্বাচন করুন। এটি স্যুইচ যা ইন্টারনেট এবং পুরো নেটওয়ার্কের সাথে সংযোগ স্থাপন করে। Ctrl কীটি ধরে রাখুন এবং প্রতিটি রূপান্তরকারী নির্বাচন করতে ক্লিক করুন।
- দুটি নির্বাচিত নেটওয়ার্কগুলির মধ্যে একটিতে ডান-ক্লিক করুন এবং "সেতু সংযোগগুলি" নির্বাচন করুন। যখন জিজ্ঞাসা করা হবে তখন হ্যাঁ বোতামটি নির্বাচন করুন।
- আপনার কম্পিউটারটি পুনরায় চালু করুন এবং আবার ইন্টারনেটে সংযোগ করার চেষ্টা করুন।
অবহিত হন "ইন্টারনেট সংযোগ ভাগ করে নেওয়া সক্রিয় করার সময় একটি ত্রুটি ঘটেছে। (নাল) "(ইন্টারনেট সংযোগ ভাগ করা সক্ষম করার সময় একটি ত্রুটি ঘটেছে ((নাল))। এটি উইন্ডোজ ইন্টারনেট ভাগ করে নেওয়ার পরিষেবাতে ত্রুটির কারণে ঘটতে পারে।
- উইন্ডোজ কী + আর টিপুন এবং টাইপ করুন services.msc। পরিষেবাদি উইন্ডো খুলতে এন্টার টিপুন।
- উল্লেখিত জিনিস গুলো খুঁজো:
- অ্যাপ্লিকেশন স্তর গেটওয়ে পরিষেবা
- নেটওয়ার্ক সংযোগ
- নেটওয়ার্ক অবস্থান সচেতনতা (এনএলএ)
- প্লাগ এবং প্লে
- রিমোট অ্যাক্সেস অটো সংযোগ পরিচালক
- রিমোট অ্যাক্সেস সংযোগ পরিচালক
- রিমোট প্রক্রিয়া কল (আরপিসি)
- টেলিফোন (টেলিফোনী)
- উইন্ডোজ ফায়ারওয়াল (উইন্ডোজ ফায়ারওয়াল)
- উপরের প্রতিটি পরিষেবায় ডাবল ক্লিক করুন এবং "স্টার্টআপ প্রকার" আইটেমটি "স্বয়ংক্রিয়" তে সেট করুন।
- প্রতিটি পরিষেবা সেট আপ করার পরে আপনার কম্পিউটার পুনরায় চালু করুন এবং ইন্টারনেটে সংযোগ করার চেষ্টা করুন।
পদ্ধতি 3 এর 2: একটি উইন্ডোজ পিসিকে একটি ওয়্যারলেস নেটওয়ার্ক রাউটারে পরিণত করুন
হোস্ট কম্পিউটারে সংযোগ ভাগ করে নেওয়ার জন্য অংশ 1 এর পদক্ষেপগুলি অনুসরণ করুন। এই পদ্ধতিটি আপনাকে আপনার ডিভাইসগুলির জন্য আপনার উইন্ডোজ-ভিত্তিক হোস্ট কম্পিউটারকে একটি ওয়্যারলেস হটস্পটে রূপান্তর করতে একটি ওয়্যারলেস অ্যাডাপ্টার ব্যবহার করতে দেয়। প্রথমত, আপনাকে অংশ 1-এ 1 থেকে 5 পদক্ষেপ অনুসরণ করে সার্ভারে ইন্টারনেট ভাগ করে নেওয়া সক্ষম করতে হবে।
- অন্যান্য কম্পিউটার এবং ডিভাইসে সংকেত সম্প্রচার করতে সার্ভারের একটি ওয়্যারলেস অ্যাডাপ্টার প্রয়োজন। যদি সার্ভারে একটি ওয়্যারলেস কার্ড ইনস্টল না থাকে তবে আপনি একটি ওয়্যারলেস ইউএসবি অ্যাডাপ্টার ব্যবহার করতে পারেন।
- নিশ্চিত হয়ে নিন যে আপনি নেটওয়ার্কে সংযুক্ত অ্যাডাপ্টারে ইন্টারনেট সংযোগ ভাগ করে নেওয়ার সক্ষম করেছেন। ওয়্যারলেস নেটওয়ার্ক তৈরি করতে ব্যবহৃত ওয়্যারলেস অ্যাডাপ্টারে ভাগ করে নেওয়া সক্রিয় করবেন না।
সিস্টেম ট্রেতে নেটওয়ার্ক আইকনে ডান-ক্লিক করুন এবং "ওপেন নেটওয়ার্ক এবং ভাগ করে নেওয়ার কেন্দ্রটি অ্যাক্সেস করুন" নির্বাচন করুন। এটি সক্রিয় সংযোগগুলি সহ একটি উইন্ডো খুলবে।
"একটি নতুন সংযোগ বা নেটওয়ার্ক সেট আপ করুন" নির্বাচন করুন। আপনি এটি নেটওয়ার্ক এবং শেয়ারিং সেন্টার উইন্ডোর নীচে খুঁজে পেতে পারেন।
"একটি ওয়্যারলেস অ্যাডহক (কম্পিউটার থেকে কম্পিউটার) নেটওয়ার্ক সেট আপ করুন" নির্বাচন করুন। আপনার যদি উইন্ডোজ 8 থাকে তবে আপনার ফ্রি ভার্চুয়াল রাউটার সফ্টওয়্যারটি ডাউনলোড করতে হবে (যা একই কাজ করে।
ওয়্যারলেস নেটওয়ার্কের জন্য সেটিংস প্রবেশ করান। নেটওয়ার্কটির নাম দিন এবং সুরক্ষা ফর্ম্যাটটি "WPA2- ব্যক্তিগত" হিসাবে নির্বাচন করুন। অনুমান করা খুব সহজ যে পাসওয়ার্ড চয়ন করবেন না মনে রাখবেন।
- "এই নেটওয়ার্কটি সংরক্ষণ করুন" বিকল্পটি নির্বাচন করতে ভুলবেন না, অন্যথায় আপনার কম্পিউটারটি প্রতিবার শুরু করার সাথে সাথে আপনাকে পুনরায় কনফিগার করতে হবে।
আপনার কম্পিউটার এবং অন্যান্য ডিভাইসগুলিকে নেটওয়ার্ক অ্যাক্সেস করার অনুমতি দিন। একবার আপনি একটি নতুন ওয়্যারলেস নেটওয়ার্ক তৈরি করে লাইন ভাগ করে নেওয়ার অনুমতি দেওয়ার পরে আপনি যে কোনও কম্পিউটার বা মোবাইল ডিভাইসকে নতুন নেটওয়ার্কের সাথে সংযুক্ত করতে পারেন। নেটওয়ার্ক অ্যাক্সেস শুরু করতে সক্ষম হওয়ার জন্য আপনি পূর্ববর্তী ধাপে সিকিউরিটি পাসওয়ার্ডটি প্রবেশ করুন। বিজ্ঞাপন
সমস্যা সমাধান
আমার ডিভাইস ওয়্যারলেস নেটওয়ার্কের সাথে সংযুক্ত হয় না। কিছু পুরানো ডিভাইস স্থানীয় নেটওয়ার্কের সাথে সংযোগ স্থাপন করতে পারে না এবং তারা ডাব্লুপিএ -২ ফর্ম্যাটটি সমর্থন না করলে সমস্যা আরও গুরুতর হয় is আপনার নেটওয়ার্কে যদি ডিভাইসটি অবশ্যই ব্যবহার করা হয় তবে ডাব্লুইইপি সুরক্ষা ফর্ম্যাটটি ব্যবহার করে দেখুন। বিজ্ঞাপন
পদ্ধতি 3 এর 3: ম্যাকের সাথে সংযোগ ভাগ করে নেওয়া
আপনার ম্যাককে কীভাবে টিচারিং করা যায় তা বুঝতে হবে। ওএস এক্স এর ভাগ করে নেওয়ার মেনু আপনাকে যেকোন অ্যাডাপ্টার ইনস্টল করে আপনার ম্যাকের ইন্টারনেট সংযোগটি সহজেই ভাগ করতে দেয়। সংযোগটি ভাগ করতে ব্যবহৃত কম্পিউটারটিকে "সার্ভার" বলা হয়।আপনার সংযোগটি ভাগ করতে আপনার সার্ভারে কমপক্ষে দুটি অ্যাডাপ্টার ইনস্টল করা দরকার; একটি ইন্টারনেটের সাথে সংযোগ স্থাপনের জন্য এবং অন্যটি সিস্টেমের অন্যান্য কম্পিউটারগুলির সাথে সংযোগ স্থাপনের জন্য।
- যদি আপনি একটি ওয়্যারলেস নেটওয়ার্ক অ্যাডাপ্টার ব্যবহার করেন যা আপনি ব্যবহার করছেন না (উদাহরণস্বরূপ, এমন একটি সার্ভার যা ইথারনেট কেবলের মাধ্যমে মডেমের সাথে সংযোগ স্থাপন করে), আপনি এটি একটি নতুন বেতার নেটওয়ার্ক তৈরি করতে এবং অন্যান্য ডিভাইসে সম্প্রচারিত করতে পারেন।
- আপনার যদি দুটি ইথারনেট রূপান্তরকারী থাকে তবে একটি মডেমের সাথে সংযোগ করতে পারে, অন্যটি নেটওয়ার্ক সুইচ বা রাউটারের সাথে সংযোগ করতে পারে। অন্যান্য কম্পিউটার এবং ডিভাইস এই নেটওয়ার্কের সাথে সংযোগ করতে পারে।
সার্ভারটি সরাসরি ইন্টারনেটের সাথে সংযুক্ত হওয়া দরকার। সেরা ফলাফলের জন্য আপনার সার্ভারটি সরাসরি ইথারনেট ব্যান্ডউইথ মডেমের সাথে সংযুক্ত হওয়া উচিত, বা একটি ইউএসবি হটস্পট ব্যবহার করা উচিত। আপনার ম্যাকের যদি ইথারনেট পোর্ট না থাকে তবে আপনি একটি ইউএসবি বা একটি থান্ডারবোল্ট অ্যাডাপ্টার ব্যবহার করতে পারেন।
আপনার ম্যাক সার্ভারে সিস্টেম পছন্দসমূহ মেনু খুলুন। অ্যাপল মেনুতে ক্লিক করুন এবং তারপরে "সিস্টেম সেটিংস" নির্বাচন করুন।
"ভাগ করে নেওয়ার" বিকল্পটি ক্লিক করুন। এটি ভাগ করে নেওয়ার উইন্ডোটি খুলবে।
বাম ফলকে "ইন্টারনেট ভাগ করা" নির্বাচন করুন। এটি সার্ভারের ইন্টারনেট সংযোগ ভাগ করে নেওয়া সক্রিয় করে।
"আপনার সংযোগটি ভাগ করুন" মেনুতে ক্লিক করুন এবং আপনার ইন্টারনেট উত্সটি চয়ন করুন। আপনি যদি ইথারনেট পোর্ট বা কোনও ইউএসবি হটস্পটের মাধ্যমে মডেমের সাথে সংযোগ স্থাপন করেন তবে মেনু তালিকায় সংশ্লিষ্ট আইটেমটি নির্বাচন করুন।
- ইন্টারনেট ভাগ করে নেওয়া সক্ষম করার বিষয়টি নিশ্চিত করতে শুরু ক্লিক করুন। নোট করুন যে ইন্টারনেট ভাগ করে নেওয়া সক্রিয় করা আপনার বর্তমান নেটওয়ার্ক সংযোগটি সংযোগ বিচ্ছিন্ন করতে পারে।
আপনি যে পদ্ধতিতে সম্প্রচার করতে চান তা নির্বাচন করুন। আপনি যে পদ্ধতিটি চয়ন করেন তার উপর নির্ভর করে আপনি কীভাবে অন্যান্য কম্পিউটারগুলিকে ইন্টারনেটে সংযুক্ত করতে চান depends
- আপনি যদি নিজের ম্যাককে একটি ওয়্যারলেস রাউটারে পরিণত করতে চান তবে "Wi-Fi" বিভাগটি নির্বাচন করুন।
- আপনি যদি নিজের ম্যাককে কোনও স্থানীয় নেটওয়ার্ক বা ওয়্যারলেস রাউটারের সাথে সংযুক্ত করতে চান তবে "ইথারনেট" নির্বাচন করুন।
হোস্ট ম্যাককে হাব বা রাউটারের ডাব্লিউএএন পোর্ট (ইথারনেট) এর সাথে সংযুক্ত করুন। আপনি যদি কোনও হাব বা রাউটারের মাধ্যমে আপনার ইন্টারনেট সংযোগটি ভাগ করতে চান যাতে অন্যান্য কম্পিউটারগুলি সহজেই সংযোগ স্থাপন করতে পারে তবে আপনি একটি ইথারনেট কেবল ব্যবহার করতে পারেন এবং এটি ডাব্লুএএন বন্দরে প্লাগ করতে পারেন।
ওয়্যারলেস নেটওয়ার্ক (Wi-Fi) সেটিংসটি পুনরায় কনফিগার করুন। আপনি যদি নিজের ম্যাককে একটি ওয়্যারলেস হটস্পটে রূপান্তরিত করার সিদ্ধান্ত নেন তবে নেটওয়ার্কটিকে অ্যাক্সেসের নাম এবং পাসওয়ার্ড দেওয়ার জন্য Wi-Fi বিকল্পসমূহ ... ক্লিক করুন। সুরক্ষা ফর্ম্যাটটি "WPA2 ব্যক্তিগত" হিসাবে চয়ন করতে মনে রাখবেন এবং এমন কোনও পাসওয়ার্ড সেট করবেন না যা অনুমান করা খুব সহজ।
- আপনি যদি অ্যাপার্টমেন্ট বিল্ডিংয়ের মতো ঘনবসতিপূর্ণ অঞ্চলে বাস করেন তবে "চ্যানেল" ট্যাবটি পরিবর্তন করুন বা, এগুলি দুটি সবচেয়ে সাধারণ ধরণের। এমনটি করলে হস্তক্ষেপ হ্রাস পাবে।
রাউটার বা হাবের সাথে অন্যান্য কম্পিউটার এবং ডিভাইস সংযুক্ত করুন। ম্যাক সার্ভারটি ইন্টারনেট সংযোগ ভাগ করে নেওয়ার জন্য প্রস্তুত, আপনি কম্পিউটার এবং অন্যান্য ডিভাইসগুলিকে সাধারণ নেটওয়ার্কগুলির মতো সংযোগ করতে পারেন।
- আপনি যদি ইথারনেটের মাধ্যমে সংযোগ করেন তবে ল্যান পোর্টের মাধ্যমে প্রতিটি মেশিন সংযুক্ত করুন। ইন্টারনেটে সংযোগ করার জন্য তারা স্বয়ংক্রিয়ভাবে আইপি ঠিকানাটি পেয়ে যাবে।
- আপনি যদি একটি ওয়্যারলেস নেটওয়ার্কের সাথে সংযোগ স্থাপন করছেন তবে অন্যান্য বেতার নেটওয়ার্কগুলির জন্য একই পদক্ষেপগুলি অনুসরণ করুন।
সমস্যা সমাধান
আমার অন্যান্য ডিভাইস ইন্টারনেটে সংযোগ করতে পারে না। আপনি যখন ওয়্যারলেস নেটওয়ার্কটি সক্রিয় করার পরে ভাগ করে নেওয়ার সেটিংস পরিবর্তন করেন তখন এটি সাধারণত ঘটে থাকে। দ্রুততম কাজটি হ'ল ইন্টারনেট ভাগ করে নেওয়া অক্ষম করা, আপনার ম্যাকটি পুনরায় চালু করা, তারপরে এটি পুনরায় সক্ষম করুন এবং একটি নতুন ওয়্যারলেস নেটওয়ার্ক তৈরি করা। বিজ্ঞাপন
পরামর্শ
- কর্মক্ষেত্রে বা সুরক্ষিত জায়গাগুলিতে আপনার ইন্টারনেট সংযোগ ভাগ করে নেওয়া নেটওয়ার্ক সমস্যার কারণ হতে পারে। হোম নেটওয়ার্ক ভাগ করে নেওয়া আপনার আগে কনফিগার করা কোনও নেটওয়ার্ক অক্ষম করতে পারে।
- নেটওয়ার্কের অন্যান্য কম্পিউটারের সাথে সংযোগটি ভাগ করতে হোস্ট কম্পিউটারটি সর্বদা চালু থাকা এবং ইন্টারনেটে সংযুক্ত থাকতে হবে।
- আপনি যদি নিজের মোবাইল ডিভাইসটিকে একটি ওয়্যারলেস রাউটারে পরিণত করতে চান। আরও অনলাইন টিউটোরিয়াল দেখুন।