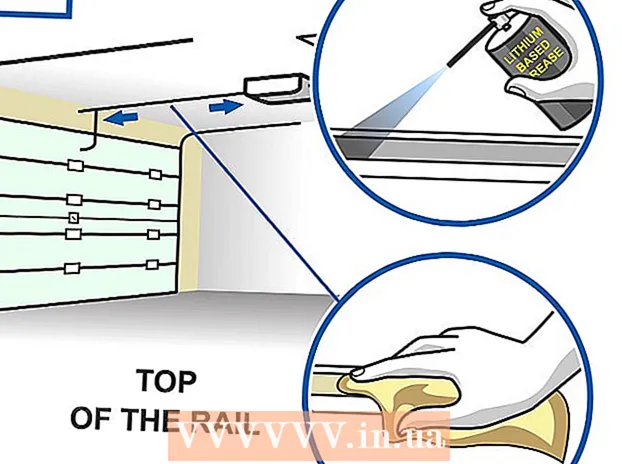লেখক:
Louise Ward
সৃষ্টির তারিখ:
3 ফেব্রুয়ারি. 2021
আপডেটের তারিখ:
1 জুলাই 2024

কন্টেন্ট
এই নিবন্ধটি আপনাকে অ্যাডোব অ্যাক্রোব্যাট প্রো ডিসি সফ্টওয়্যার দিয়ে পিডিএফ ফাইলগুলি সম্পাদনা করার বা পিডিএফ ফাইলগুলি মাইক্রোসফ্ট ওয়ার্ড ফর্ম্যাটে রূপান্তর করার উপায় দেখায়। আপনি যদি ফ্রি পিডিএফ ফাইলগুলি সম্পাদনা করতে দেখছেন তবে লিব্রেঅফিস ড্র ব্যবহার করুন তবে এতে অ্যাডোব অ্যাক্রোব্যাট প্রো ডিসির চেয়ে কম বৈশিষ্ট্য রয়েছে।
পদক্ষেপ
পদ্ধতি 4 এর 1: সেজদা ব্যবহার করুন
ওয়েব ব্রাউজার ব্যবহার করে সেজদা ওয়েবসাইট অ্যাক্সেস করুন। সেজদা একটি ফ্রি অনলাইন পিডিএফ সম্পাদনা সরঞ্জাম editing আপনি সেজদা ব্যবহার করে প্রতি ঘন্টা 3 টি ফাইল সম্পাদনা করতে পারেন। ফাইলগুলি 200 পৃষ্ঠার লম্বা বা 50 এমবি আকারের হতে পারে। সম্পাদনার জন্য আপনি যে ফাইলগুলি আপলোড করেন সেগুলি সাধারণত 2 ঘন্টা পরে স্বয়ংক্রিয়ভাবে মোছা হয়।
- যদি আপনার ডকুমেন্টগুলি সম্পাদনা শেষ করতে যদি দুই ঘন্টা পর্যাপ্ত না হয় তবে আপনি পিডিএফ ফাইলগুলি সম্পাদনা করতে ফ্রি লিব্রেঅফিস ড্র প্রোগ্রাম ব্যবহার করতে পারেন। অথবা, আপনি পিডিএফ ফাইলগুলি সম্পাদনা করতে এবং লিবারঅফিস ড্রয়ে বাকীটি শেষ করতে সেজদার কয়েকটি বৈশিষ্ট্য ব্যবহার করবেন।

ক্লিক পিডিএফ ফাইল আপলোড করুন (পিডিএফ ফাইলগুলি আপলোড করুন)। এটি পৃষ্ঠার মাঝখানে সবুজ বোতাম।
পিডিএফ ফাইল নির্বাচন করুন এবং ক্লিক করুন আপলোড করুন (আপলোড) এটি পিডিএফ ফাইল আপলোড যা আপনি সেজদার অনলাইন সরঞ্জাম দিয়ে সম্পাদনা করতে পারবেন।

ফাইল পাঠ্য যোগ করুন। আপনার পিডিএফ ফাইলে পাঠ্য যুক্ত করতে, আপনি পাঠ্য সহ একটি আইকন ক্লিক করবেন পাঠ্য (পাঠ্য) পৃষ্ঠার শীর্ষে, তারপরে কোথায় পাঠ্য যুক্ত করতে হবে এবং টাইপ করা শুরু করুন।
বিদ্যমান পাঠ্য সম্পাদনা করুন। অন্যান্য অনেকগুলি বিনামূল্যে পিডিএফ সম্পাদনা সরঞ্জামগুলির মতো নয়, সেজদা আপনাকে বিদ্যমান পাঠ্য পাশাপাশি পিডিএফ ফাইলে যুক্ত হওয়া নতুন পাঠ্য সম্পাদনা করতে দেয়। পাঠ্য সম্পাদনা করতে, সম্পাদনা করতে এবং টাইপ করা শুরু করতে কেবল পাঠ্যে ক্লিক করুন। আপনি পাঠ্য যোগ বা সরাতে পারেন। পাঠ্য বিন্যাস পরিবর্তন করতে পাঠ্য ইনপুট বাক্সের উপরে আইকনটি ব্যবহার করুন। আপনি নিম্নলিখিত পাঠ্য বিন্যাস বিকল্প ব্যবহার করতে পারেন:
- ক্লিক খ গা bold় পাঠ্য শৈলীতে।
- ক্লিক আমি পাঠ্যকে তির্যক করে তোলা
- তীরের পাশে "T" অক্ষরটি ক্লিক করুন এবং পাঠ্যের আকার পরিবর্তন করতে স্লাইডারটি টানুন।
- ক্লিক হরফ (ফন্ট) নির্বাচন বাক্সে একটি নতুন ফন্ট চয়ন করতে।
- ক্লিক রঙ (রঙ) পাঠ্যের রঙ নির্বাচন করতে।
- পাঠ্য ইনপুট বাক্সটি সাফ করতে ট্র্যাশ ক্যান আইকনে ক্লিক করুন।

পৃষ্ঠায় একটি লিঙ্ক যুক্ত করুন। লিঙ্কগুলি আপনাকে অন্য সাইটে একটি URL সরবরাহ করতে দেয়। পিডিএফ ফাইলে পাথ যুক্ত করতে এই পদক্ষেপগুলি অনুসরণ করুন:- ক্লিক লিঙ্ক (পাথ) স্ক্রিনের শীর্ষে রয়েছে।
- আপনি যে রাস্তাটি যুক্ত করতে চান সেখানে ক্লিক করুন এবং টানুন।
- "বাহ্যিক URL এর সাথে লিঙ্ক করুন" ক্ষেত্রে আপনি যে URL টিতে লিঙ্ক করতে চান তা অনুলিপি করুন এবং আটকান।
- ক্লিক পরিবর্তনগুলি প্রয়োগ (পরিবর্তন প্রয়োগ করুন)
পিডিএফ ফাইলগুলিতে টেবুলার উপাদান যুক্ত করুন। ক্লিক ফর্ম (সারণী) পৃষ্ঠার শীর্ষে এমন একটি উপাদান রয়েছে যা আপনি একটি পিডিএফ ফাইলটিতে যুক্ত করতে পারেন তার সাথে একটি তালিকা নির্বাচন করতে পারেন। এগুলি ইন্টারেক্টিভ এবং অ-ইন্টারেক্টিভ ট্যাবুলার উপাদান বিকল্পগুলি। মেনুতে প্রদর্শিত ট্যাবুলার উপাদানগুলির একটিতে ক্লিক করুন এবং আপনি পিডিএফ ফাইলটিতে টেবিলটি কোথায় রাখতে চান তা ক্লিক করুন। মেনুতে থাকা সারণীর উপাদানগুলির মধ্যে রয়েছে:
- পিডিএফ ফাইলে একটি এক্স যোগ করতে "এক্স" আইকনটি ক্লিক করুন।
- পিডিএফ ফাইলে একটি চেক চিহ্ন যুক্ত করতে টিক আইকনটি ক্লিক করুন।
- পিডিএফ ফাইলে বুলেট যুক্ত করতে বিন্দুতে ক্লিক করুন।
- পিডিএফ ফাইলে একটি একক লাইন পাঠ্য বাক্স যুক্ত করতে "এবিসিডি" বক্সে ক্লিক করুন।
- আপনার পিডিএফ ফাইলে একাধিক লাইনের পাঠ্য আমদানি করতে একটি পাঠ্য বাক্স যুক্ত করতে ছোট বাক্স "এবিসিডি" ক্লিক করুন।
- পিডিএফ ফাইলগুলির জন্য নির্বাচনের বিন্দুগুলি তৈরি করতে ডটগুলি সহ বৃত্ত আইকনে ক্লিক করুন।
- চেকবক্সটি পিডিএফ ফাইলটিতে যুক্ত করতে চেকবক্স আইকনটি ক্লিক করুন।
- পিডিএফ ফাইলটিতে নির্বাচন বাক্স মেনু যুক্ত করতে নির্বাচন ফ্রেম আইকনটি ক্লিক করুন।
পিডিএফ ফাইলগুলিতে ছবি যুক্ত করুন। পিডিএফ ফাইলে কোনও চিত্র যুক্ত করতে এই পদক্ষেপগুলি অনুসরণ করুন:
- ক্লিক চিত্র (চিত্র) পৃষ্ঠার শীর্ষে।
- ক্লিক নতুন ছবি (নতুন ছবি).
- আপনি যে চিত্রটি যুক্ত করতে চান তা নির্বাচন করুন এবং ক্লিক করুন খোলা (খুলুন) আপলোড করতে।
- কোন ছবি যুক্ত করতে ক্লিক করুন।
পিডিএফ-এ স্বাক্ষর যুক্ত করুন। আপনার পিডিএফটিতে স্বাক্ষর যুক্ত করতে এই পদক্ষেপগুলি অনুসরণ করুন:
- ক্লিক চিহ্ন পৃষ্ঠায় শীর্ষে (স্বাক্ষরিত)।
- ক্লিক নতুন স্বাক্ষর (নতুন স্বাক্ষর)
- পৃষ্ঠার শীর্ষে পাঠ্য ইনপুট ক্ষেত্রে আপনার নামটি লিখুন।
- স্বাক্ষর শৈলী ক্লিক করুন।
- পছন্দ করা সংরক্ষণ (সংরক্ষণ).
- আপনি যেখানে আপনার স্বাক্ষর স্থাপন করতে চান সেখানে ক্লিক করুন।
হাইলাইট, স্ট্রাইকথ্রু বা পাঠ্য প্রভাবকে আন্ডারলাইন করুন। আপনি হাইলাইট, স্ট্রাইকথ্রু বা পিডিএফটিতে পাঠ্য প্রভাবগুলি আন্ডারলাইন করতে নিম্নলিখিত পদক্ষেপগুলি সম্পাদন করতে পারেন:
- ক্লিক টীকা (মন্তব্য) পৃষ্ঠার শীর্ষে।
- "হাইলাইট", "স্ট্রাইক আউট", বা "আন্ডারলাইন" এর পাশের রঙিন চেনাশোনাগুলির একটিতে ক্লিক করুন।
- আপনি হাইলাইট করতে চান এমন পাঠ্যের উপরে মাউসটিকে ক্লিক করুন এবং টেনে আনুন বা একটি আন্ডারলাইন বা স্ট্রাইকথ্রু যুক্ত করুন।
পিডিএফ এ আকার যুক্ত করুন। পিডিএফটিতে কোনও আকার যুক্ত করতে, আপনি ক্লিক করবেন আকার (শেপ) পৃষ্ঠার শীর্ষে এবং ক্লিক করুন উপবৃত্ত (ডিম্বাকৃতি আকার) বা আয়তক্ষেত্র (আয়তক্ষেত্র). এরপরে, আপনি যে অবস্থানটি আকৃতি যুক্ত করতে চান সেখানে ক্লিক করুন এবং টানুন। নীচে সম্পাদনা বিকল্পগুলি যা সাধারণত আকারগুলিতে প্রদর্শিত হয়:
- আকৃতির জন্য সীমানা আকার চয়ন করতে লাইন আইকনটি ক্লিক করুন।
- আকৃতির জন্য সীমানা রঙ চয়ন করতে বর্গাকার আইকনটি ক্লিক করুন।
- আকৃতির জন্য রঙ চয়ন করতে চেনাশোনা আইকনে ক্লিক করুন।
- আকারটি সদৃশ করতে দুটি ওভারল্যাপিং স্কোয়ার আইকনটি ক্লিক করুন।
- আকৃতিটি মোছার জন্য ট্র্যাশ ক্যান আইকনটিতে ক্লিক করুন।
পিডিএফ ফাইলে আঁকুন। আপনাকে পিডিএফ ফাইলগুলিতে আঁকতে সহায়তা করার পদক্ষেপগুলি এখানে:
- ক্লিক টীকা (বিঃদ্রঃ).
- পাশের রঙিন চেনাশোনাগুলির মধ্যে একটিতে ক্লিক করুন আঁকুন (পেইন্টিং)
- পিডিএফটিতে অবাধে আঁকতে ক্লিক করুন এবং টেনে আনুন।
ক্লিক এখানে পৃষ্ঠা sertোকান (পৃষ্ঠাটি এখানে যুক্ত করুন) একটি নতুন পৃষ্ঠা যুক্ত করতে। এটি প্রতিটি পৃষ্ঠার উপরে এবং নীচে প্রদর্শিত বাটনটি। বর্তমান পৃষ্ঠার আগে একটি নতুন পৃষ্ঠা যুক্ত করতে পৃষ্ঠার শীর্ষে থাকা বোতামটি ক্লিক করুন। বর্তমান পৃষ্ঠার পরে একটি নতুন পৃষ্ঠা যুক্ত করতে পৃষ্ঠার নীচে বোতামটি ক্লিক করুন।
নিম্নলিখিত পদক্ষেপগুলি সহ ত্রুটি অপারেশন সাফ করুন:
- ক্লিক আরও পৃষ্ঠার শীর্ষে (যুক্ত) করুন।
- ক্লিক পূর্বাবস্থায় ফেরা (পূর্বাবস্থায় ফেরা)
- আপনি যে পদক্ষেপটি মুছতে চান তার পাশের চেক বাক্সটি ক্লিক করুন।
- ক্লিক প্রত্যাবর্তিত নির্বাচিত (নির্বাচিত ক্রিয়া মুছুন)।
ক্লিক পরিবর্তনগুলি প্রয়োগ (পরিবর্তন প্রয়োগ করুন) এটি পৃষ্ঠার নীচে সবুজ বোতাম। আপনি পিডিএফ সম্পাদনা শেষ করার পরে এই বোতামটি ক্লিক করুন। সুতরাং, ওয়েবসাইটটি আপনার পিডিএফ ফাইলটি প্রক্রিয়া শুরু করবে।
ক্লিক ডাউনলোড করুন (ডাউনলোড) শীর্ষে সবুজ এটি আপনার কম্পিউটারে সম্পাদিত পাঠ্যটি ডাউনলোড করবে।
- বা, আপনি পাঠ্যটিকে ড্রপবক্স, ওয়ানড্রাইভ, গুগল ড্রাইভে সংরক্ষণ করতে, পাঠ্যের নাম পরিবর্তন করুন বা পাঠ্য মুদ্রণ করুন ic
4 এর 2 পদ্ধতি: লিব্রেফিস ড্র ব্যবহার করে
LibreOffice ডাউনলোড ও ইনস্টল করুন। মাইক্রোসফ্ট অফিসের জন্য লিবারে অফিস একটি নিখরচায় বিকল্প। অঙ্কন প্রোগ্রামটিতে পিডিএফ তৈরি এবং সম্পাদনা রয়েছে। LibreOffice ডাউনলোড ও ইনস্টল করতে আপনি https://www.libreoffice.org/ এ যান এবং ক্লিক করতে পারেন এখনই ডাউনলোড করুন (এখনই ডাউনলোড করুন). পরবর্তী জিনিসটি ফাইলটি ইনস্টল করা এবং নির্দেশাবলী অনুসরণ করা।
- LibreOffice অঙ্কনটি ব্যবহার করতে আপনাকে অবশ্যই আপনার কম্পিউটারে পুরো প্যাকেজটি ডাউনলোড করতে হবে।
LibreOffice অঙ্কন খুলুন। এটি ত্রিভুজ এবং চেনাশোনা সহ হলুদ আইকন সহ একটি প্রোগ্রাম। আপনার ম্যাকের উইন্ডোজ স্টার্ট মেনুতে বা অ্যাপ্লিকেশন ফোল্ডারে আইকনটি ক্লিক করুন।
- প্রোগ্রামটি উইন্ডোজ স্টার্ট মেনুতে LibreOffice ফোল্ডারে বা অ্যাপ্লিকেশন ফোল্ডারে দেখা যায়।
পিডিএফ ফাইলটি LibreOffice Draw এ খুলুন। পিডিএফ ফাইলটি মূল সংস্করণ থেকে আলাদা দেখবে। LibreOffice অঙ্কনে পিডিএফ ফাইল খোলার জন্য এই পদক্ষেপগুলি অনুসরণ করুন:
- ক্লিক ফাইল (ফাইল)
- ক্লিক খোলা (খোলা)
- আপনি যে পিডিএফ ফাইলটি খুলতে চান তা নির্বাচন করুন।
- ক্লিক খোলা.
বস্তুটি সরান এবং পুনরায় আকার দিন। আপনি যখন বস্তুর উপর মাউস পয়েন্টার রাখেন, পয়েন্টারটি 4-মাত্রিক তীরটিতে পরিবর্তিত হয়। এটি নির্বাচন করতে বস্তুটি ক্লিক করুন। অবজেক্টগুলি সরানো এবং আকার পরিবর্তন করতে নিম্নলিখিত বিকল্পগুলি ব্যবহার করুন:
- বস্তুটি সরানোর জন্য ক্লিক করুন এবং টেনে আনুন।
- এর আকার পরিবর্তন করতে অবজেক্টের এক কোণে স্কোয়ারগুলি ক্লিক করুন এবং টেনে আনুন।
নতুন পাঠ্য যুক্ত করুন। আপনার সামগ্রীতে নতুন পাঠ্য যুক্ত করতে, আপনি পৃষ্ঠার শীর্ষে রেখার পাশে "A" অক্ষরটি ক্লিক করুন। আপনি যেখানে পাঠ্যটি যুক্ত করতে চান এবং টাইপ করতে চান সেখানে ক্লিক করুন। নির্দিষ্ট আকারে একটি পাঠ্য ইনপুট বাক্স তৈরি করতে ক্লিক করুন এবং টেনে আনুন। পাঠ্য বিন্যাস সম্পাদনা করতে ডানদিকে প্রদর্শিত মেনু বারে বিন্যাস বিকল্পগুলি ব্যবহার করুন।
লেখা সম্পাদনা. পিডিএফে বিদ্যমান পাঠ্য সম্পাদনা করতে আপনি পাঠ্যে ক্লিক করুন এবং টাইপ করা শুরু করবেন। আপনি ডানদিকে প্রদর্শিত মেনুতে বিকল্পগুলি ব্যবহার করে মুছতে, যুক্ত করতে, পাঠ্যকে হাইলাইট করতে বা পাঠ্য বিন্যাস পরিবর্তন করতে পারেন। মেনুতে বিকল্পগুলির মধ্যে রয়েছে:
- একটি ফন্ট চয়ন করতে "চরিত্রের" নীচের নির্বাচন তালিকাটি ব্যবহার করুন।
- একটি ফন্টের আকার চয়ন করতে ফন্ট মেনুর পাশের নির্বাচন তালিকাটি ব্যবহার করুন।
- গা bold় পাঠ্য তৈরি করতে "বি" ক্লিক করুন।
- ইটালিক পাঠ্য তৈরি করতে "আমি" ক্লিক করুন।
- আন্ডারলাইন তৈরি করতে "ইউ" এ ক্লিক করুন।
- ড্যাশ তৈরি করতে "এস" এ ক্লিক করুন।
- পাঠ্যে ছায়া যুক্ত করতে "এ" ক্লিক করুন।
- বাম, ডান, কেন্দ্র বা এমনকি পাঠ্য সারিবদ্ধ করার জন্য "অনুচ্ছেদ" এর নীচে 4 লাইন সহ আইকনটি ক্লিক করুন।
- প্রতিটি অনুচ্ছেদের পরে - লাইনের ব্যবধান সামঞ্জস্য করতে, ব্যবধানের আগে এবং ফাঁকা স্থান সামঞ্জস্য করতে "স্পেসিং" এর নীচের স্পেস ব্যবহার করুন।
- বুলেট / বুলেট বিন্যাসের জন্য "তালিকা" নীচের লাইনের পাশে বিন্দু আইকনটি ক্লিক করুন।
- একটি সংখ্যক বিন্যাসের জন্য "তালিকা" নীচের লাইনের পাশে নম্বর আইকনে ক্লিক করুন।
পাঠ্যে চিত্র যুক্ত করুন। আপনি নিম্নলিখিত পদক্ষেপের মাধ্যমে পাঠ্যে একটি চিত্র যুক্ত করতে পারেন:
- পৃষ্ঠার শীর্ষে পাহাড়ি চিত্র আঁকার আইকনটি ক্লিক করুন।
- আপনি যে চিত্রটি যুক্ত করতে চান তা নির্বাচন করুন।
- ক্লিক খোলা (খোলা)
- উপযুক্ত জায়গায় সরাতে ফটোতে ক্লিক করুন এবং টেনে আনুন।
- চিত্রটির আকার পরিবর্তন করতে চিত্রের চারদিকে বর্গাকার বিন্দুগুলি ক্লিক করুন এবং টেনে আনুন।
এই পদক্ষেপগুলি অনুসরণ করে পিডিএফ ফাইলে আকার যুক্ত করুন:
- পৃষ্ঠার শীর্ষে ওভারল্যাপিং বর্গাকার আইকনটি ক্লিক করুন।
- বাম মেনু বারে আকৃতিটি ক্লিক করুন।
- আকৃতিটি আঁকতে ক্লিক করুন এবং টেনে আনুন।
- ডান মেনু বারে "রঙ" এর পাশের বক্সটি ক্লিক করুন।
- আকৃতির জন্য একটি রঙ চয়ন করুন।
বস্তুটি ঘোরান। পাঠ্যে বস্তুগুলি ঘোরানোর জন্য নিম্নলিখিত পদক্ষেপগুলি সম্পাদন করুন:
- পৃষ্ঠার শীর্ষে বৃত্ত তীর সহ বর্গাকার আইকনটি ক্লিক করুন।
- আপনি যে বস্তুটি ঘোরাতে চান তাতে ক্লিক করুন।
- বস্তুর কোণে হলুদ বিন্দুগুলি ক্লিক করে টেনে আনুন।
সম্পাদনাগুলি সংরক্ষণ করুন। সম্পাদনাগুলি সংরক্ষণ করতে আপনাকে নিম্নলিখিত পদক্ষেপগুলি করতে হবে:
- ক্লিক ফাইল (ফাইল)
- ক্লিক সংরক্ষণ (সংরক্ষণ).
পিডিএফ ফাইল রফতানি করুন। নিম্নলিখিত পদক্ষেপগুলি আপনাকে পিডিএফ ফর্ম্যাটে পাঠ্য রফতানি করতে সহায়তা করবে:
- ক্লিক ফাইল.
- ক্লিক হিসাবে রফতানি করুন (হিসাবে রফতানি করুন ...)
- ক্লিক পিডিএফ হিসাবে রফতানি করুন (পিডিএফ ফাইল হিসাবে রফতানি করুন)।
পদ্ধতি 4 এর 3: অ্যাডোব অ্যাক্রোব্যাট প্রো ডিসি ব্যবহার করুন
অ্যাডোব অ্যাক্রোব্যাট প্রোতে পিডিএফ ডকুমেন্টগুলি খুলুন। একটি পাঠ্য আইকন সহ সাদা অ্যাডোব অ্যাক্রোব্যাট অ্যাপ্লিকেশনটি ক্লিক করুন ক লাল স্টাইলাইজড
- আপনি অ্যাডোব অ্যাক্রোব্যাট রিডার ডিসি ব্যবহার করে বিনামূল্যে পিডিএফ ফাইলগুলি দেখতে পারেন। অ্যাডোব অ্যাক্রোব্যাট প্রো ডিসি আপনাকে পিডিএফ ফাইলগুলি সম্পাদনা করতে ব্যয় করে। প্রিমিয়াম সাবস্ক্রিপশনের জন্য acrobat.adobe.com দেখুন।

পিডিএফ ফাইলটি খুলুন। ক্লিক করে আপনি ফাইলটি খুলতে পারেন খোলা অ্যাডোব অ্যাক্রোব্যাট প্রো স্বাগত স্ক্রিনে (খুলুন) এবং ফাইলটি নির্বাচন করুন বা অ্যাডোব অ্যাক্রোব্যাট প্রোতে একটি পিডিএফ ফাইল খোলার জন্য নিম্নলিখিত পদক্ষেপগুলি সম্পাদন করুন:- ক্লিক ফাইল স্ক্রিনের শীর্ষে মেনু বারে।
- ক্লিক খোলা.
- আপনি সম্পাদনা করতে চান পিডিএফ ফাইলটি নির্বাচন করুন।
- ক্লিক খোলা.

ক্লিক পিডিএফ সম্পাদনা করুন (পিডিএফ ফাইলগুলি সম্পাদনা করুন)। এটি ডান মেনু বারে একটি গোলাপী বাক্স আইকন। এটি আপনাকে পিডিএফ ফাইলে সমস্ত পাঠ্য ইনপুট বাক্স এবং অবজেক্টের একটি তালিকা প্রদর্শন করবে।
লেখা সম্পাদনা. পিডিএফ ফাইলে পাঠ্য সম্পাদনা করতে, পাঠ্য বাক্সের পাঠ্যে ক্লিক করুন এবং টাইপিং শুরু করুন। আপনি মুছে ফেলতে বা নতুন পাঠ্য যুক্ত করতে পারেন, এটি হাইলাইট করতে পারেন বা পাঠ্য বিন্যাস পরিবর্তন করতে ডানদিকে প্রদর্শিত ফর্ম্যাট মেনুটি ব্যবহার করতে পারেন।

নতুন পাঠ্য যুক্ত করুন। আপনার পিডিএফে নতুন পাঠ্য যুক্ত করতে ক্লিক করুন টেক্সট যোগ করুন পৃষ্ঠার শীর্ষে মেনু বারে (পাঠ্য যুক্ত করুন)। এরপরে, আপনি যেখানে পাঠ্য যুক্ত করতে চান তা ক্লিক করুন এবং টাইপ করা শুরু করুন। আপনার পছন্দ অনুসারে পাঠ্য ইনপুট ফ্রেম আকারটি ফর্ম্যাট করতে ক্লিক করুন এবং টেনে আনুন।
পাঠ্য সম্পাদনা করতে "ফর্ম্যাট" সরঞ্জামটি ব্যবহার করুন। ফর্ম্যাট সরঞ্জামটি স্ক্রিনের ডানদিকে মেনুতে উপস্থিত হয়। আপনি যে পাঠ্যের সম্পাদনা করতে চান তার অংশটি হাইলাইট করুন এবং পাঠ্য বিন্যাস সম্পাদনা করতে নিম্নলিখিত সরঞ্জামগুলি ব্যবহার করুন:
- ফন্ট পরিবর্তন করতে "ফর্ম্যাট" এর নীচের নির্বাচন বাক্সে ক্লিক করুন
- ফন্টের আকার পরিবর্তন করতে ফন্টের নীচে নির্বাচন বাক্সে ক্লিক করুন
- পাঠ্যের রঙ পরিবর্তন করতে পাঠ্য আকারের বাক্সের পাশে রঙের বাক্সটি ক্লিক করুন।
- পাঠ্যের জন্য গা bold়, তির্যক, আন্ডারলাইন, সাবস্ক্রিপ্ট বা সুপারস্ক্রিপ্ট বিন্যাস তৈরি করতে বিভিন্ন স্টাইলের বড় হাতের অক্ষরে "টি" আইকনটি ক্লিক করুন।
- বুলেটযুক্ত / বুলেটযুক্ত তালিকা তৈরি করতে তিনটি ড্যাশ এবং তিনটি ডট আইকনের পাশে নির্বাচন বাক্সটি ক্লিক করুন।
- একটি নম্বরযুক্ত তালিকা তৈরি করতে তিন নম্বরযুক্ত ড্যাশ আইকনের পাশে নির্বাচন বাক্সটি ক্লিক করুন।
- 4 টি ড্যাশ আইকন ক্লিক করুন যেমন পাঠ্যের রেখাগুলি বাম দিকে, মাঝখানে, ডান বা এমনকি পাঠ্য সারিবদ্ধ করুন।
- লাইনের ব্যবধান বৃদ্ধি বা হ্রাস করতে তিনটি ড্যাশযুক্ত রেখার পাশে একটি উল্লম্ব তীর সহ নির্বাচন বাক্সে ক্লিক করুন।
- অনুচ্ছেদের মধ্যে স্থান বাড়াতে বা হ্রাস করতে দুটি গ্রুপ ড্যাশ সহ তীর আইকনের পাশে নির্বাচন বাক্সটি ক্লিক করুন।
- নির্বাচিত অক্ষরের প্রস্থ (শতাংশ) বৃদ্ধি বা হ্রাস করতে "অনুভূমিক স্কেলিং" নির্বাচন বাক্সটি ক্লিক করুন।
- অক্ষরের মধ্যে স্থান বাড়াতে বা হ্রাস করতে "A" এবং বর্ণ "V" বর্ণের নীচে অনুভূমিক তীর সহ নির্বাচন বাক্সটি ক্লিক করুন।
- দ্রষ্টব্য, আপনি পিডিএফ ফাইলে প্রতিটি উপাদান সম্পাদনা করতে পারবেন না।
পিডিএফ ফাইলগুলিতে ছবি যুক্ত করুন। নিম্নলিখিত পদক্ষেপগুলি আপনাকে পিডিএফ ফাইলগুলিতে চিত্রগুলি যুক্ত করতে সহায়তা করবে:
- ক্লিক ছবি সংযুক্ত কর পৃষ্ঠার শীর্ষে (চিত্র যুক্ত করুন)।
- আপনি যে চিত্রটি যুক্ত করতে চান তা নির্বাচন করুন।
- ক্লিক খোলা (খোলা)
- আপনি যে ছবিটি যুক্ত করতে চান সেখানে ক্লিক করুন বা চিত্রের আকার নির্দিষ্ট করতে ক্লিক করুন এবং টেনে আনুন।
- চিত্রটির আকার পরিবর্তন করতে ছবির চারপাশে ফ্রেমের কোণে নীল বিন্দুগুলি ক্লিক করুন এবং টেনে আনুন।
চিত্র এবং অন্যান্য বস্তু সম্পাদনা করতে "OBJECTS" সরঞ্জাম (অবজেক্টস) ব্যবহার করুন। আপনি যে জিনিসটি সম্পাদনা করতে চান তা নির্বাচন করুন এবং এটি সম্পাদনা করতে নিম্নলিখিত সরঞ্জামগুলি ব্যবহার করুন:
- চিত্রটি অনুভূমিকভাবে উপরে এবং নীচে ঘোরানোর জন্য দুটি ডান-মুখের ত্রিভুজগুলির আইকনটি ক্লিক করুন।
- উল্লম্ব অক্ষটিতে চিত্রটি পাশ থেকে পাশের দিকে উল্টাতে দুটি উপরের ত্রিভুজগুলির আইকনটি ক্লিক করুন।
- পৃষ্ঠায় অবজেক্টগুলি সারিবদ্ধ করতে একটি লাইনের পাশের দুই-सेल আইকনের পাশে নির্বাচন বাক্সটি ক্লিক করুন।
- বাম দিকে অবজেক্টটি ঘোরানোর জন্য অ্যান্টি-ক্লকওয়াইজ রোটেশন তীর আইকনটি ক্লিক করুন।
- ডানদিকে অবজেক্টটি ঘোরানোর জন্য ঘড়ির কাঁটার দিকে ঘোরানোর জন্য তীর আইকনে ক্লিক করুন।
- ওভারল্যাপিং ফটোগুলির আইকনটি ক্লিক করে অন্য কোনওটির সাথে ফটোটি প্রতিস্থাপন করুন।
- ওভারল্যাপিং স্কোয়ারের আইকনটি ক্লিক করে অন্য পাঠ্য এবং অবজেক্টে অবজেক্টের বিন্যাস পরিবর্তন করতে হবে।
- দ্রষ্টব্য, আপনি পিডিএফ ফাইলে প্রতিটি উপাদান সম্পাদনা করতে পারবেন না।
ক্লিক পূরণ করুন এবং সাইন করুন (পূরণ করুন এবং সাইন) পিডিএফ ফাইলে স্বাক্ষর যুক্ত করতে। এটি ডান মেনু বারের বেগুনি রঙের পাশে একটি পেন্সিল আইকন। স্বাক্ষর প্রবেশের জন্য, টিক যোগ করতে বা ক্লিক করতে পৃষ্ঠার শীর্ষে থাকা সরঞ্জামগুলি ব্যবহার করুন চিহ্ন (স্বাক্ষর) একটি বিদ্যমান স্বাক্ষর তৈরি বা যুক্ত করতে।
পিডিএফ ফাইলগুলি নিম্নলিখিত উপায়ে সংরক্ষণ করুন:
- ক্লিক ফাইল (ফাইল)
- ক্লিক সংরক্ষণ (সংরক্ষণ).
4 এর 4 পদ্ধতি: মাইক্রোসফ্ট ওয়ার্ড 2013 বা 2016 ব্যবহার করুন
মাইক্রোসফ্ট ওয়ার্ড খুলুন। আপনি নীল অ্যাপ্লিকেশনটিতে ক্লিক করুন যা পাঠ্যের মতো থাকে বা আকারযুক্ত ডাব্লু.
ওয়ার্ডে পিডিএফ ফাইলটি খুলুন। ব্যবহৃত ফাইলটি একটি সম্পাদনযোগ্য ওয়ার্ড ডকুমেন্টে রূপান্তরিত হয়। ওয়ার্ডে একটি পিডিএফ ফাইল খোলার জন্য এই পদক্ষেপগুলি অনুসরণ করুন:
- ক্লিক ফাইল (ফাইল) স্ক্রিনের শীর্ষে মেনু বারে।
ক্লিক খোলা (খোলা)
- আপনি যে ওয়ার্ডে রূপান্তর করতে চান পিডিএফ ফাইলটি নির্বাচন করুন।
- ক্লিক খোলা.
- পছন্দ করা ঠিক আছে.
আপনি যেমন ওয়ার্ড ডকুমেন্টের মতো ফাইল সম্পাদনা করুন।
- অন্য কোনও পিডিএফ রূপান্তরের মতো, রূপান্তরিত ফাইলটি মূল নথির থেকে আলাদা হবে এবং কিছু ম্যানুয়াল সম্পাদনা প্রয়োজন।