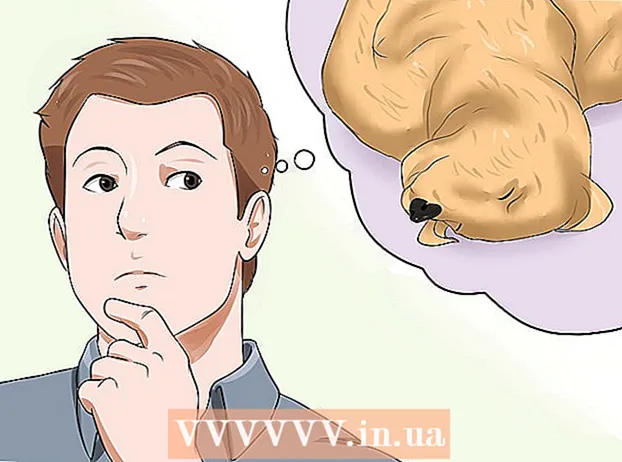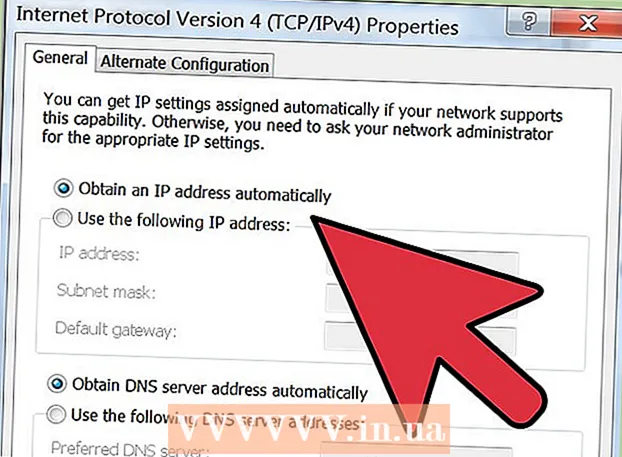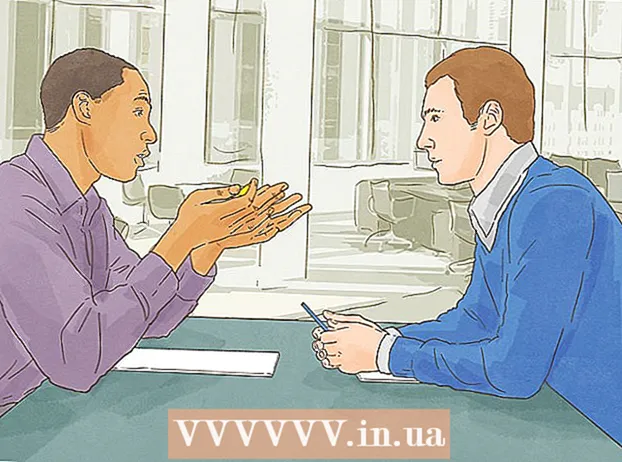লেখক:
Louise Ward
সৃষ্টির তারিখ:
8 ফেব্রুয়ারি. 2021
আপডেটের তারিখ:
1 জুলাই 2024

কন্টেন্ট
এক ল্যাপটপ (ল্যাপটপ) থেকে অন্যটিতে ডেটা স্থানান্তর জটিল হবে না - আপনাকে ডিজিটাল ডেটা দ্রুত স্থানান্তর করতে সহায়তা করার জন্য বেশ কয়েকটি পদ্ধতি রয়েছে।আপনার স্থানান্তর করতে চান এমন ফাইলগুলির সংখ্যা এবং আকার, কীভাবে ব্যবহার করতে হবে ল্যাপটপের ধরণ এবং সর্বাধিক উপযুক্ত পদ্ধতি নির্ধারণ করার জন্য আপনার কম্পিউটার দক্ষতা কীভাবে গণনা করতে হবে তা আপনার জানতে হবে।
পদক্ষেপ
পদ্ধতি 1 এর 1: এসএমবি সুইচ সেট আপ করুন
2 কম্পিউটার একই নেটওয়ার্কে সংযুক্ত করুন। এসএমবি (সার্ভার মেসেজ ব্লক) একটি প্রোটোকল (নিয়মের একটি ধারা) যা ইন্টারনেটে দুটি কম্পিউটারের মধ্যে ফাইল স্থানান্তর করে। এই পদ্ধতিটি পিসি বা ম্যাকের জন্য প্রযোজ্য (বা উভয়ের সংমিশ্রণে)। ল্যাপটপের মধ্যে বড় ফাইল স্থানান্তর করার জন্য এটি সবচেয়ে সহজ এবং দ্রুত পদ্ধতি।
- কেবল সুরক্ষিত সংযোগগুলি ব্যবহার করুন - সর্বজনীন সংযোগগুলি ব্যবহার করা উচিত নয়।
- উভয় কম্পিউটারে আপনার ব্যক্তিগত তথ্য সুরক্ষিত করতে একটি পাসওয়ার্ড সেট করুন।
- হোস্ট ল্যাপটপ হ'ল মেশিন যা ফাইল ধারণ করে এবং ক্লায়েন্ট ল্যাপটপ হ'ল মেশিনটি স্থানান্তরিত হয়।

হোস্ট ল্যাপটপ সেট আপ করুন। সার্ভার হ'ল মেশিন যা স্থানান্তরিত করার জন্য ফাইলটি সংরক্ষণ করছে। ওয়ার্কগ্রুপের নাম উল্লেখ করে আপনার নেটওয়ার্ক সেটিংস পরিবর্তন করতে হবে। এই গোষ্ঠীটি একটি সম্মেলন কক্ষ হিসাবে কাজ করে যেখানে দুটি কম্পিউটার মিলিত হয়। আপনি যে কোনও গ্রুপের নাম চয়ন করতে পারেন।- উইন্ডোজ অপারেটিং সিস্টেমে "কম্পিউটার ডোমেন এবং ওয়ার্কগ্রুপ সেটিংস" (কম্পিউটার ডোমেন এবং ওয়ার্কগ্রুপ সেট করুন) এর মাধ্যমে গ্রুপের নামটি নির্বাচন করুন। আপনি যখন পরিবর্তনটি প্রয়োগ করেন, আপনাকে কম্পিউটার পুনরায় চালু করার জন্য অনুরোধ করা হবে।
- ম্যাকের জন্য, সিস্টেম পছন্দসমূহ -> নেটওয়ার্ক -> উন্নত -> উইনসের মাধ্যমে ওয়ার্কগ্রুপের নামটি নির্বাচন করুন। ওয়ার্কগ্রুপের নামটি নির্বাচন করুন এবং পরিবর্তনগুলি সংরক্ষণ করুন।
- অন্যান্য ক্ষেত্রে, দয়া করে সার্ভারের "নাম" মনে রাখবেন।

ক্লায়েন্টে স্যুইচ করুন। সার্ভারে একই নেটওয়ার্ক সেটআপ সম্পাদন করুন। সার্ভারের মতো একই ওয়ার্কগ্রুপ নামটি চয়ন করতে ভুলবেন না।
ফাইল অ্যাক্সেস করুন এবং স্থানান্তর শুরু করুন। সময় এসেছে ফাইল আদান-প্রদানের। সার্ভার "নাম" সন্ধান করুন এবং সেই কম্পিউটারে ভাগ করা ফোল্ডারগুলি অ্যাক্সেস করতে এটিতে ক্লিক করুন।
- উইন্ডোজে, "নেটওয়ার্ক" অ্যাপ্লিকেশনটি খুলুন। ভাগ করা নেটওয়ার্ক গোষ্ঠীর সমস্ত কম্পিউটার আপনার সদ্য সেট আপ করা সার্ভার সহ স্ক্রিনে উপস্থিত হবে।
- আপনার ম্যাকে, একই নেটওয়ার্কের সমস্ত কম্পিউটার ফাইন্ডার উইন্ডোতে উপস্থিত হবে।
পদ্ধতি 7 এর 2: এফটিপি ব্যবহার করে

একটি এফটিপি সার্ভার সেট আপ করুন। এফটিপি (ফাইল ট্রান্সফার প্রোটোকল) ইন্টারনেটের মাধ্যমে দুটি কম্পিউটারের মধ্যে ফাইল স্থানান্তর করার একটি পদ্ধতি। প্রথমে আপনি সার্ভারটি সেটআপ করেছেন - যে কম্পিউটারটিতে ফাইলগুলি স্থানান্তরিত করতে হবে - যাতে অন্য কম্পিউটারগুলি সার্ভারটি অ্যাক্সেস করতে পারে। আপনার দুটি ল্যাপটপের মধ্যে অবিচ্ছিন্ন অ্যাক্সেসের প্রয়োজন হলে এফটিপি সর্বাধিক সুবিধাজনক পদ্ধতি।- একটি ম্যাকের জন্য, সিস্টেম পছন্দসমূহ -> ভাগ করে নেওয়া -> পরিষেবাগুলিতে যান এবং "এফটিপি অ্যাক্সেস" পরীক্ষা করুন check "শুরু" ক্লিক করুন এবং পরিবর্তনগুলি করার জন্য অপেক্ষা করুন। প্রতিটি ওএসএক্স সংস্করণের জন্য অপারেশন কিছুটা আলাদা হবে।
- উইন্ডোজে, কন্ট্রোল প্যানেলে যান -> প্রোগ্রামগুলি -> প্রোগ্রাম এবং বৈশিষ্ট্য -> উইন্ডোজ বৈশিষ্ট্যগুলি চালু বা বন্ধ করুন। "ইন্টারনেট তথ্য পরিষেবা" (আইআইএস) বাক্সের পাশের প্লাস চিহ্নটি ক্লিক করুন, তারপরে "এফটিপি সার্ভার" ডায়ালগ বাক্সটি চেক করুন। "ওকে" ক্লিক করুন।
ক্লায়েন্ট কম্পিউটারে এফটিপি প্রোগ্রাম ইনস্টল করুন। এটি এমন সফ্টওয়্যার যা আপনাকে কেবলমাত্র আইপি ঠিকানা দিয়ে সহজেই এফটিপি সার্ভার অ্যাক্সেস করতে দেয়। জনপ্রিয় সফ্টওয়্যার: ফাইলজিলা, উইনসিসিপি, সাইবারডাক্ক এবং ওয়েবড্রাইভ।
এফটিপি সফ্টওয়্যার থেকে এফটিপি সার্ভারে ফাইল অ্যাক্সেস করুন। এখন আপনাকে কেবল ক্লায়েন্টের থেকে এফটিপি সার্ভারে লগ ইন করতে হবে এবং দ্রুত এবং সুরক্ষিত স্থানান্তরের জন্য আপনার ফাইলগুলি অ্যাক্সেস করতে হবে।
- ম্যাকের উপর, ফাইন্ডার-> গো-> সার্ভারে সংযোগ করুন। আপনাকে সার্ভারের আইপি ঠিকানা সরবরাহ করতে বলা হবে। ঠিকানাটি প্রবেশ করুন এবং "সংযুক্ত করুন" ক্লিক করুন।
- উইন্ডোজে, একটি ওয়েব ব্রাউজার খুলুন এবং ঠিকানা বারে সার্ভারের আইপি ঠিকানা টাইপ করুন। ফাইল -> লগইন হিসাবে যান। লগ ইন করার জন্য আপনার ব্যবহৃত নাম এবং পাসওয়ার্ডটি দিন।
- আপনার সার্ভারের আইপি ঠিকানাটি খুঁজে পেতে যদি সমস্যা হয় তবে আপনার ম্যাকের আইপি ঠিকানা নির্ধারণ করা বা আপনার কম্পিউটারের আইপি ঠিকানা সন্ধান করা নিবন্ধটি দেখুন।
- কীভাবে ফাইলগুলি এফটিপি পদ্ধতি ব্যবহার করে স্থানান্তর করতে হয় সে সম্পর্কে আরও জানতে, দুটি কম্পিউটারের মধ্যে কীভাবে এফটিপি সেট আপ করতে হবে তার নিবন্ধটি দেখুন।
7 এর 3 পদ্ধতি: স্টোরেজ ডিভাইসটি ব্যবহার করুন
সামঞ্জস্যপূর্ণ স্টোরেজ ডিভাইসগুলি সন্ধান করুন। একটি বাহ্যিক হার্ড ড্রাইভ বা ইউএসবি কখনও কখনও কেবল একটি অপারেটিং সিস্টেমে (ওএসএক্স বা উইন্ডোজ) ব্যবহারযোগ্য হতে ফর্ম্যাট করা হয়। আপনি যে কম্পিউটারে ডেটা স্থানান্তর করতে চান তার উপর নির্ভর করে এগিয়ে যাওয়ার আগে আপনাকে ডিভাইসটি (FAT32) এ ফর্ম্যাট করতে হবে। স্টোরেজ ডিভাইস ব্যবহার করা সবচেয়ে বেশি সময় ব্যয়কারী একটি পদ্ধতি, তবে আপনি প্রযুক্তিগত পদ্ধতির সাথে পরিচিত না হলে করণীয় সবচেয়ে সহজ।
- যদি আপনার কম্পিউটার স্টোরেজ ডিভাইসটিকে স্বীকৃতি দেয় এবং আপনি উভয় কম্পিউটারে ফাইলগুলি অ্যাক্সেস করতে পারেন তবে চালিয়ে যান।
- আপনার যদি আপনার ডিভাইসটির পুনরায় ফর্ম্যাট করার প্রয়োজন হয় তবে আপনি FAT32 ফর্ম্যাট নিবন্ধটি আরও সন্ধান করতে পারেন
- এই পদ্ধতির সীমাবদ্ধতা হ'ল গতি, আপনি যদি অনেকগুলি ফাইল অনুলিপি করেন তবে এতে অনেক সময় লাগবে।
সার্ভারে স্টোরেজ ডিভাইসটি প্লাগ করুন। অনুলিপি করার আগে সমস্ত ফাইল সঞ্চয় করার জন্য ডিভাইসের মুক্ত স্থান যথেষ্ট কিনা তা পরীক্ষা করে দেখুন। সঠিক পরিকল্পনার জন্য কোন পরিমাণ ব্যবহার করা উচিত তা নির্ধারণ করা ভাল।
স্টোরেজ ডিভাইসে ফাইল স্থানান্তর করুন। প্রক্রিয়াটি ল্যাপটপে ফাইল পরিচালনার অনুরূপ - কেবল ফাইলটি টানুন এবং ফেলে দিন, তারপরে এটি স্টোরেজ ডিভাইসে স্থানান্তরিত হওয়ার জন্য অপেক্ষা করুন।
স্টোরেজ ডিভাইসটি আনপ্লাগ করুন এবং ক্লায়েন্টের সাথে সংযুক্ত করুন। ফাইলটি ক্ষতিগ্রস্থ হওয়া এড়াতে সঠিকভাবে সংযোগ বিচ্ছিন্ন করতে ভুলবেন না এবং তারপরে ফাইলটি ক্লায়েন্ট ডেস্কটপে বা আরও উপযুক্ত স্থানে টেনে নিয়ে যান। বিজ্ঞাপন
7 এর 4 পদ্ধতি: ক্লাউড পরিষেবাদির মাধ্যমে ফাইল স্থানান্তর করুন
ক্লাউড স্টোরেজ পরিষেবা চয়ন করুন। ড্রপবক্স, গুগল ড্রাইভ ইত্যাদির মতো পরিষেবাগুলি গুরুত্বপূর্ণ ডেটার জন্য ক্লাউড স্টোরেজ সরবরাহ করে, তারা দুটি ল্যাপটপের মধ্যে ডেটা স্থানান্তর পদ্ধতি হিসাবেও কাজ করে। উপরের পরিষেবাগুলির একটির একটি অ্যাকাউন্ট আপনার প্রয়োজন (একটি নতুন অ্যাকাউন্ট তৈরি করা আপনাকে নিখরচায় সঞ্চয়স্থান দেবে)।
- এই পদ্ধতির ত্রুটিগুলি হ'ল স্টোরেজ ক্ষমতা, লোড সময় এবং ব্যয়। তবে আপনি যদি নিয়মিত ছোট ফাইলগুলি সরিয়ে থাকেন তবে এটি দুর্দান্ত সমাধান।
ফাইলগুলি একটি ক্লাউড পরিষেবাতে স্থানান্তর করুন। পরিষেবার উপর নির্ভর করে, আপনি কেবল একটি ওয়েব ব্রাউজারে ফাইলটি টেনে আনতে এবং ड्रপ করতে পারেন, বা প্রয়োজন মতো ফাইলটি আপলোড করতে হবে। স্টোরেজ পরিষেবাটিতে ফাইল আপলোড করার জন্য অপেক্ষা করুন।
ক্লায়েন্ট কম্পিউটারে আপনার ক্লাউড পরিষেবা অ্যাকাউন্টে অ্যাক্সেস করুন। আপনার কম্পিউটারে আপনি যে ফাইলগুলি চান সেটি ডাউনলোড করুন এবং আপনি ফাইল স্থানান্তরটি সম্পন্ন করেছেন!
- ক্লাউড পরিষেবাগুলি যথাযথ ফাইল ব্যাকআপ বা ফাইলগুলির যৌথ সম্পাদনার মাধ্যমে সুরক্ষাও সরবরাহ করে, আপনি প্রথমে যে পরিষেবাটি ব্যবহার করেন সে সম্পর্কে আপনার শেখা উচিত!
7 এর 5 পদ্ধতি: ফায়ারওয়্যারের সাথে সরাসরি সংযোগ করুন
ল্যাপটপের সামঞ্জস্যতা পরীক্ষা করুন। উভয় ল্যাপটপের একটি ফায়ারওয়্যার ইনপুট প্রয়োজন এবং দুটি সংযোগের জন্য আপনার উপযুক্ত ফায়ারওয়্যার তার প্রয়োজন।
- 2 ম্যাক বা 2 পিসির মধ্যে ফাইল স্থানান্তর করার সময় এই পদ্ধতিটি উপযুক্ত। আপনি যদি দুটি অপারেটিং সিস্টেমের মধ্যে ডেটা স্থানান্তর করে থাকেন তবে দয়া করে একটি আলাদা পদ্ধতি চেষ্টা করুন।
ফায়ারওয়্যার বন্দরে কর্ডটি প্লাগ করুন। ফায়ারওয়্যার বন্দরগুলি বিভিন্ন আকারে আসে - আপনার কম্পিউটারে 2 টি পোর্টের সাথে তারা সামঞ্জস্যপূর্ণ কিনা তা দেখতে আপনার ফায়ার ওয়্যার এবং অ্যাডাপ্টারটি পরীক্ষা করা উচিত।
ক্লায়েন্টের কাছ থেকে সার্ভারটি অ্যাক্সেস করতে এগিয়ে যান। ক্লায়েন্ট ব্যবহার করে (কম্পিউটারটি ফাইলটি গ্রহণ করে) এবং সার্ভার অ্যাক্সেস করে (কম্পিউটারটি যেখানে ফাইলটি অবস্থিত) সংযোগের পরে, সার্ভারটি ডেস্কটপে বা বাহ্যিক ড্রাইভের অবস্থানটিতে উপস্থিত হবে।
আপনার স্বাভাবিকভাবে যেমন ফাইলটি টানুন এবং ড্রপ করুন। বর্তমানে ২ টি কম্পিউটার সরাসরি সংযুক্ত রয়েছে, কম্পিউটারে ফাইল পরিচালনা করার সময় আপনি একই রকম ফাইল স্থানান্তর করতে পারেন। বিজ্ঞাপন
7 এর 6 পদ্ধতি: নিজেকে সংযুক্তি সহ ইমেল প্রেরণ করুন
প্রাপকের ঠিকানায় আপনার ইমেল প্রবেশ করান। 1 বা 2 টি ছোট ফাইল অন্য কম্পিউটারে প্রেরণের দ্রুততম এবং সহজ উপায় নিজেকে ইমেল করুন। আপনি যদি একটি বড় ফাইল প্রেরণ করছেন তবে আপনার উপরে বর্ণিত একটি পদ্ধতি ব্যবহার করা উচিত।
ফাইলটি ইমেলের সাথে সংযুক্ত করুন। প্রতিটি ইমেল পরিষেবা (যেমন gmail, হটমেল, ইয়াহু ...) বিভিন্ন সংযুক্তি আকারের সীমাবদ্ধতা রয়েছে। কিছু পরিষেবাদি আপনাকে সরাসরি ইমেল বডিতে ফাইলগুলি টেনে আনতে দেয় এবং অন্যদের "সংযুক্তি" ক্লিক করতে হবে এবং তারপরে উপরের ফাইল স্টোরেজের অবস্থান অ্যাক্সেস করতে হবে। কম্পিউটার।
ক্লায়েন্ট কম্পিউটারে ইমেল লগ ইন করুন। আপনি এখন সংযুক্তিটি ডাউনলোড করতে পারেন। বিজ্ঞাপন
পদ্ধতি 7 এর 7: ক্রসওভার কেবল ব্যবহার করে (সুইচ সিস্টেম)
আপনি অ্যাক্সেস পয়েন্ট ছাড়াই 2 কম্পিউটারের মধ্যে সরাসরি নেটওয়ার্ক সেট আপ করতে পারেন।
আপনি ক্রসওভার নেটওয়ার্ক কেবল ব্যবহার করতে পারেন।
- নেটওয়ার্কের মতো আইপি ঠিকানা এবং সাবনেট মাস্ক সেট করুন।
- পিসিতে ফোল্ডার ভাগ করুন
- আপনার পিসি থেকে ভাগ করা ফোল্ডারে ফাইলগুলি অনুলিপি করুন।
পরামর্শ
- আপনি যদি বড় ফাইলগুলি স্থানান্তর করতে চান তবে আপনার পদ্ধতি 1 বা 2 (এসএমবি বা এফটিপি) বেছে নেওয়া উচিত
- আপনার সুরক্ষার জন্য, সুরক্ষিত পাবলিক নেটওয়ার্কগুলি ব্যবহার করার সময় ফাইলগুলি স্থানান্তর করবেন না।
তুমি কি চাও
- 2 ল্যাপটপ
- সুরক্ষিত নেটওয়ার্ক (ব্যক্তিগত)
- ফায়ার ওয়্যার তারগুলি
- বাহ্যিক হার্ড ড্রাইভ বা ফর্ম্যাট ইউএসবি উভয় ল্যাপটপের সাথে সামঞ্জস্যপূর্ণ।