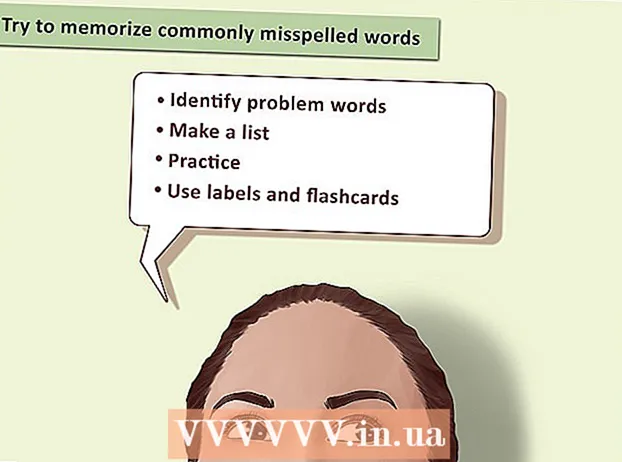লেখক:
Louise Ward
সৃষ্টির তারিখ:
5 ফেব্রুয়ারি. 2021
আপডেটের তারিখ:
1 জুলাই 2024

কন্টেন্ট
আপনি যদি গুগল ক্রোম নিয়ে সমস্যায় পড়ে থাকেন তবে প্রোগ্রামটি পুনরায় ইনস্টল করা সমস্যাটি সমাধান করার সম্ভবত সবচেয়ে সহজ উপায়। ক্রোম পুনরায় ইনস্টল করতে, আপনাকে অবশ্যই পুরানো প্রোগ্রামটি মুছে ফেলতে হবে এবং Chrome ওয়েবসাইট থেকে সর্বশেষতম ইনস্টলারটি ডাউনলোড করতে হবে। অ্যান্ড্রয়েডে ক্রোম ডিভাইসে প্রাক-ইনস্টল হওয়া এ আপনি পুনরায় ইনস্টল করতে পারবেন না।
পদক্ষেপ
পদ্ধতি 4 এর 1: উইন্ডোজ
কন্ট্রোল প্যানেলটি খুলুন। Chrome পুনরায় ইনস্টল করার আগে আপনাকে মূলগুলি সরিয়ে ফেলতে হবে। আপনি এটি নিয়ন্ত্রণ প্যানেলে করতে পারেন:
- উইন্ডোজ 10 এবং 8.1 - উইন্ডোজ আইকনটিতে ডান ক্লিক করুন এবং "কন্ট্রোল প্যানেল" নির্বাচন করুন।
- উইন্ডোজ 8 - কী টিপুন ⊞ জিত+এক্স এবং "কন্ট্রোল প্যানেল" নির্বাচন করুন।
- উইন্ডোজ 7 এবং ভিস্তা - স্টার্ট মেনুটি খুলুন এবং "কন্ট্রোল প্যানেল" নির্বাচন করুন।

"একটি প্রোগ্রাম আনইনস্টল করুন" বা নির্বাচন করুন "প্রোগ্রাম এবং বৈশিষ্ট্য" (প্রোগ্রাম এবং ফাংশন) বিকল্পটির শিরোনাম বর্তমান প্রদর্শনের উপর নির্ভর করে পরিবর্তিত হতে পারে। এটি আপনার কম্পিউটারে ইনস্টল হওয়া প্রোগ্রামগুলির একটি তালিকা খুলবে।
ইনস্টল করা প্রোগ্রামগুলির তালিকায় "গুগল ক্রোম" সন্ধান করুন। ডিফল্টরূপে, তালিকাটি বর্ণমালা অনুসারে বাছাই করা হবে।
"গুগল ক্রোম" নির্বাচন করুন এবং ক্লিক করুন "আনইনস্টল" (আনইনস্টল)। কোনও প্রোগ্রাম ক্লিক করার পরে তালিকার শীর্ষে আনইনস্টল বোতামটি পেতে পারেন।

"আপনার ব্রাউজিং ডেটা মুছুন" বাক্সটি চেক করুন। এটি সম্পূর্ণরূপে একটি নতুন ক্রোম ইনস্টল করার জন্য পূর্ববর্তী সমস্ত ডেটা মুছে ফেলার বিষয়টি নিশ্চিত করা।
উইন্ডোজ এক্সপ্লোরারে লুকানো ফাইলগুলি সক্ষম করুন। ক্রোমের ডেটা পুরোপুরি মুছতে আপনার লুকানো ফাইলগুলির দৃশ্যমানতা সক্ষম করতে হবে:
- কন্ট্রোল প্যানেল খুলুন এবং ফোল্ডার বিকল্প নির্বাচন করুন।
- ভিউ ট্যাবে ক্লিক করুন এবং "লুকানো ফাইল, ফোল্ডার এবং ড্রাইভগুলি দেখান" নির্বাচন করুন (লুকানো ফাইল, ফোল্ডার এবং ড্রাইভগুলি দেখান)।
- "সুরক্ষিত অপারেটিং সিস্টেমের ফাইলগুলি লুকান" আনচেক করুন।
সমস্ত ক্রোম ফাইল মুছুন। এখন যে লুকানো ফাইলগুলি দৃশ্যমান, নিম্নলিখিত ফোল্ডারগুলি সন্ধান এবং মুছুন:
- উইন এক্সপি অন:
অন্য ব্রাউজারে Chrome ওয়েবসাইট দেখুন Visit ইন্টারনেট এক্সপ্লোরার বা অন্য ব্রাউজারটি খুলুন এবং এতে যান।
পৃষ্ঠার শীর্ষে "ডাউনলোড" হাইলাইট করুন এবং নির্বাচন করুন "ব্যক্তিগত কম্পিউটারের জন্য" (ব্যক্তিগত কম্পিউটারের জন্য)। আপনাকে ক্রোম ডাউনলোড পৃষ্ঠায় নিয়ে যাওয়া হবে।
Chrome ইনস্টলার ডাউনলোড করতে "ক্রোম ডাউনলোড করুন" এ ক্লিক করুন। আপনার উইন্ডোজের জন্য সঠিক সংস্করণটি ডাউনলোড করা উচিত।
- ডিফল্টরূপে, ক্রোম ব্রাউজারের 32-বিট সংস্করণটি লোড করবে। আপনি যদি 64-বিট ওএসের জন্য 64-বিট সংস্করণ চান তবে "অন্য প্ল্যাটফর্মের জন্য ক্রোম ডাউনলোড করুন" নির্বাচন করুন এবং "উইন্ডোজ 10 / 8.1 / 8/7 64-বিট" নির্বাচন করুন।
শর্তাবলী পড়ুন এবং ইনস্টলারটি চালান। ক্রোম ব্রাউজারের ব্যবহারের শর্তাদি প্রদর্শন করবে। একবার ইনস্টল হওয়ার পরে ক্রোম নিজেকে ডিফল্ট ব্রাউজার হিসাবে সেট করে, যা আপনি ডায়ালগ বক্সটি চেক করেই পরিবর্তন করতে পারবেন।
প্রয়োজনীয় ফাইলগুলি ডাউনলোড করে এগিয়ে যাওয়ার জন্য "স্বীকার করুন এবং ইনস্টল করুন" এ ক্লিক করুন। ইনস্টলেশন প্রক্রিয়া চলাকালীন আপনি কয়েকটি ছোট উইন্ডো খোলা এবং বন্ধ দেখতে পাবেন।
উইন্ডোজ দ্বারা অনুরোধ করা হলে "রান" ক্লিক করুন। এটি এমন ক্রিয়া যা আপনার কম্পিউটারকে গুগল থেকে ফাইল ডাউনলোড করতে দেয়।
Chrome ইনস্টল হওয়ার জন্য অপেক্ষা করুন। গুরুত্বপূর্ণ ফাইলগুলি ডাউনলোড হবে এবং গুগল ক্রোম ইনস্টলার শুরু হবে। এই ইনস্টলারটি আরও ফাইল ডাউনলোড করবে এবং ডাউনলোড শেষ হয়ে গেলে Chrome ইনস্টল করা শুরু করবে।
- অনলাইনে আপনার লঞ্চটি চালাতে আপনার যদি সমস্যা হয় তবে গুগল থেকে একটি বিকল্প লঞ্চারটি ডাউনলোড করে চালান।
ক্রোম শুরু করুন। ইনস্টলেশন শেষে ক্রোম শুরু করার সময়, আপনাকে ক্রোমকে ডিফল্ট ব্রাউজার হিসাবে বেছে নিতে বলা হতে পারে। আপনার কম্পিউটারের ডিফল্ট ব্রাউজার হিসাবে তালিকার ক্রোম বা অন্য কোনও ওয়েব ব্রাউজার চয়ন করুন।
একটি গুগল অ্যাকাউন্ট (alচ্ছিক) দিয়ে ক্রোমে সাইন ইন করুন। Chrome উইন্ডোটি খোলার পরে, আপনাকে লগইন পৃষ্ঠায় নিয়ে যাওয়া হবে। আপনার বুকমার্কস, এক্সটেনশনগুলি, থিমগুলি, সংরক্ষিত পাসওয়ার্ডগুলি এবং অন্যান্য ডেটা নিদর্শনগুলিকে সিঙ্ক্রোনাইজ করতে আপনার Google অ্যাকাউন্টের সাথে ক্রোমে সাইন ইন করুন। Chrome ব্যবহার করতে আপনাকে সাইন ইন করতে হবে না। বিজ্ঞাপন
পদ্ধতি 4 এর 2: ম্যাক
অ্যাপ্লিকেশন ফোল্ডারটি খুলুন। Chrome আনইনস্টল করার আগে আপনাকে পুরানো সংস্করণ আনইনস্টল করতে হবে। আপনি এটি অ্যাপ্লিকেশন ফোল্ডারে খুঁজে পেতে পারেন।
গুগল ক্রোম অ্যাপ্লিকেশনটি সন্ধান করুন। অ্যাপ্লিকেশনটি অ্যাপ্লিকেশন ফোল্ডারে থাকতে পারে বা অন্য ফোল্ডারে চলে গেছে।
গুগল ক্রোমকে ট্র্যাসে টেনে আনুন। আপনার ডিভাইস থেকে এটিকে সরাতে অ্যাপটিকে ট্র্যাশে টেনে আনুন।
আপনার প্রোফাইল ডেটা মুছুন। আপনি যদি পুনরায় ইনস্টল করার আগে আপনার ক্রোম ডেটা পুরোপুরি মুছে ফেলতে চান তবে আপনার প্রোফাইল খুঁজে পেতে এবং মুছতে হবে। এটি সমস্ত সেটিংস, বুকমার্ক এবং ব্রাউজিং ইতিহাস মুছবে।
- Go মেনুতে ক্লিক করুন এবং "ফোল্ডারে যান" নির্বাচন করুন।
- প্রবেশ করুন এবং "যান" ক্লিক করুন।
- ট্র্যাশগুলিতে গুগলসফোটওয়্যার আপডেট ফোল্ডারটি টেনে আনুন।
সাফারি ব্যবহার করে গুগল ক্রোম ওয়েবসাইট দেখুন। সাফারি বা যে কোনও ওয়েব ব্রাউজার খুলুন এবং যান।
"ডাউনলোড" নির্বাচন করুন এবং ক্লিক করুন "ব্যক্তিগত কম্পিউটারের জন্য।’ আপনাকে ক্রোম ডাউনলোড পৃষ্ঠায় নিয়ে যাওয়া হবে।
ম্যাক ইনস্টলারটি ডাউনলোড করতে "ক্রোম ডাউনলোড করুন" এ ক্লিক করুন। ডাউনলোডের আগে আপনাকে শর্তাদি গ্রহণ করতে হবে।
ফাইলটি খুলুন "googlechrome.dmg" ডাউনলোড করার পরে। ডাউনলোড হতে কয়েক মিনিট সময় নিতে পারে।
আইকনটি টেনে আনুন আপনার অ্যাপ্লিকেশন ফোল্ডারে "Google Chrome.app"। ডিভাইস অ্যাপ্লিকেশন ফোল্ডারে গুগল ক্রোম ইনস্টল করবে।
অ্যাপ্লিকেশন ফোল্ডার থেকে গুগল ক্রোম শুরু করুন। যদি অনুরোধ করা হয় আপনি Chrome শুরু করতে চান তা নিশ্চিত করতে "খুলুন" এ ক্লিক করুন।
একটি গুগল অ্যাকাউন্ট (alচ্ছিক) দিয়ে ক্রোমে সাইন ইন করুন। আপনি যখন প্রথম ক্রোম শুরু করবেন, আপনাকে আপনার গুগল অ্যাকাউন্ট দিয়ে সাইন ইন করতে বলা হবে। ব্রাউজারটি Chrome এর বুকমার্কস, সেটিংস, থিম এবং এক্সটেনশানগুলিকে সিঙ্ক করবে। Chrome ব্যবহার করতে আপনাকে সাইন ইন করতে হবে না। বিজ্ঞাপন
4 এর পদ্ধতি 3: আইওএস
হোম স্ক্রিনে Chrome আইকন টিপুন এবং ধরে রাখুন। কিছুক্ষণ পরে আইকনটি স্পন্দিত হবে।
Chrome আইকনের কোণে "এক্স" আলতো চাপুন। আপনাকে ক্রোম এবং এর ডেটা পুরোপুরি মুছতে চান তা নিশ্চিত করতে বলা হবে।
আনইনস্টল মোড থেকে প্রস্থান করতে হোম বোতাম টিপুন। অ্যাপ্লিকেশন আইকনটি কম্পন বন্ধ করবে, আপনি অন্যান্য অ্যাপ্লিকেশন খুলতে পারেন open
অ্যাপ স্টোরটি খুলুন। একবার ক্রোম সরানো হয়ে গেলে আপনি এটিকে আবার অ্যাপ স্টোর থেকে ডাউনলোড করতে পারেন।
অনুসন্ধান করুন "গুগল ক্রম.’ অ্যাপ্লিকেশনটি সাধারণত অনুসন্ধান তালিকার প্রথম ফলাফল।
"পান"> আলতো চাপুন "ইনস্টল" (বিন্যাস). আইওএস ডিভাইসে ক্রোম অ্যাপ্লিকেশনগুলি ডাউনলোড করা শুরু করার জন্য এটি ক্রিয়া। ক্রোম ডাউনলোড করার আগে আপনাকে আপনার অ্যাপল আইডি পাসওয়ার্ড লিখতে অনুরোধ জানানো হবে।
Chrome অ্যাপ্লিকেশনটি শুরু করুন। ইনস্টলেশনটি সম্পূর্ণ হয়ে গেলে, আপনি হোম স্ক্রিনে Chrome আইকনটি ক্লিক করে অ্যাপ্লিকেশনটি শুরু করতে পারেন। এটি ক্রোম ব্রাউজারটি খুলবে। বিজ্ঞাপন
4 এর 4 পদ্ধতি: অ্যান্ড্রয়েড
সেটিংস অ্যাপ্লিকেশনটি খুলুন। আপনি আপনার ডিভাইসের সেটিংস অ্যাপ্লিকেশন থেকে Chrome কে সরাতে পারেন। অ্যাপ্লিকেশনটি অ্যান্ড্রয়েডে প্রাক-ইনস্টল হয়ে থাকলে আপনি Chrome আনইনস্টল করতে পারবেন না।
"অ্যাপস" বা নির্বাচন করুন "অ্যাপ্লিকেশন" (আবেদন) এটি করার ফলে আপনার অ্যান্ড্রয়েড ডিভাইসে ইনস্টল হওয়া অ্যাপ্লিকেশনগুলির তালিকা খোলে।
অ্যাপ্লিকেশনগুলির তালিকায় "ক্রোম" আলতো চাপুন। এটি অ্যাপ্লিকেশন সম্পর্কিত তথ্য স্ক্রিনটি খুলবে।
"আনইনস্টল" বা আলতো চাপুন "আপডেটগুলি আনইনস্টল করুন" (আপডেট আনইনস্টল করুন)। আপনি যদি "আনইনস্টল" বোতামটি দেখেন তবে আপনি নিজের ডিভাইস থেকে ক্রোমকে সম্পূর্ণ আনইনস্টল করতে পারেন। আপনি যদি "আপডেটগুলি আনইনস্টল করুন" বোতামটি দেখেন তবে ক্রোম প্রিললোড হয়ে আসে, আপনি কেবল পরবর্তী আপডেটগুলি আনইনস্টল করতে পারেন।
Chrome আনইনস্টল করার পরে গুগল প্লে স্টোর খুলুন। একবার Chrome আনইনস্টল হয়ে গেলে আপনি প্লে স্টোর থেকে এটি আবার ডাউনলোড করতে পারেন।
অনুসন্ধান "ক্রোম।’ গুগল ক্রোম সাধারণত অনুসন্ধান তালিকার প্রথম ফলাফল।
"ইনস্টল" বা "আপডেট" বোতামটি আলতো চাপুন। আপনি যদি ক্রোমকে পুরোপুরি মুছে ফেলতে পারেন তবে আপনার ডিভাইসে সর্বশেষতম সংস্করণটি ডাউনলোড করতে ইনস্টল বোতামটি ক্লিক করুন। যদি কেবল আপডেটটি সরানো যায় তবে সর্বশেষ সংস্করণটি ডাউনলোড এবং ইনস্টল করতে "আপডেট" বোতামটি ক্লিক করুন।
ক্রোম শুরু করুন। আপনি আপনার ডিভাইসের অ্যাপ ট্রেতে ক্রোম খুঁজে পেতে পারেন। আপনার সেটিং এর উপর নির্ভর করে আপনি হোম স্ক্রিনে শর্টকাট দেখতে পাবেন। বিজ্ঞাপন
পরামর্শ
- আপনি যদি ক্রোম পুনরায় ইনস্টল করেন তবে এখনও সমস্যার আগে সমাধান করতে না পারেন তবে এটি ম্যালওয়্যার দ্বারা আক্রান্ত হওয়ার সম্ভাবনা রয়েছে। আরও বিশদ জানতে আমাদের ম্যালওয়্যার অপসারণ নির্দেশাবলী দেখুন।