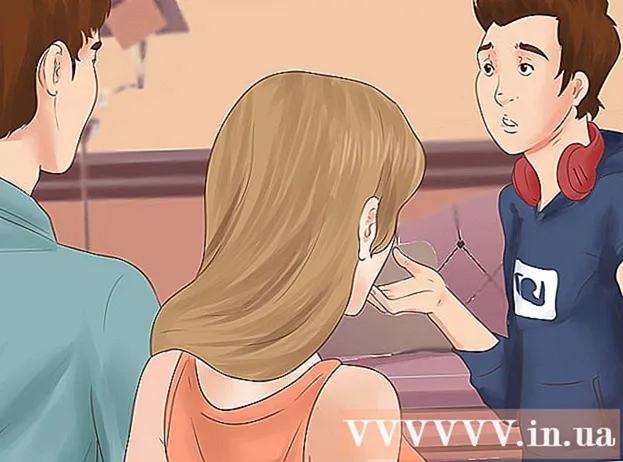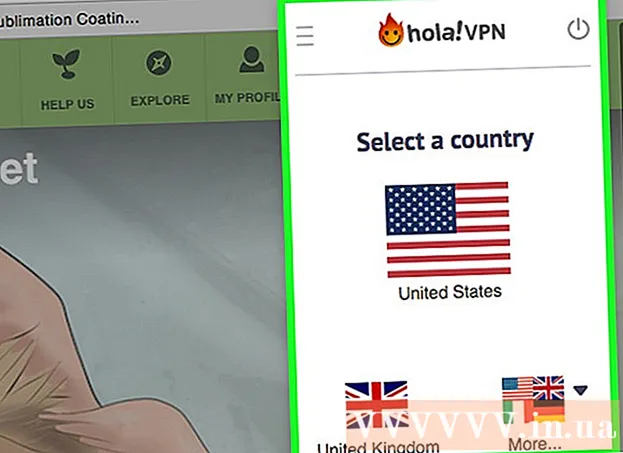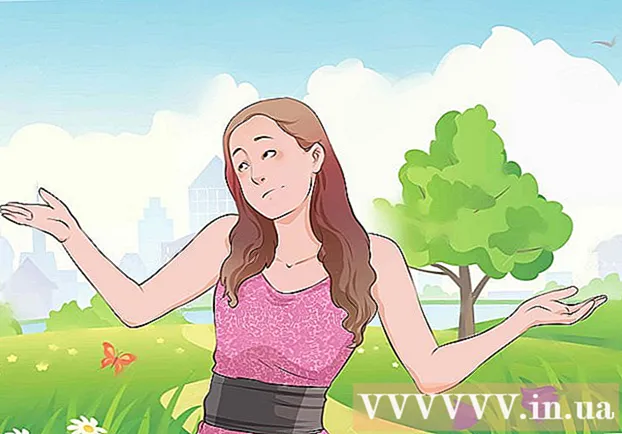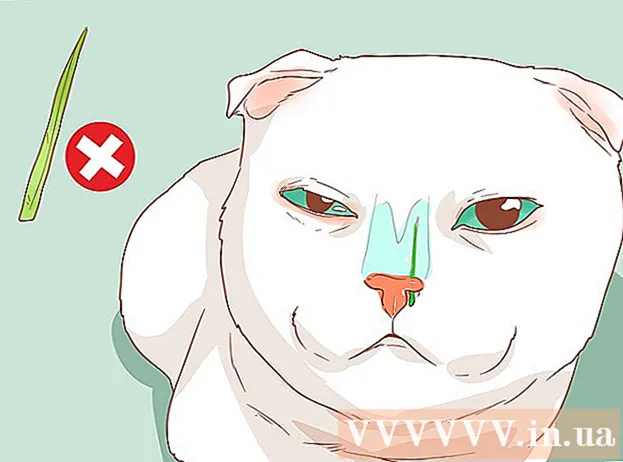কন্টেন্ট
আপনি কি উইন্ডোজ 7 ইনস্টল করছেন? আপনাকে কম্পিউটার বিশেষজ্ঞ হতে হবে না বা করতে বিভ্রান্তিকর ডকুমেন্টেশনের পরামর্শ নিতে হবে না। কেবল এই নিবন্ধটি অনুসরণ করুন, আপনি খুব শীঘ্রই আপনার কম্পিউটারে উইন্ডোজ 7 ইনস্টল করবেন!
পদক্ষেপ
3 এর 1 অংশ: ডিভিডি ব্যবহার করে উইন্ডোজ ইনস্টল করুন
নতুন ইনস্টল
এই ফর্মটি ব্যবহারকারীদের জন্য যারা কম্পিউটারে সম্পূর্ণ নতুন অপারেটিং সিস্টেম ইনস্টল করতে চান (হার্ড ড্রাইভে সমস্ত ডেটা মুছে ফেলা এবং উইন্ডোজ ইনস্টল করে) বা অপারেটিং সিস্টেম ছাড়াই একটি কম্পিউটার।
BIOS এ অ্যাক্সেস। আপনি যে কম্পিউটারটি অপারেটিং সিস্টেমটি ইনস্টল করতে চান তা বন্ধ করুন এবং তারপরে পুনরায় বুট করুন। BIOS স্ক্রিনটি উপস্থিত হলে কী টিপুন দেল, প্রস্থান, এফ 2, F10 বা এফ 9 (কম্পিউটার মাদারবোর্ডের উপর নির্ভর করে) সিস্টেম BIOS অ্যাক্সেস করতে। বিআইওএস অ্যাক্সেস কী সাধারণত স্ক্রিনে লেখা থাকে।

বুট অপশন মেনু সন্ধান করুন। BIOS বুট মেনুতে বিভিন্ন অবস্থান, প্রদর্শনের নাম বা আইকন রয়েছে তবে আপনি সেগুলি এখনও খুঁজে পাবেন।- আপনি যদি বুট অপশন মেনুটি খুঁজে না পান তবে আরও তথ্যের জন্য অনলাইনে বিআইওএস নাম (সাধারণত বিআইওএস মেনু মেনুতে অবস্থিত) সন্ধান করুন।

আপনার কম্পিউটারের প্রথম বুট ডিভাইস হিসাবে সিডি-রোম ড্রাইভটি নির্বাচন করুন।- প্রতিটি মডেল আলাদা হলেও বুট অপশন মেনুতে আপনার অপসারণযোগ্য ডিভাইসের নাম থাকে যা আপনি নিজের প্রথম বুট সিডি-রোম ড্রাইভ সেট আপ করতে পারবেন। আপনি যে ডিভাইসগুলি বুট করেছিলেন সে অনুসারে আপনি তাদের একটি তালিকা দেখতে পাবেন। নির্দেশাবলীর সাথে পরামর্শ করুন বা কোনও বুট বিকল্প না পেলে ইন্টারনেটে অনুসন্ধান করুন।

সেটিংস পরিবর্তনগুলি সংরক্ষণ করুন। স্ক্রিনে নির্দেশিত বোতামটি টিপুন এবং কনফিগারেশনটি সংরক্ষণ করতে BIOS মেনুতে সংরক্ষণ বিকল্পটি নির্বাচন করুন।
শাটডাউন আপনি বর্তমান অপারেটিং সিস্টেমে শাট-ডাউন চয়ন করে বা কম্পিউটারটি বন্ধ না হওয়া পর্যন্ত পাওয়ার বোতামটি চেপে ধরে এটি বন্ধ করতে পারেন।
মেশিনটি চালু করুন এবং সিডি / ডিভিডি ড্রাইভে উইন্ডোজ 7 ডিস্ক প্রবেশ করুন।
ড্রাইভ থেকে কম্পিউটার শুরু করুন। ডিস্ক সন্নিবেশ করার পরে, কম্পিউটারটি শুরু করুন। কম্পিউটার বুট হয়ে গেলে, যদি আপনি ড্রাইভ থেকে কম্পিউটার শুরু করতে চান কিনা জিজ্ঞাসা করা হলে কী টিপুন। সম্মত হওয়ার পরে, মেশিনটি উইন্ডোজ সেটআপটি লোড করবে।
- আপনি যদি কোনও ডিস্ক থেকে বুট করতে চান কিনা আপনাকে জিজ্ঞাসা করা না হলে আপনি কোনও সময় ভুল করে থাকতে পারেন। সমস্যাটি সমাধান করতে পূর্ববর্তী পদক্ষেপগুলি আবার চেষ্টা করুন।
উইন্ডোজ সেটআপ নির্বাচন করুন। উইন্ডোজ সেটআপ ডাউনলোড করার পরে, স্ক্রিনটি একটি উইন্ডো প্রদর্শন করবে। আপনার ভাষা, কীবোর্ড শৈলী, তারিখ এবং সময় ফর্ম্যাট নির্বাচন করুন, তারপরে ক্লিক করুন পরবর্তী (পরবর্তী).
বোতামটি ক্লিক করুন এখন ইন্সটল করুন (এখন ইন্সটল করুন).
শর্তাদি গ্রহণ করুন। মাইক্রোসফ্ট সফ্টওয়্যার লাইসেন্স শর্তাবলী পড়ুন, বাক্সটি চেক করুন আমি লাইসেন্স পন্থা গ্রহণ করলাম (আমি লাইসেন্সের শর্তাদি গ্রহণ করি), তারপরে ক্লিক করুন পরবর্তী.
সেটিংস নির্বাচন করুন কাস্টম (কাস্টম)
আপনি কোন হার্ড ড্রাইভ এবং পার্টিশনটি উইন্ডোজ ইনস্টল করতে চান তা স্থির করুন। হার্ড ড্রাইভ হ'ল কম্পিউটারের হার্ডওয়্যার, যেখানে ডেটা সংরক্ষণ করা হয়; পার্টিশন হার্ড ড্রাইভকে পৃথক অংশে "ভাগ" করে।
- হার্ড ড্রাইভে যদি ডেটা থাকে তবে সমস্ত ডেটা মুছে ফেলুন বা বিন্যাস (ফর্ম্যাট)
- প্রদর্শিত তালিকায় হার্ড ড্রাইভ নির্বাচন করুন।
- ক্লিক ড্রাইভ বিকল্পগুলি (উন্নত) (হার্ড ড্রাইভ অপশন (উন্নত))।
- ক্লিক ফর্ম্যাট ড্রাইভ বিকল্পগুলিতে।
- যদি কম্পিউটারটি এখনও বিভাজন না করে থাকে তবে উইন্ডোজ চালু করার জন্য একটি পার্টিশন তৈরি করুন।
- তালিকা থেকে হার্ড ড্রাইভটি নির্বাচন করুন।
- ক্লিক ড্রাইভ বিকল্পগুলি (উন্নত).
- পছন্দ করা নতুন (নতুন) ড্রাইভ বিকল্পগুলিতে।
- একটি আকার নির্বাচন করুন এবং ক্লিক করুন ঠিক আছে.
- হার্ড ড্রাইভে যদি ডেটা থাকে তবে সমস্ত ডেটা মুছে ফেলুন বা বিন্যাস (ফর্ম্যাট)
আপনার পছন্দসই হার্ড ড্রাইভ এবং পার্টিশনে উইন্ডোজ ইনস্টল করুন। উইন্ডোজ কোথায় ইনস্টল করবেন তা সিদ্ধান্ত নেওয়ার পরে নির্বাচন করুন এবং ক্লিক করুন পরবর্তী। উইন্ডোজ ইনস্টল করা শুরু হবে। বিজ্ঞাপন
আপগ্রেড
বিন্যাস আপগ্রেড উইন্ডোজের পুরানো সংস্করণ থেকে সর্বশেষ সংস্করণে আপগ্রেড (উদাহরণ উইন্ডোজ ভিস্তা থেকে উইন্ডোজ to. এ)
আপনার কম্পিউটারটিকে যথারীতি অপারেটিং সিস্টেমে বুট করুন।
কম্পিউটারটি উইন্ডোজ 7 এর সাথে সামঞ্জস্যপূর্ণ কিনা তা পরীক্ষা করে দেখুন। ব্যবহার উইন্ডোজ 7 আপগ্রেড উপদেষ্টা কম্পিউটারটি স্ক্যান করে দেখুন এটি উইন্ডোজ 7 এ আপগ্রেড করা যায় কিনা। এখানে ডাউনলোড করুন.
উইন্ডোজ ইনস্টলেশন জন্য আপনার কম্পিউটার প্রস্তুত।
- ম্যালওয়ারের জন্য আপনার কম্পিউটার স্ক্যান করুন। ম্যালওয়্যার আপনাকে উইন্ডোজ সঠিকভাবে ইনস্টল করা থেকে বাধা দেয়।
- অ্যান্টি-ভাইরাস সফ্টওয়্যার অক্ষম বা আনইনস্টল করুন কারণ এটি ইনস্টলেশনতে হস্তক্ষেপ করতে পারে।
- আপগ্রেড প্রক্রিয়াটির গতি বাড়ানোর জন্য অপ্রয়োজনীয় প্রোগ্রামগুলি আনইনস্টল করুন। উইন্ডোজ 7 ইনস্টল করার পরে আপনি পুনরায় ইনস্টল করতে পারেন।
- উইন্ডোজ আপডেট উইন্ডোজ আপডেট করুন।
- আপগ্রেড প্রক্রিয়াটির গতি বাড়ানোর জন্য অপ্রয়োজনীয় ফাইলগুলি মুছুন।
- ইনস্টলেশন ব্যর্থতা এবং ডেটা হ্রাস (yourচ্ছিক) এর ক্ষেত্রে আপনার হার্ড ড্রাইভটির ব্যাক আপ দিন।
এই পদক্ষেপে কম্পিউটারে উইন্ডোজ 7 ইনস্টলেশন ডিস্ক .োকান।
উইন্ডোজ সেটআপ শুরু করুন। ডিস্কটি লোড হওয়ার পরে, স্টার্ট → কম্পিউটারে ক্লিক করুন, উইন্ডোজ 7 ইনস্টলেশন ডিস্কের সাথে মেশানো ড্রাইভটিতে ডাবল ক্লিক করুন এবং ফাইলটিতে ডাবল ক্লিক করুন। setup.exe প্লেটে মেশিনটিকে ইনস্টলেশন সহ এগিয়ে চলার অনুমতি দিন।
ক্লিক এখন ইন্সটল করুন (এখন ইন্সটল করুন).
উইন্ডোজ সেটআপের জন্য আপডেটগুলি ইনস্টল করবেন কিনা তা সিদ্ধান্ত নিন। আপডেটটি হ'ল উইন্ডোজ সেটআপের মাধ্যমে চিহ্নিত সমস্যাগুলি সমাধান করা এবং আপডেট ইনস্টলেশনটি উইন্ডোজ 7 সেটআপটিকে মসৃণ এবং আরও স্থিতিশীল করতে সহায়তা করে। আপডেটটি ইনস্টল করতে ক্লিক করুন ইনস্টলেশনের জন্য সর্বশেষ আপডেটগুলি পেতে অনলাইনে যান (প্রস্তাবিত) (সর্বশেষতম ইনস্টলেশন আপডেট ডাউনলোড করার জন্য অনলাইনে যান (প্রস্তাবিত))। আপডেটটি এড়াতে ক্লিক করুন ইনস্টলেশন জন্য সর্বশেষ আপডেট পাবেন না (সর্বশেষ ইনস্টল আপডেটগুলি ডাউনলোড করবেন না)।
লাইসেন্সের শর্তাদি গ্রহণ করুন। মাইক্রোসফ্ট সফ্টওয়্যার লাইসেন্স শর্তাদি পড়ুন, বাক্সটি চেক করুন আমি লাইসেন্স পন্থা গ্রহণ করলাম, এবং ক্লিক করুন পরবর্তী.
সেটিংস নির্বাচন করুন আপগ্রেড (আপগ্রেড) বিজ্ঞাপন
৩ অংশের ২: ইউএসবি বা বহিরাগত হার্ড ড্রাইভ ব্যবহার করে ইনস্টল করা
উইন্ডোজ সেটআপটি কোনও ইউএসবি বা বহিরাগত হার্ড ড্রাইভে ইনস্টল করুন
এগিয়ে যাওয়ার আগে আপনাকে অন্য ডিভাইসে উইন্ডোজ সেটআপ ফাইল ইনস্টল করতে হবে।
কম্পিউটারে কমপক্ষে 4 গিগাবাইট সহ একটি ইউএসবি বা বাহ্যিক হার্ড ড্রাইভ Inোকান।
হার্ড ড্রাইভ বন্ধ ব্যক্তিগত তথ্য স্থানান্তর।
উইন্ডোজ 7 সেটআপ আইএসও ডাউনলোড করুন। আইএসও ফাইলটি একটি ইমেজ ডিস্ক। দ্রষ্টব্য: আইএসও ফাইল ডাউনলোড প্রক্রিয়া আপনি যে নেটওয়ার্ক গতি ব্যবহার করছেন তার উপর নির্ভর করে।
- ডাউনলোড লিঙ্কগুলির একটি তালিকা এখানে উপলব্ধ।
- যদি ওয়েবসাইটটিতে লিঙ্কটি কাজ না করে, লিঙ্ক তালিকাটি ডাউনলোড করতে এখানে ক্লিক করুন।
ডাউনলোড এবং ইন্সটল উইন্ডোজ 7 ইউএসবি / ডিভিডি ডাউনলোড সরঞ্জাম থেকে এই লিঙ্ক.
আইএসও ফাইলটি ডাউনলোড করার পরে এটি খুলুন উইন্ডোজ 7 ইউএসবি / ডিভিডি ডাউনলোড সরঞ্জাম.
আইএসও চয়ন করুন। পর্দায় পদক্ষেপ 1 এর 1: আইএসও ফাইলটি চয়ন করুন (পদক্ষেপ 1: আইএসও ফাইল নির্বাচন করুন) এর উইন্ডোজ 7 ইউএসবি / ডিভিডি ডাউনলোড সরঞ্জামক্লিক করে ডাউনলোড করা আইএসও ফাইলটি নির্বাচন করুন ব্রাউজ করুন (অ্যাক্সেস), তারপরে ক্লিক করুন পরবর্তী অবিরত রাখতে.
পর্দায় 4 পদক্ষেপ 2:মিডিয়া টাইপ চয়ন করুন (পদক্ষেপ 2: মিডিয়া টাইপ নির্বাচন করুন), নির্বাচন করুন ইউ এস বি ডিভাইস (ইউ এস বি ডিভাইস).
পর্দায় পদক্ষেপ 3 এর 4:ইউএসবি ডিভাইস .োকান (পদক্ষেপ 3: একটি ইউএসবি ডিভাইস প্লাগ ইন করুন), আপনি যে ডিভাইসে সেটআপ ফাইলটি অনুলিপি করতে চান সেটি নির্বাচন করুন, তারপরে ক্লিক করুন অনুলিপি করা শুরু হলো (অনুলিপি করতে এগিয়ে যান)।
- যদি একটি ত্রুটি বার্তা প্রাপ্ত হয় পর্যাপ্ত ফাঁকা স্থান নেই (পর্যাপ্ত ফাঁকা জায়গা নয়), বোতামটি ক্লিক করুন ইউএসবি ডিভাইস মুছুন (ইউএসবি ডিভাইস মুছুন), এই বিকল্পটি ডিভাইসের সমস্ত ডেটা মুছে ফেলবে.
পরে উইন্ডোজ 7 ইউএসবি / ডিভিডি ডাউনলোড সরঞ্জাম উইন্ডোজ ইনস্টল করার জন্য আইএসও ফাইল, ইউএসবি বা বহিরাগত হার্ড ড্রাইভের অনুলিপি শেষ করুন।
- এখন আর প্রয়োজন নেই বলে আপনি আপনার কম্পিউটারে আইএসও ফাইলটি মুছতে পারেন।
নতুন ইনস্টল
এই ফর্মটি ব্যবহারকারীদের জন্য যারা কম্পিউটারে সম্পূর্ণ নতুন অপারেটিং সিস্টেম ইনস্টল করতে চান (হার্ড ড্রাইভে সমস্ত ডেটা মুছে ফেলা এবং উইন্ডোজ ইনস্টল করে) বা অপারেটিং সিস্টেম ছাড়াই একটি কম্পিউটার। (দ্রষ্টব্য: পুরানো কম্পিউটারগুলি কখনও কখনও বাহ্যিক স্টোরেজের মাধ্যমে নতুন উইন্ডোজ ইনস্টল করতে পারে না)।
উইন্ডোজ 7 সেটআপযুক্ত ডিভাইসটিকে কম্পিউটারে প্লাগ করুন।
BIOS এ অ্যাক্সেস। আপনি যে কম্পিউটারটি উইন্ডোজ ইনস্টল করতে চান তা বন্ধ করুন, তারপরে আবার এটি চালু করুন। যখন BIOS স্ক্রিনটি উপস্থিত হয় বা যখন আপনাকে জিজ্ঞাসা করা হয়, কী টিপুন দেল, প্রস্থান, এফ 2, F10 বা এফ 9 (কম্পিউটার মাদারবোর্ডের উপর নির্ভর করে) BIOS অ্যাক্সেস করতে। BIOS অ্যাক্সেস করতে ব্যবহৃত কীগুলি সাধারণত স্ক্রিনে প্রদর্শিত হয়।
BIOS বুট বিকল্পটি সন্ধান করুন। বুট অপশন মেনু অবস্থান, নাম এবং আইকন থেকে পৃথক হতে পারে তবে আপনি এটি এখনও পেতে পারেন।
- যদি আপনি এটিটি খুঁজে না পান তবে বিশদের জন্য অনলাইনে আপনার বায়োস নামটি (বিআইওএস মেনুতে অবস্থিত) সন্ধান করুন।
প্রথম বুট ডিভাইসের বাইরে হার্ড ড্রাইভ নির্বাচন করুন।
- হার্ড ড্রাইভ বুট ডিভাইসের তালিকায় উপস্থিত না হলে আপনার কম্পিউটার এই বৈশিষ্ট্যটি সমর্থন করে না।
- যদিও প্রতিটি মেশিন আলাদা, সাধারণত বুট বিকল্পটি হল মোবাইল ডিভাইসের নাম, যেখানে আপনি প্রথমে বুট করার জন্য ডিভাইসটি সেটআপ করতে পারেন। স্বাধীন বুটের ক্রমে ডিভাইসের তালিকা তৈরি করা সম্ভব। আপনার যদি কোনও প্রশ্ন থাকে তবে নির্দেশিকাগুলির সাথে পরামর্শ করুন বা অনলাইনে সন্ধান করুন।
সেটিংস পরিবর্তনগুলি সংরক্ষণ করুন। স্ক্রিনে নির্দেশিত বোতামটি টিপুন বা কনফিগারেশনটি সংরক্ষণ করতে BIOS মেনুতে সংরক্ষণ চয়ন করুন।
শাটডাউন আপনি সাধারণ পদ্ধতিতে মেশিনটি বন্ধ করতে পারেন বা পাওয়ার কীটি ধরে রাখতে পারেন।
মেশিনটি চালু করুন। কম্পিউটারটি এখন উইন্ডোজ সেটআপ অ্যাক্সেস করবে।
- কম্পিউটার যদি আপনাকে জিজ্ঞাসা করে যে আপনি কোনও কী টিপে কোনও সিডি থেকে বুট করতে চান তবে সম্মত হন। কম্পিউটারটি উইন্ডোজ সেটআপ লোড করবে।
- গুরুত্বপূর্ণ তথ্য: যদি আপনি কোনও ত্রুটি দেখতে পান সিডি / ডিভিডি ডিভাইস ড্রাইভার নিখোঁজ (সিডি / ডিভিডি ড্রাইভ পাওয়া যায় নি) এই ধাপে, ক্লিক করুন বাতিল (বাতিল) স্বাগতম স্ক্রিন ফিরে। এই মুহুর্তে, ইউএসবি ড্রাইভটি প্লাগ করুন এবং এটিকে অন্য একটি পোর্টে প্লাগ করুন, তারপরে ইনস্টলেশনটি চালিয়ে যান।
উইন্ডোজ সেটআপ নির্বাচন করুন। উইন্ডোজ সেটআপ ডাউনলোড করার পরে, আপনি একটি উইন্ডো উপস্থিত দেখতে পাবেন। আপনার ভাষা, কীবোর্ড শৈলী, তারিখ এবং সময় ফর্ম্যাট নির্বাচন করুন এবং তারপরে আলতো চাপুন পরবর্তী.
বোতামটি ক্লিক করুন এখন ইন্সটল করুন (এখন ইন্সটল করুন).
লাইসেন্সের শর্তাদি গ্রহণ করুন। মাইক্রোসফ্ট সফ্টওয়্যার লাইসেন্স শর্তাদি পড়ুন, বাক্সটি চেক করুন আমি লাইসেন্স পন্থা গ্রহণ করলাম এবং চয়ন করুন পরবর্তী.
ইনস্টল ক্লিক করুন কাস্টম (কাস্টম)
আপনি যে হার্ড ড্রাইভ এবং পার্টিশনটি উইন্ডোজ ইনস্টল করতে চান তা নির্বাচন করুন। হার্ড ড্রাইভ হ'ল কম্পিউটারের হার্ডওয়্যার, যেখানে ডেটা সংরক্ষণ করা হয়; পার্টিশন হার্ড ড্রাইভকে পৃথক অংশে "ভাগ" করে।
- হার্ড ড্রাইভে যদি ডেটা থাকে তবে ডেটা মুছুন বা বিন্যাস.
- তালিকা থেকে হার্ড ড্রাইভটি নির্বাচন করুন।
- ক্লিক ড্রাইভ বিকল্পগুলি (উন্নত).
- ক্লিক ফর্ম্যাট ড্রাইভ বিকল্পগুলিতে।
- কম্পিউটারটি যদি হার্ড ড্রাইভটি পার্টিশন না করে থাকে তবে নিজেই উইন্ডোজ ইনস্টল করার জন্য একটি পার্টিশন তৈরি করুন।
- তালিকা থেকে হার্ড ড্রাইভটি নির্বাচন করুন।
- ক্লিক ড্রাইভ বিকল্পগুলি (উন্নত).
- পছন্দ করা নতুন ড্রাইভ বিকল্পগুলিতে।
- একটি আকার নির্বাচন করুন এবং ক্লিক করুন ঠিক আছে.
- হার্ড ড্রাইভে যদি ডেটা থাকে তবে ডেটা মুছুন বা বিন্যাস.
Windowsচ্ছিক হার্ড ড্রাইভ এবং বিভাজনে উইন্ডোজ ইনস্টল করুন। উইন্ডোজ কোথায় ইনস্টল করবেন তা সিদ্ধান্ত নেওয়ার পরে নির্বাচন করুন এবং ক্লিক করুন পরবর্তী। উইন্ডোজ ইনস্টল করা শুরু হবে। বিজ্ঞাপন
আপগ্রেড
বিন্যাস আপগ্রেড পুরানো উইন্ডোজ অপারেটিং সিস্টেমটিকে নতুন সংস্করণে আপগ্রেড করবে, উদাহরণস্বরূপ উইন্ডোজ ভিস্তা থেকে উইন্ডোজ 7 এ।
কম্পিউটারটি উইন্ডোজ 7 এর সাথে সামঞ্জস্যপূর্ণ কিনা তা পরীক্ষা করে দেখুন। আপনার কম্পিউটার স্ক্যান করুন উইন্ডোজ 7 আপগ্রেড উপদেষ্টা দেখুন মেশিনটি উইন্ডোজ 7 এ আপগ্রেড করা যায় কিনা। এখানে ডাউনলোড করুন.
উইন্ডোজ ইনস্টলেশন জন্য আপনার কম্পিউটার প্রস্তুত।
- ম্যালওয়ারের জন্য স্ক্যান করুন। তারা মেশিনকে ভুলভাবে উইন্ডোজ ইনস্টল করার কারণ ঘটায়।
- অ্যান্টি-ভাইরাস সফ্টওয়্যার অক্ষম বা আনইনস্টল করুন কারণ এটি উইন্ডোজ ইনস্টলেশন প্রক্রিয়াটিতে হস্তক্ষেপ করছে।
- আপগ্রেড প্রক্রিয়াটির গতি বাড়ানোর জন্য অপ্রয়োজনীয় প্রোগ্রামগুলি আনইনস্টল করুন। এটি সম্পন্ন হওয়ার পরে আপনি পুনরায় ইনস্টল করতে পারেন।
- উইন্ডোজ আপডেট উইন্ডোজ আপডেট করুন।
- আপগ্রেড প্রক্রিয়াটির গতি বাড়ানোর জন্য অপ্রয়োজনীয় ফাইলগুলি মুছুন।
- ইনস্টলেশন ত্রুটি এবং ডেটা হ্রাস (yourচ্ছিক) এর ক্ষেত্রে আপনার হার্ড ড্রাইভটির ব্যাক আপ দিন।
উইন্ডোজ সেটআপযুক্ত ডিভাইসটিকে কম্পিউটারে প্লাগ করতে ভুলবেন না।
উইন্ডোজ সেটআপ শুরু করুন। স্টার্ট → কম্পিউটার ক্লিক করুন, উইন্ডোজ 7 সেটআপযুক্ত ইউএসবিতে ডাবল ক্লিক করুন, ফাইলটি ডাবল ক্লিক করুন setup.exe প্লেটে সেটআপ শুরু করুন।
ক্লিক এখন ইন্সটল করুন.
উইন্ডোজ সেটআপের জন্য আপডেটগুলি ইনস্টল করবেন কিনা তা সিদ্ধান্ত নিন। আপডেটগুলি বাগগুলি স্থির করতে ব্যবহার করা হয় এবং আপডেটগুলি ইনস্টল করা উইন্ডোজ 7 সেটআপটিকে মসৃণ এবং আরও স্থিতিশীল করে তোলে। আপডেট করতে ক্লিক করুন ইনস্টলেশনের জন্য সর্বশেষ আপডেটগুলি পেতে অনলাইনে যান (প্রস্তাবিত)। আপনি যদি আপডেটটি এড়িয়ে যেতে চান তবে ক্লিক করুন ইনস্টলেশন জন্য সর্বশেষ আপডেট পাবেন না.
লাইসেন্সের শর্তাদি গ্রহণ করুন। মাইক্রোসফ্ট সফ্টওয়্যার লাইসেন্স শর্তাদি পড়ুন, বাক্সটি চেক করুন আমি লাইসেন্স পন্থা গ্রহণ করলাম, এবং ক্লিক করুন পরবর্তী.
সেটিংস নির্বাচন করুন আপগ্রেড. বিজ্ঞাপন
পার্ট 3 এর 3: ইনস্টলেশন পরে
ইনস্টলেশনটি সম্পূর্ণ হওয়ার পরে কম্পিউটারগুলি উইন্ডোজ 7 অপারেটিং সিস্টেমে বুট করার পরে এই পদক্ষেপগুলি রয়েছে।
আপনার ব্যবহারকারী নাম এবং কম্পিউটার নাম লিখুন, ক্লিক করুন পরবর্তী.
পাসওয়ার্ড লিখুন এবং ক্লিক করুন পরবর্তী. আপনি যদি কোনও পাসওয়ার্ড সেট করতে না চান তবে ক্ষেত্রটি ফাঁকা রেখে ক্লিক করুন পরবর্তী.
পণ্য কোড লিখুন এবং ক্লিক করুন পরবর্তী. আপনি যদি ডিস্কটি কিনে থাকেন তবে পণ্য কীটি উইন্ডোজ 7 ডিস্কের ক্ষেত্রে রয়েছে। আপনি যদি কোড এন্ট্রি এড়িয়ে যেতে চান, ক্লিক করুন পরবর্তীতবে, আপনি কেবল 30 দিনের জন্য উইন্ডোজ চেষ্টা করতে পারেন, তার পরে আপনাকে কোডটি প্রবেশ করতে হবে।
উইন্ডোজ আপডেট সেটিংস নির্বাচন করুন।
- বিকল্প প্রস্তাবিত সেটিংসের ব্যবহার (প্রস্তাবিত সেটিংস ব্যবহার করুন) স্বয়ংক্রিয়ভাবে মাইক্রোসফ্ট দ্বারা প্রস্তাবিত আপডেট এবং সুরক্ষা সেট আপ করবে।
- বিকল্প শুধুমাত্র গুরুত্বপূর্ণ আপডেটগুলি ইনস্টল করুন (শুধুমাত্র সমালোচনামূলক আপডেট ইনস্টল করা) কেবলমাত্র সমালোচনামূলক আপডেট ইনস্টল করার জন্য কম্পিউটারটি কনফিগার করবে।
- পছন্দ করা আমাকে পরে জিজ্ঞেস করো (পরে আবার জিজ্ঞাসা করুন) আপনি সিদ্ধান্ত না নেওয়া পর্যন্ত সুরক্ষা অক্ষম করবে ..
সময় এবং সময় অঞ্চল নির্ধারণ করুন।
একটি নেটওয়ার্ক টাইপ নির্বাচন করুন।
- কম্পিউটারটি যদি কোনও ব্যক্তিগত নেটওয়ার্কের সাথে সংযুক্ত থাকে তবে নির্বাচন করুন হোম নেটওয়ার্ক (হোম নেটওয়ার্ক)
- আপনি যদি কর্মস্থলে নেটওয়ার্কের সাথে সংযুক্ত থাকেন তবে নির্বাচন করুন ওয়ার্ক নেটওয়ার্ক (এজেন্সি নেটওয়ার্ক)
- রেস্তোঁরা, দোকানগুলির মতো কোনও সরকারী স্থানে নেটওয়ার্কের সাথে সংযুক্ত থাকলে, নির্বাচন করুন পাবলিক নেটওয়ার্ক (পাবলিক নেটওয়ার্ক).
এখন কম্পিউটার সেট আপ!
কম্পিউটার প্রস্তুত হয়ে গেলে, ইউএসবিটিকে তার ডিফল্ট সেটিংসে ফর্ম্যাট করুন (আপনি যদি পদ্ধতিটি চয়ন করেন তবে) কোনও ইউএসবি বা বাহ্যিক হার্ড ড্রাইভ থেকে ইনস্টল করুন). আপনি ইউএসবিটিকে তার ডিফল্ট সেটিংসে ফর্ম্যাট করতে পারেন এবং স্টার্ট → কম্পিউটারে ডান ক্লিক করে এবং নির্বাচন করে ফাইলটি ফিরতে পারেন ফর্ম্যাট > ডিভাইস ডিফল্ট পুনরুদ্ধার করুন (মূল ডিভাইসটি পুনরুদ্ধার করুন), তারপরে নির্বাচন করুন শুরু করুন, এই বিকল্পটি হার্ড ড্রাইভ বা ইউএসবি থেকে ডেটা স্থায়ীভাবে মুছে ফেলবে। ডিভাইস ফর্ম্যাট করার পরে, আপনি এটিতে অনুলিপি করতে পারেন।
আপনি মুছে ফেলা সফ্টওয়্যারটি পুনরায় ইনস্টল করতে, ডিভাইস ড্রাইভারগুলি ইনস্টল করতে এবং সুরক্ষা সফ্টওয়্যারটি পুনরায় সক্ষম করতে ভুলবেন না। এছাড়াও, উইন্ডোজ আপডেটের অধীনে ইনস্টল করে আপনার সুরক্ষা আপগ্রেড করুন। বিজ্ঞাপন
তুমি কি চাও
উইন্ডোজ 7 সিস্টেমের প্রয়োজনীয়তা
- 1 গিগাহার্টজ (গিগাহার্টজ) বা দ্রুত 32-বিট (x86) বা 64-বিট (x64) প্রসেসর
- 1 গিগাবাইট (জিবি) র্যাম (32-বিট) বা 2 জিবি র্যাম (-৪-বিট)
- 16 জিবি (32-বিট) বা 20 জিবি (64-বিট) ফ্রি হার্ড ডিস্কের স্থান
- ডাব্লুডিডিএম 1.0 বা উচ্চতর ড্রাইভার সহ ডাইরেক্টএক্স 9 গ্রাফিক্স ডিভাইস।
প্রয়োজনীয় সরঞ্জাম
ডিস্ক দ্বারা ইনস্টল করুন
- উইন্ডোজ 7 ইনস্টলেশন ডিস্ক
- সিডি ড্রাইভার
- সামঞ্জস্যপূর্ণ কম্পিউটার
ইউএসবি দিয়ে ইনস্টল করুননতুন ইনস্টল
- ইউএসবি (সর্বনিম্ন 4 জিবি ক্ষমতা)
- নেটওয়ার্ক সংযোগ (আইএসও ডাউনলোড এবং ইউএসবি কপি সফ্টওয়্যারের জন্য)।
- ইউএসবিতে ফাইলগুলি অনুলিপি করতে কম্পিউটার।
- USB পোর্টের.
- সামঞ্জস্যপূর্ণ কম্পিউটার।
ইনস্টল আপগ্রেড করুন
- উইন্ডোজ অপারেটিং সিস্টেম (উইন্ডোজ এক্সপি বা ভিস্তা) সহ কম্পিউটারগুলি ইনস্টল করা হয়েছে
- ইউএসবি (সর্বনিম্ন 4 জিবি ক্ষমতা)
- নেটওয়ার্ক সংযোগ (আইএসও ডাউনলোড এবং ইউএসবি অনুলিপি সফ্টওয়্যারের জন্য)
- ইউএসবিতে ফাইলগুলি অনুলিপি করতে কম্পিউটার।
- USB পোর্টের
- সামঞ্জস্যপূর্ণ কম্পিউটার
__