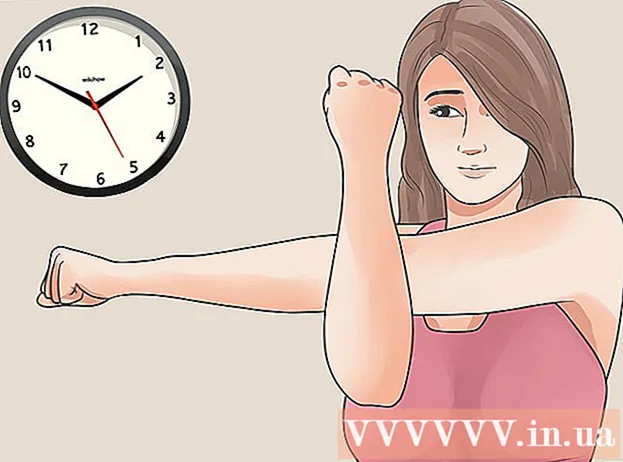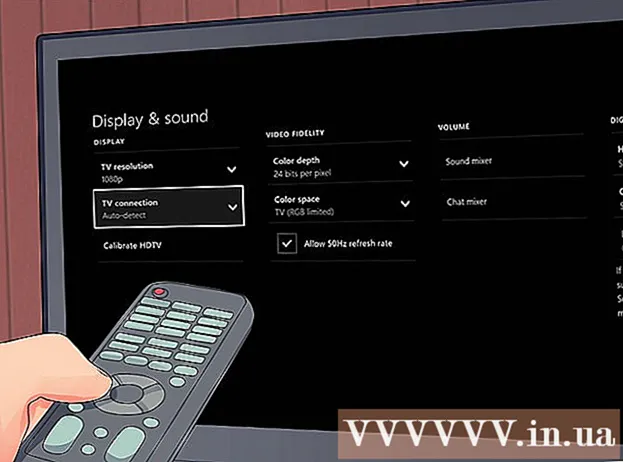লেখক:
Robert Simon
সৃষ্টির তারিখ:
19 জুন 2021
আপডেটের তারিখ:
1 জুলাই 2024

কন্টেন্ট
এই উইকিহাউ কীভাবে আপনাকে উইন্ডোজ পিসিতে EXE ফাইল আইকনটি পরিবর্তন করতে শেখায় hes যদিও আমরা EXE ফাইলের আইকনটি স্বাভাবিক উপায়ে পরিবর্তন করতে পারি না তবে আপনি EXE ফাইলটির জন্য একটি শর্টকাট তৈরি করতে পারেন এবং তারপরে শর্টকাটটি সম্পাদনা করতে পারেন। আপনি যদি EXE ফাইলটির আইকনটি পরিবর্তন করতে বাধ্য করতে চান তবে আপনি রিসোর্স হ্যাকার বা জিসিভার্ট প্রোগ্রামটি ব্যবহার করতে পারেন।
পদক্ষেপ
পদ্ধতি 1 এর 1: শর্টকাট তৈরি করুন
- এই পদ্ধতিটি কীভাবে কাজ করে তা আপনার বুঝতে হবে। তৃতীয় পক্ষের প্রোগ্রাম ব্যতীত কোনও EXE ফাইলের আইকনটি পরিবর্তন করা সম্ভব না হলেও আপনি আপনার ডেস্কটপে EXE ফাইলে একটি শর্টকাট তৈরি করতে পারেন এবং তারপরে শর্টকাটের আইকনটি পরিবর্তন করতে পারেন। এটি EXE ফাইলটিকে একটি নির্দিষ্ট ফোল্ডারে থাকতে দেয় এবং আপনি ফাইলটি খোলার জন্য ডেস্কটপ শর্টকাটটি ব্যবহার করতে পারেন।
- আপনার ডেস্কটপে EXE ফাইলে একটি শর্টকাট তৈরি করার পরে, আপনি EXE ফাইলটি সরানোতে পারবেন না কারণ এটি শর্টকাটকে দূষিত করবে।
- ডেস্কটপে আপনার শর্টকাট সংরক্ষণ করার দরকার নেই।
- আপনার আইকন ফাইল থাকা দরকার। চিত্রগুলি ব্যবহার করার পরিবর্তে, আপনার শর্টকাটের আইকন হিসাবে আইকন ফাইল (আইসিও) থাকা দরকার। আমদানি করে একটি নতুন লোগো চিত্র আপলোড করুন আইকো ফাইল আইকন কোনও অনুসন্ধান ইঞ্জিনে যান, এমন একটি ওয়েবসাইট নির্বাচন করুন যা পপ আপ হয়, আপনি যে আইসিও ফাইলটি ব্যবহার করতে চান তা সন্ধান করুন এবং তারপরে লিঙ্কটি ক্লিক করুন। আইসিও হিসাবে ডাউনলোড করুন বা ডাউনলোড করুন (ডাউনলোড)।
- নিশ্চিত হয়ে নিন যে ডাউনলোড করা ফাইলটি .ico, in.webp বা.png নয়। শর্টকাট দিয়ে কেবল আইকন ফাইলই ব্যবহার করা যায়।
- আপনি ব্যবহার করতে নিজের আইকন তৈরি করতে পারেন।
- আইকন ফাইলটি দুর্ঘটনাক্রমে কেউ সরিয়ে নিয়ে যাওয়ার কারণে শর্টকাটের চিত্রটি অদৃশ্য হওয়ার হাত থেকে রোধ করতে আইকন ফাইলটি একটি স্থির জায়গায় (যেমন "চিত্রগুলি" ফোল্ডারে) সংরক্ষণ করা ভাল।
- ডেস্কটপে ডান ক্লিক করুন। একটি ড্রপ-ডাউন মেনু মাউস পয়েন্টারের নিকটে পপ আপ হবে। নিশ্চিত হয়ে নিন যে আপনি খালি জায়গায় ডান-ক্লিক করেছেন (কোনও ফাইল, টাস্কবার বা ফোল্ডার নয়)।
- কম্পিউটার মাউসের মাউসের ডানদিকে বোতাম না থাকলে মাউসের ডানদিকে ক্লিক করুন, বা দুটি আঙুল দিয়ে ক্লিক করুন।
- কম্পিউটার যদি মাউসের পরিবর্তে ট্র্যাকপ্যাড ব্যবহার করে তবে আপনি দুটি আঙুল দিয়ে ট্র্যাকপ্যাডে টিপতে পারেন বা ট্র্যাকপ্যাডের নীচে ডানদিকে ক্লিক করতে পারেন।
- পছন্দ করা নতুন (নতুন) ড্রপ-ডাউন মেনুটির শীর্ষের নিকটে। একটি মেনু পপ আপ হবে।
- ডবল ক্লিক করুন শর্টকাট. বিকল্পগুলি পপ-আপ মেনুতে রয়েছে। একটি নতুন উইন্ডো খুলবে।
- ডবল ক্লিক করুন ব্রাউজ করুন ... (ব্রাউজ) উইন্ডোটির মাঝখানে, শিরোনাম বারের ঠিক ডানদিকে।
- EXE ফাইলটি নির্বাচন করুন। পপ-আপ উইন্ডোতে EXE ফাইলযুক্ত ফোল্ডারে নেভিগেট করুন, তারপরে EXE ফাইলটি নির্বাচন করতে ক্লিক করুন।
- ডবল ক্লিক করুন ঠিক আছে. শর্টকাট গন্তব্য হিসাবে নির্বাচন করা হবে EXE ফাইল।
- ডবল ক্লিক করুন পরবর্তী (পরবর্তী), তারপরে একটি নাম লিখুন। আপনি ডেস্কটপে শর্টকাট দিতে নামটি প্রবেশ করান।
- ডবল ক্লিক করুন শেষ (সম্পন্ন) উইন্ডোটির নীচে-ডানদিকে। ডেস্কটপে এক্স ফাইলের শর্টকাট যুক্ত করা হবে।
- শর্টকাটে রাইট ক্লিক করুন। একটি ড্রপ ডাউন মেনু প্রদর্শিত হবে.
- ডবল ক্লিক করুন সম্পত্তি (সম্পত্তি) বিকল্পটি ড্রপ-ডাউন মেনুর নীচে রয়েছে।
- ডবল ক্লিক করুন প্রতীক পাল্টান… (প্রতীক পাল্টান). বিকল্পটি পপ-আপ উইন্ডোর নীচে।
- আপনি যদি এই বিকল্পটি না দেখেন তবে প্রথমে কার্ডটি ক্লিক করুন শর্টকাট উইন্ডো শীর্ষে।
- ডবল ক্লিক করুন ব্রাউজ করুন ... পপ-আপ উইন্ডোতে অবস্থিত। ফাইল এক্সপ্লোরার খুলবে।
- আইকন ফাইল নির্বাচন করুন। আপনি যে আইকন ফাইলটি তৈরি করেছেন বা ডাউনলোড করেছেন তা আগে ব্রাউজ করুন এবং ক্লিক করুন।
- ডবল ক্লিক করুন খোলা (খোলা) বিকল্পগুলি উইন্ডোর নীচে রয়েছে।
- ডবল ক্লিক করুন ঠিক আছে পপ-আপ উইন্ডোর নীচে।
- ডবল ক্লিক করুন প্রয়োগ করুন (প্রয়োগ করুন), তারপরে ক্লিক করুন ঠিক আছে. নতুন আইকনটি শর্টকাটে প্রয়োগ করা হবে।
- আপনি চাইলে প্রক্রিয়াটি শেষ করতে শর্টকাটে থাকা তীরটি মুছতে পারেন।
পদ্ধতি 2 এর 2: রিসোর্স হ্যাকার দিয়ে EXE ফাইল সম্পাদনা করা
- আপনার আইকন ফাইল থাকা দরকার। চিত্রগুলি ব্যবহার করার পরিবর্তে, আপনার শর্টকাটের আইকন হিসাবে আইকন ফাইল (আইসিও) থাকা দরকার। আমদানি করে একটি নতুন লোগো চিত্র আপলোড করুন আইকো ফাইল আইকন কোনও অনুসন্ধান ইঞ্জিনে যান, এমন একটি ওয়েবসাইট নির্বাচন করুন যা পপ আপ হয়, আপনি যে আইসিও ফাইলটি ব্যবহার করতে চান তা সন্ধান করুন এবং তারপরে লিঙ্কটি ক্লিক করুন। আইসিও হিসাবে ডাউনলোড করুন বা ডাউনলোড করুন.
- নিশ্চিত হয়ে নিন যে ডাউনলোড করা ফাইলটি .ico, in.webp বা.png নয়। কেবলমাত্র আইকন ফাইলটি EXE ফর্ম্যাট সহ ব্যবহার করা যেতে পারে।
- আপনি ব্যবহার করতে নিজের আইকন তৈরি করতে পারেন।
- আইকন ফাইলটি দুর্ঘটনাক্রমে কেউ সরিয়ে নিয়ে যাওয়ার কারণে শর্টকাটের চিত্রটি অদৃশ্য হওয়ার হাত থেকে রোধ করতে আইকন ফাইলটি একটি স্থির জায়গায় (যেমন "চিত্রগুলি" ফোল্ডারে) সংরক্ষণ করা ভাল।
- রিসোর্স হ্যাকার ডাউনলোড এবং ইনস্টল করুন। রিসোর্স হ্যাকার উইন্ডোজ কম্পিউটারগুলির জন্য একটি নিখরচায় প্রোগ্রাম যা আপনাকে আইকন সহ EXE ফাইলের বৈশিষ্ট্যগুলি সম্পাদনা করতে দেয়। প্রোগ্রামটি ডাউনলোড এবং ইনস্টল করতে আপনার কম্পিউটারের ওয়েব ব্রাউজারে http://www.angusj.com/resourcehacker/ দেখুন, তারপরে:
- লিঙ্কেরউপর ক্লিক করুন ডাউনলোড করুন নীল পৃষ্ঠার শীর্ষে কাছে।
- ক্লিক EXE ইনস্টল করুন (EXE ফাইল সেটিং), তারপরে যদি জিজ্ঞাসা করা হয় তবে একটি সংরক্ষণের স্থানটি নির্বাচন করুন।
- ডাউনলোড করা সেটআপ ফাইলটিতে ডাবল ক্লিক করুন।
- পর্দায় নির্দেশাবলী অনুসরণ করুন।
- ওপেন রিসোর্স হ্যাকার খোলা শুরু করুনটাইপ রিসোর্স হ্যাকার শুরুতে যান এবং তারপরে ফলাফলটি ক্লিক করুন রিসোর্স হ্যাকার স্টার্ট উইন্ডোর শীর্ষে।
- ডবল ক্লিক করুন ফাইল (ফাইল) এই ট্যাবটি রিসোর্স হ্যাকার উইন্ডোর উপরের বামে রয়েছে। একটি ড্রপ ডাউন মেনু প্রদর্শিত হবে.
- ডবল ক্লিক করুন খোলা ... ড্রপ-ডাউন মেনুটির শীর্ষের কাছে ফাইল.
- EXE ফাইলটি নির্বাচন করুন। উইন্ডোর বাম দিকে নির্বাচিত ফোল্ডারটি ক্লিক করুন, এবং তারপরে EXE ফাইলটি ক্লিক করুন।
- আপনি যে ফোল্ডারটি খোলেন তার মধ্যে যদি EXE ফাইলটি এক (বা আরও) ফোল্ডারে থাকে তবে আপনাকে এই সমস্ত ফোল্ডার খুলতে হবে।
- ডবল ক্লিক করুন খোলা উইন্ডোর নীচে। রিসোর্স হ্যাকারে এক্স ফাইলটি খুলবে।
- "আইকন" ফোল্ডারটি নির্বাচন করুন। রিসোর্স হ্যাকার উইন্ডোর বাম দিকে এই ফোল্ডারটি ক্লিক করুন।
- কার্ডটিতে ডাবল ক্লিক করুন কর্ম (ক্রিয়া) উইন্ডোর উপরের বামে। একটি ড্রপ ডাউন মেনু প্রদর্শিত হবে.
- ডবল ক্লিক করুন আইকন প্রতিস্থাপন করুন ... (আইকনটি প্রতিস্থাপন করুন)। বিকল্পটি ড্রপ-ডাউন মেনুর মাঝখানে কর্ম.
- ডবল ক্লিক করুন নতুন আইকন দিয়ে ফাইল খুলুন ... (নতুন আইকন সহ ফাইল খুলুন)। বিকল্পটি "প্রতিস্থাপন আইকন" উইন্ডোর শীর্ষে রয়েছে। আপনার জন্য একটি নতুন আইকন চয়ন করার জন্য একটি উইন্ডো খোলা হবে।
- একটি আইকন নির্বাচন করুন। আইকন ফাইলটিতে ক্লিক করুন (আইসিও), অথবা এর আইকনটি ব্যবহার করতে অন্য একটি EXE ফাইলে ক্লিক করুন।
- আপনার আগের উইন্ডোর বাম দিকে একটি ফোল্ডারে ক্লিক করতে হবে।
- ডবল ক্লিক করুন খোলা. আপনার চয়ন করা আইকনটি রিসোর্স হ্যাকারে খুলবে।
- ডবল ক্লিক করুন প্রতিস্থাপন (প্রতিস্থাপন) বিকল্পটি রিসোর্স হ্যাকার উইন্ডোটির ডানদিকে রয়েছে।
- আইকন হিসাবে আপনি কোন ফাইলটি বেছে নিয়েছেন তার উপর নির্ভর করে ক্লিক করার আগে আপনাকে উইন্ডোর বাম দিকে আইকনের সংস্করণ নির্বাচন করতে হবে। প্রতিস্থাপন.
- আপনার পরিবর্তনগুলি সংরক্ষণ করুন। কার্ডটি ক্লিক করুন ফাইলতারপরে সিলেক্ট করুন সংরক্ষণ (সংরক্ষণ). আপনার পরিবর্তনগুলি EXE ফাইলে প্রয়োগ করা হবে। বিজ্ঞাপন
পদ্ধতি 3 এর 3: GConvers সাথে EXE ফাইল সম্পাদনা করুন
- আপনার আইকন ফাইল থাকা দরকার। চিত্রগুলি ব্যবহার করার পরিবর্তে, আপনার শর্টকাটের আইকন হিসাবে আইকন ফাইল (আইসিও) থাকা দরকার। আমদানি করে একটি নতুন লোগো চিত্র আপলোড করুন আইকো ফাইল আইকন কোনও অনুসন্ধান ইঞ্জিনে যান, এমন একটি ওয়েবসাইট নির্বাচন করুন যা পপ আপ হয়, আপনি যে আইসিও ফাইলটি ব্যবহার করতে চান তা সন্ধান করুন এবং তারপরে লিঙ্কটি ক্লিক করুন। আইসিও হিসাবে ডাউনলোড করুন বা ডাউনলোড করুন.
- নিশ্চিত হয়ে নিন যে ডাউনলোড করা ফাইলটি .ico, in.webp বা.png নয়। কেবলমাত্র আইকন ফাইলগুলি EXE ফাইলগুলির সাথে ব্যবহার করা যেতে পারে।
- আপনি ব্যবহার করতে নিজের আইকন তৈরি করতে পারেন।
- আইকন ফাইলটি দুর্ঘটনাক্রমে কেউ সরিয়ে নিয়ে যাওয়ার কারণে শর্টকাটের চিত্রটি অদৃশ্য হওয়ার হাত থেকে রোধ করতে আইকন ফাইলটি একটি স্থির জায়গায় (যেমন "চিত্রগুলি" ফোল্ডারে) সংরক্ষণ করা ভাল।
- জিসি কনভার্ট ডাউনলোড এবং ইনস্টল করুন। আপনার কম্পিউটারের ওয়েব ব্রাউজারে https://www.gdgsoft.com/download/gconvert.aspx এ যান, তারপরে:
- লিঙ্কেরউপর ক্লিক করুন সাইট 1 (পৃষ্ঠা 1), তারপরে, যদি অনুরোধ করা হয় তবে একটি সংরক্ষণের স্থানটি নির্বাচন করুন।
- ডাউনলোড করা ফাইলটিতে ডাবল ক্লিক করুন।
- ক্লিক হ্যাঁ যখন জিজ্ঞাসা।
- ক্লিক তাত্ক্ষণিক ইনস্টল (এখনই ইনস্টল করুন), তারপরে অন-স্ক্রীন নির্দেশাবলী অনুসরণ করুন।
- জিসি কনভার্ট খুলুন। ডেস্কটপে GConvert 5 অ্যাপ্লিকেশন আইকন সহ ফোল্ডারে ডাবল ক্লিক করুন।
- ডেস্কটপটিতে ডিফল্টরূপে GConvers শর্টকাট রাখবে।
- ডবল ক্লিক করুন tiếp tục (চালিয়ে যান) যখন এটি উপস্থিত হয়। এটি আপনাকে প্রধান জিসিভার্ট উইন্ডোতে চালিয়ে যেতে দেয়।
- ডবল ক্লিক করুন সরঞ্জাম (সরঞ্জাম) এই ট্যাবটি উইন্ডোর শীর্ষে রয়েছে। একটি ড্রপ ডাউন মেনু প্রদর্শিত হবে.
- ডবল ক্লিক করুন EXE / DLL এ আইকনগুলি সংশোধন করুন ... (আইকন ফাইল EXE / DLL সম্পাদনা করুন)। বিকল্পটি ড্রপ-ডাউন মেনুর নীচের দিকে। একটি নতুন উইন্ডো খুলবে।
- উইন্ডোর ডানদিকে ফোল্ডার চিত্রের "ব্রাউজ করুন" আইকনে ডাবল ক্লিক করুন।
- EXE ফাইলটি নির্বাচন করুন। খোলা ফাইল এক্সপ্লোরার উইন্ডোতে, EXE ফাইলযুক্ত ফোল্ডারে যান এবং নির্বাচন করতে ক্লিক করুন।
- ডবল ক্লিক করুন খোলা উইন্ডোর নীচের ডান কোণে।
- বর্তমান আইকন নির্বাচন করুন। উইন্ডোর মাঝখানে আইকনটি ক্লিক করুন।
- ডবল ক্লিক করুন নির্বাচিত আইকনটি সংশোধন করুন ... (নির্বাচিত আইকন সম্পাদনা করুন)। কার্যগুলি উইন্ডোটির নীচে রয়েছে। অন্য একটি ফাইল এক্সপ্লোরার উইন্ডো আসবে।
- একটি আইকন নির্বাচন করুন। ফাইল এক্সপ্লোরার উইন্ডোতে, আইকন ফাইলটি যেখানে অবস্থিত সেখানে যান, তারপরে এটি নির্বাচন করতে ক্লিক করুন।
- ডবল ক্লিক করুন খোলা পৃষ্ঠার নীচের ডান কোণে।
- ডবল ক্লিক করুন বন্ধ করুন এবং GConvers এ খুলুন (বন্ধ করুন এবং জিকনভার্টে খুলুন)। এই বিকল্পটি উইন্ডোর নীচে। আইকনটি EXE ফাইলে প্রয়োগ করা হবে এবং ফাইলের সামগ্রীটি জিসিভার্টে খোলা হবে।
- বন্ধ GConvers এ EXE ফাইলটি লোড হওয়ার পরে, প্রোগ্রামটি বন্ধ করতে আপনি GConvers উইন্ডোর উপরের ডানদিকে লাল বৃত্তটি ক্লিক করতে পারেন। এক্স ফাইলের এখন আলাদা আইকন রয়েছে।
- আপনি নতুন EXE আইকনটি নির্বাচনের পরে ডেস্কটপে প্রদর্শিত .bak ফাইলটিও মুছতে পারেন।
- EXE ফাইলের আইকনটি পরিবর্তন হতে কয়েক মিনিট সময় লাগবে। অথবা আপনি নতুন আইকনটি তত্ক্ষণাত দেখাতে বাধ্য করতে জিসি কনভার্ট বন্ধ করে আবার খুলতে পারেন।
পরামর্শ
- আপনি উইন্ডোজ ইনস্টলেশনতে EXE ফাইল শর্টকাটের শর্টকাটের তীর চিহ্নটিও সরাতে পারেন।
সতর্কতা
- আপনি যখনই EXE ফাইলটি সরান, শর্টকাট কাজ করা বন্ধ করবে।