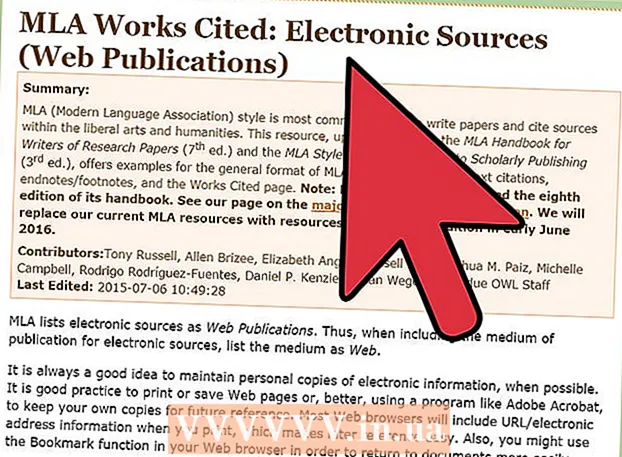লেখক:
Lewis Jackson
সৃষ্টির তারিখ:
8 মে 2021
আপডেটের তারিখ:
1 জুলাই 2024

কন্টেন্ট
এই উইকিহাউ আপনাকে উইন্ডোজ বা ম্যাক কম্পিউটারে কীভাবে একটি দস্তাবেজ মুদ্রণ করতে শেখায়। সবার আগে আপনার কম্পিউটারে একটি প্রিন্টার সংযুক্ত থাকা দরকার।
পদক্ষেপ
পদ্ধতি 1 এর 1: উইন্ডোজ এ
. স্ক্রিনের নীচে বাম কোণে উইন্ডোজ লোগোটি ক্লিক করুন।
. স্টার্ট উইন্ডোর নীচে বাম কোণে ফোল্ডার আইকনটি ক্লিক করুন।

আপনি মুদ্রণ করতে চান এমন নথিটি খুলুন। ফাইল এক্সপ্লোরার উইন্ডোর বাম দিকে ডকুমেন্ট ফোল্ডারটি ক্লিক করুন। আপনি মুদ্রণ করতে পারেন এমন সাধারণ দস্তাবেজের মধ্যে রয়েছে:- শব্দ, এক্সেল, বা পাওয়ারপয়েন্ট ডকুমেন্ট
- পিডিএফ ফাইল
- ছবি
একটি নথি নির্বাচন করুন। আপনি মুদ্রণ করতে চান এমন নথিটি ক্লিক করুন।

কার্ডটি ক্লিক করুন ভাগ করুন উইন্ডোর উপরের বাম কোণে (ভাগ করুন)। একটি সরঞ্জামদণ্ড আইটেমের নীচে পপ আপ হবে ভাগ করুন.
ক্রিয়া ক্লিক করুন ছাপা (প্রিন্ট) টুলবারের "প্রেরণ" বিভাগে। প্রিন্ট উইন্ডোটি খোলে।
- বাটন যদি ছাপা বিবর্ণ মানে নির্বাচিত দস্তাবেজ মুদ্রণ করা যায় না। নোটপ্যাড নেক্সট এর মতো নথি সহ আপনি এটি দেখতে পাবেন।

একটি মুদ্রক নির্বাচন করুন। "প্রিন্টার" ড্রপ-ডাউন মেনুতে ক্লিক করুন এবং আপনার প্রিন্টারের নাম চয়ন করুন।
কপির সংখ্যা নির্বাচন করুন। "অনুলিপি" বাক্সে, আপনি যে নথির মুদ্রণ করতে চান তার নকল সংখ্যা লিখুন।
- এই তথ্য পৃষ্ঠা নম্বর থেকে পৃথক।
প্রয়োজনে অন্যান্য মুদ্রণ সেটিংস সম্পাদনা করুন। প্রতিটি নথির ধরণের জন্য মেনু পৃথক হবে তবে সাধারণভাবে আপনার নিম্নলিখিত বিকল্পগুলি পাবেন:
- ওরিয়েন্টেশন - নথির প্রতিকৃতি বা ল্যান্ডস্কেপ কিনা তা নির্ধারণ করে।
- রঙ - কালো এবং সাদা মুদ্রণ এবং রঙিন মুদ্রণের মধ্যে সিদ্ধান্ত নিন। রঙিন মুদ্রণের জন্য আপনার প্রিন্টারে অবশ্যই রঙিন কালি থাকতে হবে।
- পক্ষের সংখ্যা - কাগজের প্রতিটি শীটের একপাশে মুদ্রণের জন্য একতরফা প্রিন্টিং নির্বাচন করুন বা কাগজের প্রতিটি শীটের উভয় পক্ষের মুদ্রণের জন্য ডাবল-পার্শ্বযুক্ত মুদ্রণ নির্বাচন করুন।
ক্লিক ছাপা উইন্ডোর উপরের বা নীচে। আপনার দস্তাবেজ মুদ্রণ শুরু হবে। বিজ্ঞাপন
পদ্ধতি 2 এর 2: একটি ম্যাক
মুদ্রক সংযুক্ত এবং চালু আছে তা নিশ্চিত করুন। প্রিন্টারটি যদি Wi-Fi ব্যবহার করে তবে কম্পিউটারটি প্রিন্টারের সাথে ইন্টারনেট ভাগ করে নিচ্ছে তা নিশ্চিত করুন; অন্যথায়, দুটি ডিভাইস সংযোগ করতে আপনার একটি ইউএসবি কেবল লাগাতে হবে।
ওপেন ফাইন্ডার ডকের নীল মানুষের মুখের অ্যাপ্লিকেশনটিতে ক্লিক করুন। একটি ফাইন্ডার উইন্ডো খুলবে।
আপনার দস্তাবেজটি খুলুন। ফাইন্ডার উইন্ডোর বাম দিকে ডকুমেন্টস ফোল্ডারে ক্লিক করুন এবং আপনার দস্তাবেজটি অনুসন্ধান করুন।
একটি নথি নির্বাচন করুন। আপনি মুদ্রণ করতে চান এমন নথিটি ক্লিক করুন।
ক্লিক ফাইল পর্দার উপরের বাম কোণে। একটি ড্রপ ডাউন মেনু প্রদর্শিত হবে.
ক্লিক ছাপা ... মেনু নীচে ফাইল. প্রিন্ট উইন্ডোটি খোলে।
একটি মুদ্রক নির্বাচন করুন। "প্রিন্টার" ড্রপ-ডাউন মেনুতে ক্লিক করুন এবং আপনার প্রিন্টারের নাম চয়ন করুন।

কপির সংখ্যা নির্বাচন করুন। "অনুলিপি" ডেটা অঞ্চলে, আপনি যে কপি তৈরি করতে চান তার সংখ্যা দিন।
প্রয়োজনে অন্যান্য মুদ্রণ সেটিংস সম্পাদনা করুন। প্রথমে ক্লিক করুন বিস্তারিত দেখাও (বিশদ দেখান) আপনি যদি "পৃষ্ঠা" সেটিং ব্যতীত অন্য কোনও বিবরণ পরিবর্তন করতে চান:
- পৃষ্ঠা - মুদ্রণের জন্য পৃষ্ঠাগুলির সংখ্যা নির্বাচন করুন। আপনি যদি "সমস্ত" নির্বাচন করেন তবে পুরো দস্তাবেজটি মুদ্রিত হবে।
- কাগজের আকার - এই বিকল্পটি বিভিন্ন কাগজের আকারের জন্য মার্জিনকে উপরে বা নীচে সাজায়।
- ওরিয়েন্টেশন - নথির প্রতিকৃতি বা ল্যান্ডস্কেপ কিনা তা নির্ধারণ করে।
- পক্ষের সংখ্যা - কাগজের প্রতিটি শীটের একপাশে মুদ্রণের জন্য একতরফা প্রিন্টিং নির্বাচন করুন বা কাগজের প্রতিটি শীটের উভয় পক্ষের মুদ্রণের জন্য ডাবল-পার্শ্বযুক্ত মুদ্রণ নির্বাচন করুন।
- ক্লিক ছাপা উইন্ডোর নীচের ডান কোণে। আপনার দস্তাবেজটি প্রিন্ট করা শুরু করবে
পরামর্শ
- আপনি নথিটি খোলার সাথে টিপে টিপে কোনও সমর্থিত নথির জন্য মুদ্রণ বিকল্প প্যানেলটি দ্রুত খুলতে পারেন Ctrl+পি (উইন্ডোজ) বা কমান্ড+পি (ম্যাক).
- আপনি যদি মুদ্রক সেটিংস বা ডকুমেন্টটি কীভাবে কাগজে প্রদর্শিত হবে সম্পর্কে অনিশ্চিত থাকেন তবে ডকুমেন্টটি কীভাবে মুদ্রিত হবে তা আগেই প্রথম পৃষ্ঠার মুদ্রণের চেষ্টা করুন।
- আপনি উপযুক্ত অ্যাপ্লিকেশন বা একটি এয়ারপ্রিন্ট-সক্ষম সক্ষম প্রিন্টার সহ আইফোন থেকে বা ক্লাউড প্রিন্ট সহ অ্যান্ড্রয়েড ডিভাইস থেকেও মুদ্রণ করতে পারেন।
- ব্যক্তিগত প্রিন্টারগুলির জন্য সর্বদা অতিরিক্ত কালি রোলগুলি প্রস্তুত করুন। যদি কালি কম চলছে বা কালি ফিকে হয়ে গেছে, ডকুমেন্টটি সঠিকভাবে মুদ্রণ করবে না।
সতর্কতা
- কম্পিউটার, প্রিন্টার এবং / অথবা ডকুমেন্ট প্রোগ্রামটি যদি পুরানো হয় তবে আপনি সঠিকভাবে মুদ্রণ করতে পারবেন না।