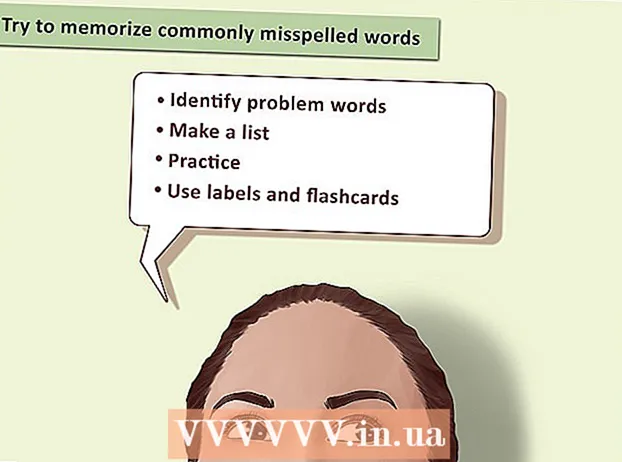লেখক:
Robert Simon
সৃষ্টির তারিখ:
15 জুন 2021
আপডেটের তারিখ:
1 জুলাই 2024
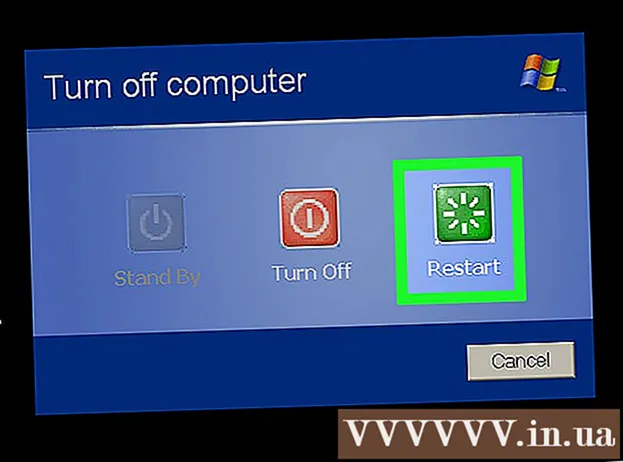
কন্টেন্ট
এই উইকিহাউ কীভাবে আপনাকে আপনার বিদ্যমান পণ্য কী ব্যবহার করে বা আপনার পণ্য কী নির্ধারণ করার জন্য সফ্টওয়্যার ব্যবহার করে উইন্ডোজ এক্সপি-র পরীক্ষামূলক সংস্করণটি পার করতে হবে তা শিখায়। দ্রষ্টব্য: নীচের তথ্যগুলি কেবলমাত্র তখনই প্রয়োগ করা উচিত যদি আপনি উইন্ডোজ এক্সপির খাঁটি অনুলিপি কিনে থাকেন তবে এখনও সক্রিয় করতে পারেন না।
দ্রষ্টব্য: আপনি পরিস্থিতির উপর নির্ভর করে নিম্নলিখিত তিনটি উপায় একত্রিত করতে পারেন:
- উইন্ডোজ এক্সপি পণ্য কী ম্যানুয়ালি পরিবর্তন করুন - উইন্ডোজ এক্সপি সক্রিয় করতে কীভাবে বিদ্যমান পণ্য কী ব্যবহার করবেন সে সম্পর্কে নির্দেশাবলী রয়েছে।
- উইন্ডোজ কী ফাইন্ডার ব্যবহার করে - যা উইন্ডোজ কী ফাইন্ডারের মাধ্যমে কোনও ডিভাইসের পণ্য কী পেতে বিশদ পদক্ষেপগুলি বর্ণনা করে।
- উইন্ডোজ অ্যাক্টিভেশন লুপ মেরামত - কেবলমাত্র আপনার মেয়াদ শেষ হয়ে গেলে এবং লুপটি পুনরায় সেট করার দরকার হয়।
পদক্ষেপ
পদ্ধতি 1 এর 1: ম্যানুয়ালি উইন্ডোজ এক্সপি পণ্য কী পরিবর্তন করুন

চেপে ধরুন ⊞ জিত এবং টিপুন আর. একটি "রান" প্রোগ্রাম খুলবে, যেখানে আপনি আপনার কম্পিউটারের রেজিস্ট্রি (ডাটাবেস) অ্যাক্সেস করতে পারবেন।
রান ক্ষেত্রে "regedit" টাইপ করুন।
টিপুন ↵ প্রবেশ করুন. রেজিস্ট্রি এডিটর টুলটি চালু হবে।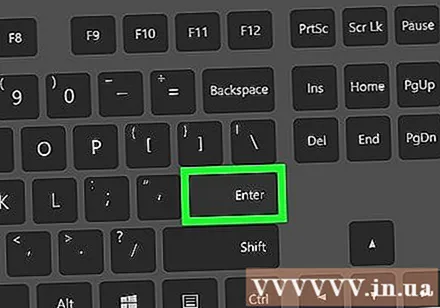

স্ক্রিনের বাম দিকে বিকল্প শাখা দেখুন। গন্তব্য ফোল্ডারে যাওয়ার জন্য আপনাকে তালিকার কয়েকটি ফোল্ডারটি দিয়ে যেতে হবে।- যেহেতু রেজিস্ট্রি আপনার কম্পিউটারের বেশিরভাগ গুরুত্বপূর্ণ সিস্টেমের তথ্য সঞ্চয় করে তাই আপনার ক্লিক করা বিবেচনা করা উচিত ফাইল এবং চয়ন করুন রফতানি (এক্সপোর্ট) এগিয়ে যাওয়ার আগে ডাটাবেসটির ব্যাকআপ নেওয়ার জন্য স্ক্রিনের উপরের বাম কোণে।
"HKEY_LOCAL_MACHINE" ফোল্ডারটি প্রসারিত করুন। নোট করুন যে প্রসারিত করতে আপনার চিহ্নটি ক্লিক করতে হবে + ফোল্ডারের বাম দিকে, কেবল এটি ক্লিক করে নয়।
"সফটওয়্যার" ফোল্ডারটি প্রসারিত করুন। আপনার পরবর্তী প্রসারিত প্রতিটি ফোল্ডারটি পূর্বের ফোল্ডারে থাকবে (উদাহরণস্বরূপ, "সফটওয়্যার" ফোল্ডারটি "HKEY_LOCAL_MACHINE" ফোল্ডারে রয়েছে এবং এই জাতীয়)।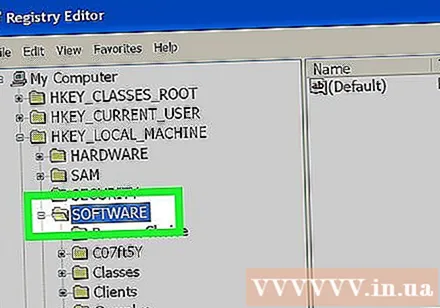
"মাইক্রোসফ্ট" ফোল্ডারটি প্রসারিত করুন।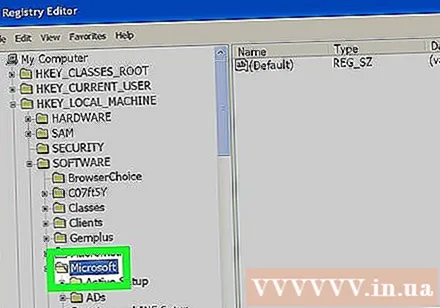
"উইন্ডোজ এনটি" ফোল্ডারটি প্রসারিত করুন।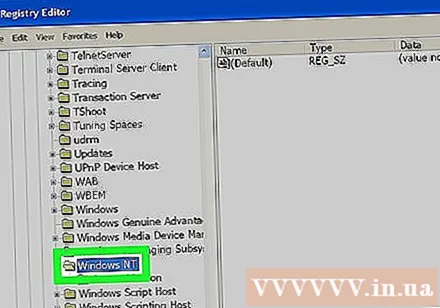
"কারেন্টভিশন" ফোল্ডারটি প্রসারিত করুন।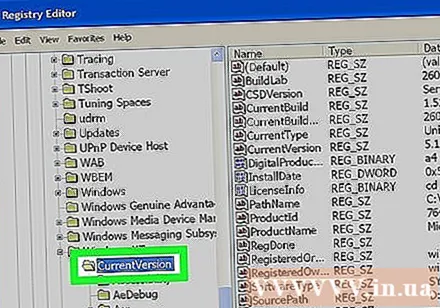
"ডাব্লুপিএ ইভেন্টস" ফোল্ডারটি প্রসারিত করবেন না, এটি ক্লিক করুন। আপনি রেজিস্ট্রি সম্পাদক পৃষ্ঠার ডানদিকে উইন্ডোতে প্রদর্শিত ফোল্ডার সামগ্রী দেখতে পাবেন।
"OOBETimer" আইটেমটিতে রাইট ক্লিক করুন।
ক্লিক পরিবর্তন করুন (সম্পাদনা)
"OOBETimer" সামগ্রীটি নির্বাচন করুন। এই আইটেমটিতে একটি এলোমেলো জোড় সংখ্যা এবং ক্রম থাকবে।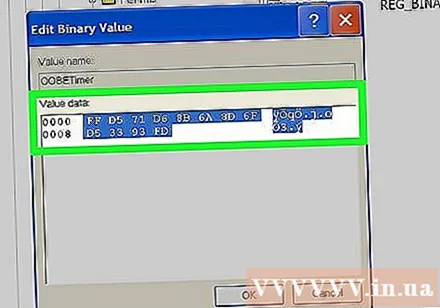
ক্লিক মুছে ফেলা (মুছে ফেলুন) এখানে প্রদর্শিত মানগুলি মুছে ফেলা হবে।
নতুন নম্বর টাইপ করুন। আপনি কী টাইপ করেন তা বিবেচ্য নয়, তবে আপনাকে কাঠামোর ধারাবাহিকতা রাখতে হবে (উদাহরণস্বরূপ, আপনি যদি চারটি অক্ষর মুছেন তবে আপনাকে চারটি টাইপ করতে হবে)।
ক্লিক ঠিক আছে সমাপ্তির পরে. পরিবর্তনগুলি সংরক্ষণ করা হবে।
রেজিস্ট্রি এডিটর সরঞ্জাম থেকে প্রস্থান করুন।
আবার ডায়ালগ বক্সটি খুলুন। মনে রাখবেন আপনি কী সংমিশ্রণগুলি ব্যবহার করতে পারেন ⊞ জিত + আর.
প্রকার ’% systemroot% system32 oobe msoobe.exe / a’ রান উইন্ডোতে, উদ্ধৃতিগুলি অন্তর্ভুক্ত করবেন না। এই কমান্ডটি উইন্ডোজ এক্সপি অ্যাক্টিভেশন উইজার্ডটি খুলবে।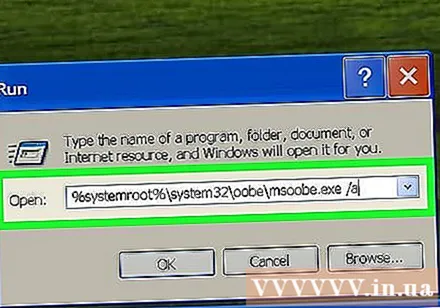
- সেরা ফলাফলের জন্য, কেবল এই পাঠ্যটি অনুলিপি করুন এবং রান ফিল্ডে আটকান।
ক্লিক ঠিক আছে.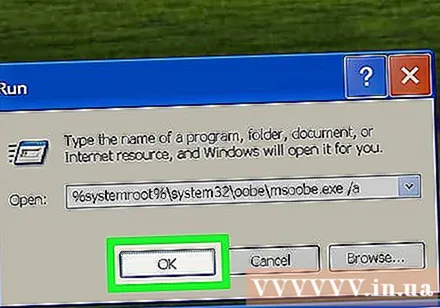
"হ্যাঁ, আমি উইন্ডোজ সক্রিয় করতে কোনও গ্রাহক পরিষেবা প্রতিনিধিকে টেলিফোন করতে চাই" বিকল্পটির বাম দিকে বাক্সটি চেক করুন (উইন্ডোজ সক্রিয় করতে আমি গ্রাহক পরিষেবা প্রতিনিধিকে কল করতে চাই)।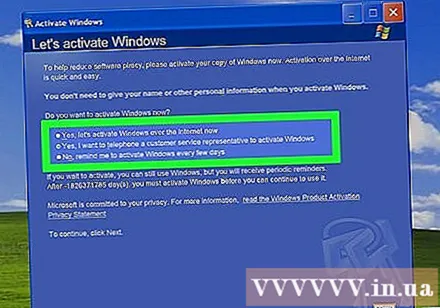
- আপনি যদি "উইন্ডোজ এক্সপি ইতিমধ্যে সক্রিয়" বার্তাটি দেখেন তবে এর অর্থ হ'ল কীটি নিজেই পরিবর্তন করা অকার্যকর। এই মুহুর্তে, উইন্ডোজ কী ফাইন্ডার ব্যবহার করে দেখুন।
ক্লিক পরবর্তী (পরবর্তী).
ক্লিক পণ্য কী পরিবর্তন করুন (পণ্য কী পরিবর্তন করুন) "সক্রিয় করুন" উইন্ডোর নীচে রয়েছে।
প্রকার উইন্ডোজ এক্সপি পণ্য কী (উইন্ডোজ এক্সপি পণ্য কী)। দ্রষ্টব্য: আপনি বিভিন্ন কোড সহ কয়েকবার এই পদক্ষেপটি চেষ্টা করতে পারেন।
- আপনার কম্পিউটারটি যে উইন্ডোজ এক্সপি ব্যবহার করছে সেটির সংস্করণটি যদি আপনি না জানেন তবে সম্পর্কিত পণ্য কী প্রবেশের আগে আপনার কম্পিউটারের ম্যানুয়ালটি পরীক্ষা করুন।
ক্লিক হালনাগাদ (আপডেট করা) কম্পিউটারের জন্য একটি নতুন উইন্ডোজ এক্সপি আইডি তৈরি করতে। এর পরে, আপনাকে উইন্ডোজ এক্সপি অ্যাক্টিভেশন নিশ্চিত করতে হবে।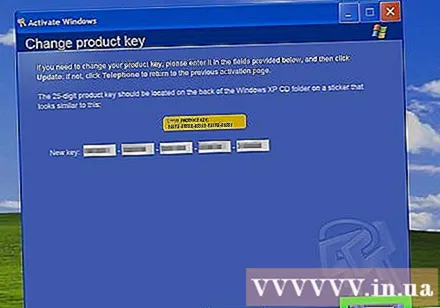
ক্লিক পেছনে.
প্রক্রিয়াটি আরও দ্রুত করতে "ইন্টারনেট থেকে উইন্ডোজ ওভার সক্রিয় করুন" বিকল্পটি চেক করুন।
- নোট করুন যে মাইক্রোসফ্ট 8 ই এপ্রিল, 2014-এ মাইক্রোসফ্ট উইন্ডোজ এক্সপি সমর্থন বন্ধ করার পরে মাইক্রোসফ্টকে "গ্রাহক প্রতিনিধি টেলিফোন" বলার বিকল্পটি বন্ধ করে দেওয়া হয়েছে।
পর্দায় নির্দেশাবলী অনুসরণ করুন। আপনি উইন্ডোজ এক্সপি সক্রিয় করার পরে, লক আউট না করে আপনি অপারেটিং সিস্টেমটি ব্যবহার চালিয়ে যেতে পারেন। বিজ্ঞাপন
পদ্ধতি 3 এর 2: উইন্ডোজ কী ফাইন্ডার ব্যবহার করুন
খোলা উইনকি ফাইন্ডারের হোম পেজ. উইনকি ফাইন্ডার একটি নিখরচায় প্রোগ্রাম যা ইনস্টল করার দরকার নেই এটি উইন্ডোজ এক্সপির পণ্য কীটি সনাক্ত এবং সন্ধান করতে পারে।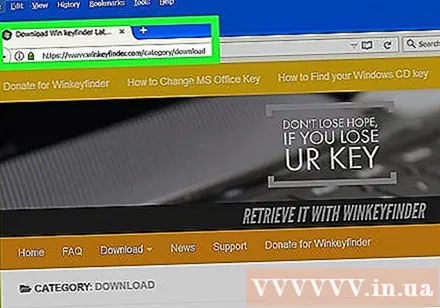
উইনকি ফাইন্ডারের সর্বশেষতম সংস্করণে ক্লিক করুন। সংস্করণ 2.0 জানুয়ারী 2017 এর সর্বশেষতম।
- যেহেতু এই সংস্করণটি এখনও বিটাতে রয়েছে তাই আপনি পরে 1.75 সংস্করণটি ডাউনলোড করতে পারেন।
ক্লিক উইনকি ফাইন্ডার ডাউনলোড করুন (ডাউনলোড উইঙ্কি ফাইন্ডার) উইনকি সংস্করণের নীচে রয়েছে।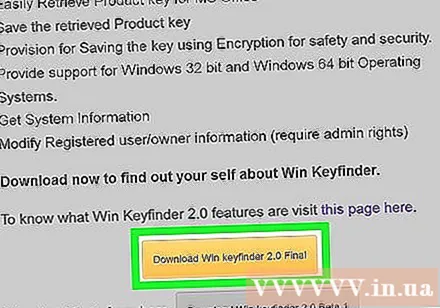
উইনকি ফোল্ডারে ডান ক্লিক করুন। আপনি ক্লিক করার পরে আপনি ফাইলটি সংরক্ষণ করেন ডাউনলোড করুন (যেমন ডেস্কটপ)।
ক্লিক সব নিষ্কাশন (সব নিষ্কাশন). লক করা সামগ্রীটি ডেস্কটপে বের করা হবে।
উইনকি ফাইন্ডার ফোল্ডারে ডাবল ক্লিক করুন। এটি সন্ধান করা সামগ্রীর মধ্যে একটি।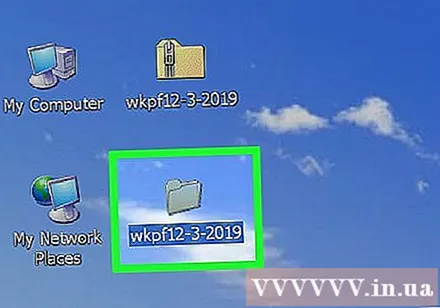
উইন কীফাইন্ডার প্রোগ্রামটিতে ডাবল ক্লিক করুন। এটি এই ডিরেক্টরিতে কেবল এক্সিকিউটেবল ফাইল (".exe")।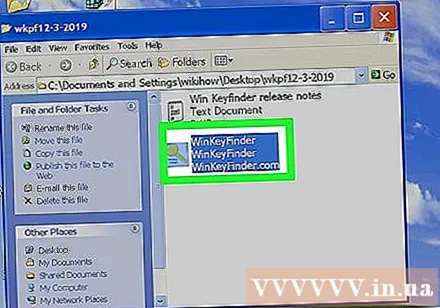
পণ্য কী দেখুন। উইনকি ফাইন্ডার চালানোর পরে, উইন্ডোজ এক্সপি পণ্য কীটি তত্ক্ষণাত উপস্থিত হবে, আপনি উইন্ডোজ এক্সপি অ্যাক্টিভেশন উইজার্ডকে পরবর্তী সময় উইন্ডোজ যখন কোনও আপডেটের জন্য জিজ্ঞাসা করবেন সক্রিয় করতে আপনি এই কীটি ব্যবহার করতে সক্ষম হবেন।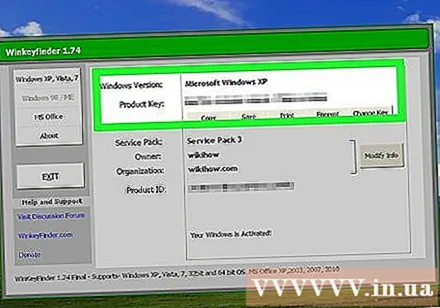
- আপনি যদি আরও সতর্ক হন তবে আপনার পণ্য কীটি কাগজে অনুলিপি করা উচিত।
পদ্ধতি 3 এর 3: উইন্ডোজ অ্যাক্টিভেশন লুপ পরিচালনা করা
কম্পিউটার পুনরায় চালু করুন। আপনি স্টার্ট মেনুতে এই কাজটি চয়ন করতে পারেন বা কম্পিউটার নিজেই বন্ধ না হওয়া পর্যন্ত আপনি কেবল পাওয়ার বাটনটি ধরে রাখতে পারেন, তারপরে আবার টিপুন।
ক্লিক এফ 8 কম্পিউটার আইকন প্রদর্শিত হবে। মেশিনটি পুনরায় চালু হওয়ার সময় আপনাকে প্রথমবার আইকনটি প্রদর্শিত হবে proceed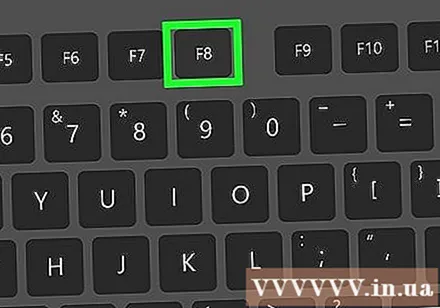
- টিপুন এফ 8 উন্নত বিকল্প প্যানেল পপ আউট হওয়া পর্যন্ত বেশ কয়েকবার।
নির্বাচন করতে তীর কী ব্যবহার করুন কমান্ড প্রম্পট সহ নিরাপদ মোড (কমান্ড লাইনের পরিবেশ সহ নিরাপদ মোড)। আপনি যখন এই কম্পিউটারে আপনার কম্পিউটারটি শুরু করেন, আপনি পরীক্ষার এক্সপি-র জন্য সময় পুনরায় সেট করার জন্য উইন্ডোজ অ্যাক্টিভেশন লুপটি পেরিয়ে যান।
টিপুন ↵ প্রবেশ করুন. নিরাপদ মোডটি চালানোর জন্য আপনাকে এক মিনিট বা আরও অপেক্ষা করতে হবে।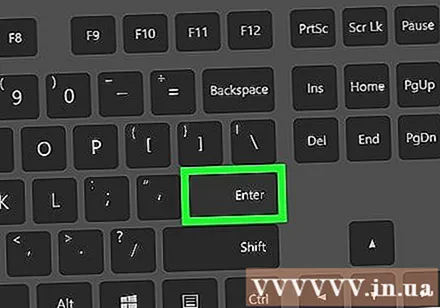
প্রকার ’এক্সপ্লোরার। এক্স’ কমান্ড প্রম্পট প্রোগ্রাম প্রবেশ করান (উদ্ধৃতিগুলি বাদ দিয়ে)।
টিপুন ↵ প্রবেশ করুন. একটি ডায়ালগ বক্স পপ আপ হবে।
- এই উইন্ডোটি পপ আপ হওয়ার আগে আপনাকে এক মিনিট বা আরও অপেক্ষা করতে হতে পারে।
ক্লিক হ্যাঁ (সম্ভবত পাশাপাশি) ঠিক আছে). তারপরে আপনি ডেস্কটপ ইন্টারফেসটি অ্যাক্সেস করতে সক্ষম হবেন।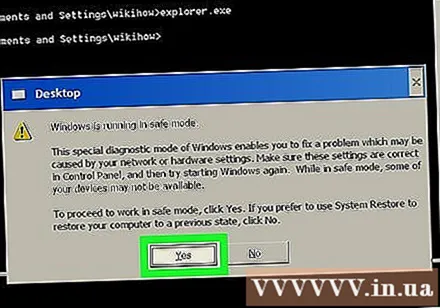
চাবি রাখুন ⊞ জিত এবং টিপুন আর. রান সরঞ্জামটি উন্মুক্ত হবে যাতে আপনি এই প্রক্রিয়াটি শেষ করতে পারেন।
টাইপ করুন "rundll32.exe syssetup, SetupOobeBnk"(উদ্ধৃতিগুলি অন্তর্ভুক্ত করবেন না)। এই আদেশটি উইন্ডোজ এক্সপি পুনরায় চেষ্টা টাইমার 30 দিনের মধ্যে সেট করবে।
ক্লিক ঠিক আছে.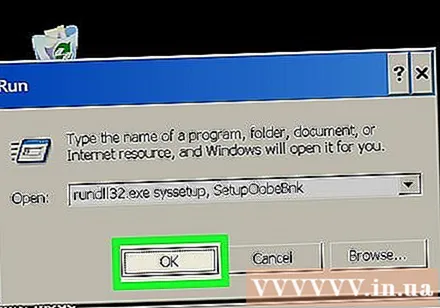
কম্পিউটার পুনরায় চালু করুন। বুট স্ক্রিনটি লোড হয়ে গেলে, আপনি সাধারণত যেভাবে অ্যাক্টিভেশন লুপটিতে আটকাবেন না সেভাবে আপনাকে লগ ইন করতে সক্ষম হওয়া উচিত। বিজ্ঞাপন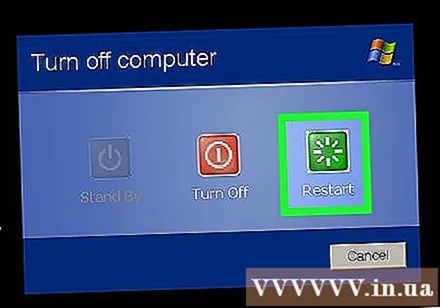
পরামর্শ
- উইন্ডোজ এক্সপি আনুষ্ঠানিকভাবে এপ্রিল ২০১৪ সাল থেকে সমর্থিত নয়, তাই আপনি কোনও গ্রাহক পরিষেবা প্রতিনিধির সাথে কথা বলতে পারবেন না।
সতর্কতা
- সম্পর্কিত পণ্য কী ব্যবহার করা কার্যকর নাও হতে পারে, সেক্ষেত্রে আপনার উইন্ডোজ এক্সপি সক্রিয় করতে সহায়তার জন্য উইনকি ফাইন্ডার ব্যবহার করা উচিত।
- ডাটাবেসটিকে ম্যানুয়ালি রিসেট করা কেবল উইন্ডোজ এক্সপিকে 30 দিনের পরীক্ষামূলক সংস্করণে পুনরুদ্ধার করতে পারে।