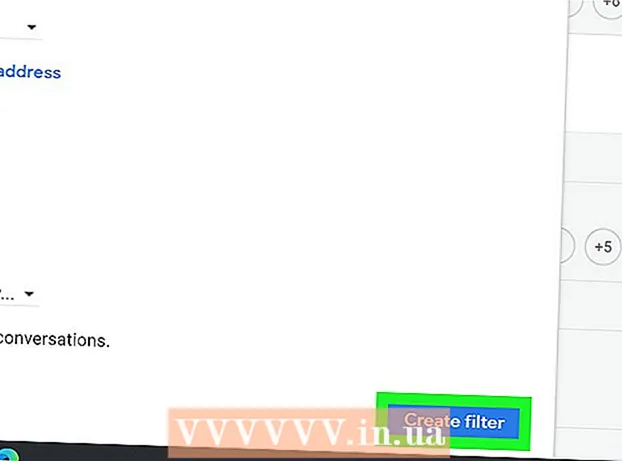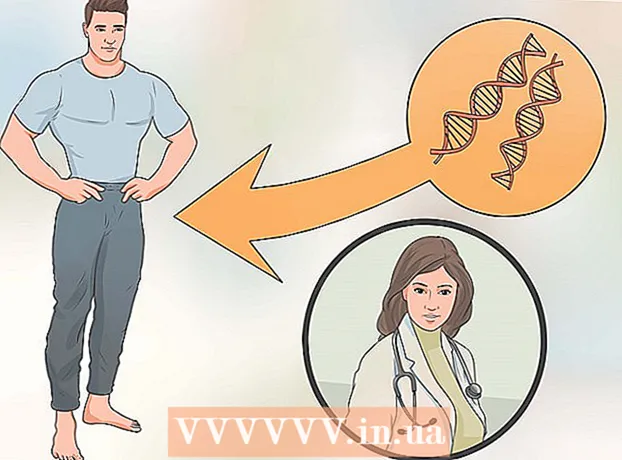লেখক:
Randy Alexander
সৃষ্টির তারিখ:
4 এপ্রিল 2021
আপডেটের তারিখ:
1 জুলাই 2024

কন্টেন্ট
উইন্ডোজ বা ম্যাক কম্পিউটারে আউটলুক 2016 অ্যাপ্লিকেশনে Gmail থেকে ইমেল কীভাবে পাবেন তা আপনাকে গাইড করার জন্য এটি নিবন্ধ। যদি আউটলুক আপনার কম্পিউটারে ইনস্টল না করা থাকে তবে আপনাকে প্রথমে মাইক্রোসফ্ট অফিস 365 কিনে ইনস্টল করতে হবে।
পদক্ষেপ
5 এর 1 ম অংশ: Gmail এ IMAP সক্ষম করুন
ড্রপ-ডাউন মেনু খুলতে পৃষ্ঠার উপরের-ডানদিকে।
ক্লিক সেটিংস এই পৃষ্ঠাটি খোলার জন্য ড্রপ-ডাউন মেনুর মাঝখানে।

কার্ডটি ক্লিক করুন ফরোয়ার্ডিং এবং পিওপি / আইএমএএপি (ফরোয়ার্ড এবং POP / IMAP) সেটিংস পৃষ্ঠার শীর্ষে।
সেটিংস পৃষ্ঠার "IMAP অ্যাক্সেস" বিভাগে "IMAP সক্ষম করুন" বাক্সটি পরীক্ষা করুন।
- এই বাক্সটি ইতিমধ্যে চেক করা যেতে পারে। যদি তা হয় তবে এই নিবন্ধে দ্বি-পদক্ষেপ যাচাইকরণ সক্ষম করতে এগিয়ে যান।

বোতামটি ক্লিক করুন পরিবর্তনগুলোর সংরক্ষন (পরিবর্তনগুলি সংরক্ষণ করুন) পৃষ্ঠার নীচে ধূসর। এটি আপনার জিমেইল মেলবক্সের জন্য আইএমএপ সক্ষম করবে এবং ইমেলটিকে আউটলুকে প্রদর্শিত হতে দেবে। বিজ্ঞাপন
5 এর 2 অংশ: Gmail এর জন্য দ্বি-পদক্ষেপ যাচাইকরণ চালু করুন
"গুগল অ্যাপস" (আইকন সহ গুগল অ্যাপস) ক্লিক করুন ⋮⋮⋮ ড্রপ-ডাউন মেনু খুলতে Gmail পৃষ্ঠার উপরের-ডানদিকে।

ক্লিক আমার অ্যাকাউন্ট (আমার অ্যাকাউন্ট) গুগল অ্যাকাউন্ট পৃষ্ঠা খুলতে ড্রপ-ডাউন মেনুতে শিল্ড আইকন সহ।
শিরোনামে ক্লিক করুন সাইন ইন এবং সুরক্ষা (লগইন এবং সুরক্ষা) পৃষ্ঠার উপরের বাম কোণে।
স্ক্রিনটি নীচে স্ক্রোল করুন এবং নির্বাচন করুন 2-পদক্ষেপ যাচাইকরণ (২-পদক্ষেপ যাচাইকরণ) পৃষ্ঠার নীচের অংশে ডানদিকে রয়েছে।
বোতামটি ক্লিক করুন এবার শুরু করা যাক পৃষ্ঠার নীচের ডানদিকে নীলা (শুরু)।
- এই বোতামটি দেখতে আপনাকে কিছুটা নিচে স্ক্রোল করতে হতে পারে।
অনুরোধ করা হলে আপনার পাসওয়ার্ড লিখুন। ইমেল ঠিকানায় লগ করতে আপনি যে পাসওয়ার্ডটি ব্যবহার করেন তা টাইপ করুন।
ক্লিক পরবর্তী পৃষ্ঠার নীচে (চালিয়ে যান)
বোতামটি ক্লিক করুন এটা এখনই চেষ্টা কর পৃষ্ঠার নীচের অংশে ডানদিকে নীল রঙে (এখনই চেষ্টা করুন)। এটি ফোন নম্বরটিতে একটি বিজ্ঞপ্তি প্রেরণ করবে।
- আপনি যদি এই পৃষ্ঠায় আপনার ফোনটি প্রদর্শিত না দেখেন তবে আপনাকে আপনার জিমেইল অ্যাকাউন্টে গুগল অ্যাপে (আপনার আইফোনে) সাইন ইন করতে হবে বা আপনার অ্যান্ড্রয়েড ফোনের সেটিংস বিভাগে আপনার Google অ্যাকাউন্টে সাইন ইন করতে হবে।
- আইফোনে আপনাকে অ্যাপ স্টোর থেকে ফ্রি গুগল অ্যাপ ডাউনলোড করতে হবে।
নির্দেশাবলী অনুসরণ করুন. ফোনটি লক হয়ে গেলে ডানদিকে স্ক্রিনটি সোয়াইপ করে আপনার ফোনে টিউটোরিয়ালটি খুলুন বা ফোনটি আনলক করা অবস্থায় টিউটোরিয়ালটি আলতো চাপুন, তারপরে নির্বাচন করুন। হ্যাঁ (একমত) বা সব (অনুমতি দিন)
আপনার ফোন নম্বর পরীক্ষা করুন। পৃষ্ঠার শীর্ষে ফোন নম্বর দেখুন; যদি সেই নম্বরটি নির্বাচিত পুনরুদ্ধার সংখ্যার সাথে মেলে, আপনি চালিয়ে যেতে পারেন।
- যদি ফোন নম্বরটি সঠিক না হয়, এগিয়ে যাওয়ার আগে আপনার এটিকে পরিবর্তন করতে হবে।
বোতামটি ক্লিক করুন পাঠান পৃষ্ঠার নীচের অংশে ডানদিকে নীল রঙে (জমা দিন)। গুগল প্রদত্ত ফোন নম্বরটিতে একটি যাচাইকরণ কোড পাঠাবে।
যাচাই কোড লিখুন. আপনার ফোনের পাঠ্যে শব্দ কোডটি পান, তারপরে পৃষ্ঠার মাঝখানে ক্ষেত্রটি টাইপ করুন।
বোতামটি ক্লিক করুন পরবর্তী পৃষ্ঠার নীচে নীল রঙে (চালিয়ে যান)।
বোতামটি ক্লিক করুন চালু করা (চালু) পৃষ্ঠার ডানদিকে নীলে। এটি আপনার Gmail অ্যাকাউন্টের জন্য ২-পদক্ষেপ যাচাইকরণ চালু করবে। এখন যে 2-পদক্ষেপ যাচাইকরণ সেট আপ হয়েছে, আপনার Gmail অ্যাকাউন্টের জন্য আপনাকে একটি অ্যাপ্লিকেশন পাসওয়ার্ড তৈরি করতে হবে। বিজ্ঞাপন
5 এর 3 অংশ: Gmail এর জন্য একটি অ্যাপ্লিকেশন পাসওয়ার্ড তৈরি করা
আইকনটি সহ "গুগল অ্যাপস" ক্লিক করুন ⋮⋮⋮ ড্রপ-ডাউন মেনু খুলতে আবার Gmail পৃষ্ঠার উপরের-ডানদিকে।
ক্লিক আমার অ্যাকাউন্ট (আমার অ্যাকাউন্ট) গুগল অ্যাকাউন্ট পৃষ্ঠা খুলতে ড্রপ-ডাউন মেনুতে শিল্ড আইকন সহ।
ক্লিক সাইন ইন এবং সুরক্ষা (লগইন এবং সুরক্ষা) পৃষ্ঠার বাম দিকে।
নীচে স্ক্রোল করুন এবং ক্লিক করুন অ্যাপ্লিকেশন পাসওয়ার্ড (অ্যাপ্লিকেশন পাসওয়ার্ড) পৃষ্ঠার ডানদিকে রয়েছে যেখানে 2-পদক্ষেপ যাচাইকরণ চালু আছে তার উপরে above
জিজ্ঞাসা করা হলে আপনার অ্যাকাউন্টের পাসওয়ার্ড লিখুন। আপনার জিমেইল অ্যাকাউন্টে সাইন ইন করতে আপনি যে পাসওয়ার্ডটি ব্যবহার করেন তা টাইপ করুন।
ক্লিক পরবর্তী পাসওয়ার্ড ক্ষেত্রের নীচে (চালিয়ে যান)।
ডেটা ফ্রেমে ক্লিক করুন অ্যাপ্লিকেশন নির্বাচন করুন পৃষ্ঠার বাম দিকের ধূসর (নির্বাচন অ্যাপ্লিকেশন) একটি ড্রপ-ডাউন মেনু খুলবে।
ক্লিক অন্যান্য (কাস্টম নাম) ((নাম) অন্যান্য) অতিরিক্ত ইনপুট ক্ষেত্রটি খোলার জন্য ড্রপ-ডাউন মেনুর নীচে।
রত. প্রকার আউটলুক (বা অনুরূপ অ্যাপ্লিকেশন) ডেটা এন্ট্রি বাক্সে।
বোতামটি ক্লিক করুন জেনারেট পৃষ্ঠার ডানদিকে নীল রঙ (তৈরি করুন)। এটি পৃষ্ঠার ডানদিকে একটি 12-অক্ষর কোড উত্পন্ন করবে; আপনি এই কোডটি আউটলুকে সাইন ইন করতে ব্যবহার করতে পারেন।
আপনার অ্যাপ্লিকেশন পাসওয়ার্ড অনুলিপি করুন। হলুদ পটভূমিতে কোডের উপর দিয়ে মাউস পয়েন্টারটি ক্লিক করুন এবং টেনে আনুন, তারপরে টিপুন Ctrl+গ (উইন্ডোজে) বা কমান্ড+গ (ম্যাকে) কোডটি অনুলিপি করতে।
- আপনি নির্বাচিত কোডটি ডান-ক্লিক করে ক্লিক করতে পারেন কপি (অনুলিপি)
5 এর 4 র্থ অংশ: আউটলুকে Gmail অ্যাকাউন্ট যুক্ত করুন
আউটলুক ডেস্কটপ অ্যাপ্লিকেশনটি খুলুন। আউটলুক অ্যাপ্লিকেশন আইকনটি একটি নীল বাক্স যা সাদা "ও" এর পিছনে একটি সাদা খাম রয়েছে।
- আপনি যদি আউটলুকে সাইন ইন না হয়ে থাকেন তবে আপনাকে নিজের মাইক্রোসফ্ট ইমেল ঠিকানা প্রবেশ করাতে হবে, নির্দেশ দেওয়ার সময় আপনার পাসওয়ার্ডটি প্রবেশ করতে হবে এবং অন-স্ক্রীন নির্দেশাবলী অনুসরণ করতে হবে।
- আউটলুক অ্যাপ্লিকেশনটি আউটলুক ওয়েবসাইট থেকে পৃথক দেখাচ্ছে।
ক্লিক ফাইল (ফাইল) একটি ড্রপ-ডাউন মেনু খুলতে আউটলুক অ্যাপ্লিকেশন উইন্ডোর উপরের-বাম দিকে side
- কোনও পছন্দ ছাড়াই ফাইল আউটলুক উইন্ডোর উপরের-বাম কোণে আপনি একটি আউটলুক ওয়েবসাইট বা আউটলুকের এমন একটি সংস্করণ ব্যবহার করছেন যা অন্য অ্যাকাউন্টগুলি যুক্ত করার অনুমতি দেয় না।
- একটি ম্যাক এ, আপনি ক্লিক করুন সরঞ্জাম (সরঞ্জাম) পর্দার শীর্ষে।
ক্লিক হিসাব যোগ করা পৃষ্ঠার উপরের-বাম কোণে (একটি অ্যাকাউন্ট যুক্ত করুন) ফাইল একটি ড্রপ ডাউন মেনু খুলতে।
- একটি ম্যাক এ, আপনি ক্লিক করুন অ্যাকাউন্টগুলি ... (অ্যাকাউন্ট) নির্বাচিত তালিকায় সরঞ্জাম.
আপনার জিমেইল ঠিকানা লিখুন। আপনি আউটলুকের সাথে সিঙ্ক করতে চান এমন জিমেইল অ্যাকাউন্টের ঠিকানাটি টাইপ করুন।
ক্লিক সংযোগ করুন ইমেল ঠিকানা ইনপুট ক্ষেত্রের নীচে (সংযুক্ত)।
অ্যাপ্লিকেশন পাসওয়ার্ড লিখুন। "পাসওয়ার্ড" ক্ষেত্রটি ক্লিক করুন, তারপরে টিপুন Ctrl+ভি (উইন্ডোজে) বা কমান্ড+ভি (ম্যাক-এ) আপনার আগে অনুলিপি করা অ্যাপ্লিকেশনটির পাসওয়ার্ড প্রবেশ করতে।
- আপনি "পাসওয়ার্ড" ক্ষেত্রেও ডান ক্লিক করতে পারেন এবং ক্লিক করতে পারেন আটকান এটি করতে ড্রপ-ডাউন মেনুতে (পেস্ট করুন)।
ক্লিক সংযোগ করুন উইন্ডোর নীচে (সংযুক্ত) করুন। Gmail অ্যাকাউন্টটি আউটলুক অ্যাপে সংহত হতে শুরু করবে।
ক্লিক ঠিক আছে যখন অনুরোধ করা হয়। এটি Gmail এর অ্যাকাউন্ট আউটলুক অ্যাপের সাথে সংযুক্ত রয়েছে এমন একটি চিহ্ন। আপনি নিজের Gmail অ্যাকাউন্টের নামটি আউটলুক উইন্ডোর বাম দিকে দেখতে পাবেন।
- আপনার প্রথমে "আমার ফোনে আউটলুক সেটআপ করুন" চেকবক্সটি আনচেক করতে হবে (এছাড়াও আমার ফোনে আউটলুক সেটআপ করুন)।
5 এর 5 তম অংশ: গুগল পরিচিতিগুলি আমদানি করা
Gmail এর পরিচিতিগুলি ডাউনলোড করুন। আপনার ওয়েব ব্রাউজার থেকে https://www.google.com/contacts/ এ যান, অনুরোধ জানালে আপনার জিমেইল ঠিকানা এবং পাসওয়ার্ড দিয়ে সাইন ইন করুন এবং নিম্নলিখিতগুলি করুন:
- সমস্ত পরিচিতি নির্বাচন করতে পৃষ্ঠার উপরের বাম কোণে বক্সে ক্লিক করুন।
- নির্বাচন তালিকাতে ক্লিক করুন আরও (আরও)
- ক্লিক রফতানি করুন ... (রফতানি) নির্বাচন তালিকায়।
- "সমস্ত পরিচিতি" বক্সটি চেক করুন।
- "আউটলুক সিএসভি ফর্ম্যাট" বক্সটি চেক করুন। যদি ম্যাক ব্যবহার করে থাকেন তবে "ভিকার্ড ফর্ম্যাট" বক্সটি চেক করুন।
- ক্লিক রফতানি জানালার নীচে
একটি আউটলুক উইন্ডো খুলুন। এতে পরিচিতিগুলি আমদানি করার জন্য আপনাকে আউটলুক খুলতে হবে।
- ম্যাকটিতে আপনাকে ডাউনলোড করা ভিকার্ড ফাইলটিতে ক্লিক করতে হবে, ক্লিক করতে হবে ফাইল (ফাইল) স্ক্রিনের উপরের বাম কোণে নির্বাচন করুন সঙ্গে খোলা (দিয়ে খুলুন), ক্লিক করুন আউটলুক এবং স্ক্রিনে নির্দেশাবলী অনুসরণ করুন। এটি আপনার Gmail পরিচিতিগুলি আমদানি করবে।
- যদি আউটলুক বন্ধ থাকে তবে চালিয়ে যাওয়ার আগে আপনার এটি আবার খোলা উচিত।
ক্লিক ফাইল মেনু খুলতে আউটলুক উইন্ডোর উপরের-বাম কোণে ফাইল.
ক্লিক খুলুন এবং রফতানি করুন (খুলুন এবং রফতানি করুন) মেনুতে ফাইল আমদানি / রফতানি পৃষ্ঠা খুলতে।
ক্লিক আমদানি রপ্তানি আমদানি / রফতানি নির্দেশিকা খুলতে পৃষ্ঠার মাঝখানে।
বিকল্পগুলিতে ক্লিক করুন অন্য প্রোগ্রাম বা ফাইল থেকে আমদানি করুন (অন্য প্রোগ্রাম বা ফাইল থেকে আমদানি করুন) উইন্ডোর মাঝখানে।
ক্লিক পরবর্তী (চালিয়ে যান) উইন্ডোর নীচের ডানদিকে।
ক্লিক কমা পৃথকীকৃত মান (পৃথক কমা দ্বারা পৃথক করা মান) উইন্ডোটির শীর্ষের নিকটে।
ক্লিক পরবর্তী (চালিয়ে যান)
ক্লিক ব্রাউজ করুন ... উইন্ডোর উপরের-ডানদিকে (ব্রাউজ করুন)।
ডাউনলোড ডিরেক্টরি ফাইল নির্বাচন করুন। ডাউনলোড করা যোগাযোগ ফাইলটি কোথায় সংরক্ষণ করতে হবে সেখানে যান, তারপরে ফাইলটি নির্বাচন করতে ক্লিক করুন।

ক্লিক খোলা উইন্ডোটির নীচে-ডানদিকে (খুলুন)। ডিরেক্টরি ফাইল আপলোড করা হবে।
ক্লিক পরবর্তী (চালিয়ে যান) আপনার নিজের পরিচিতিগুলির একটি অনুলিপি তৈরি করার বিকল্পও রয়েছে (উদাহরণস্বরূপ সদৃশ তৈরি করার অনুমতি দিন (অনুলিপি অনুমোদিত)) চালিয়ে যাওয়ার আগে উইন্ডোর মাঝখানে।

"পরিচিতি" ফোল্ডারটি নির্বাচন করুন। আপনি ফোল্ডারটি না পাওয়া পর্যন্ত স্ক্রিনটিকে উপরে বা নীচে টেনে আনুন যোগাযোগ উইন্ডোতে (পরিচিতিগুলি), তারপরে নির্বাচন করতে ক্লিক করুন।- আপনি সাধারণত ডিরেক্টরি খুঁজে পাবেন যোগাযোগ উইন্ডো শীর্ষে কাছাকাছি।
- ফোল্ডার যোগাযোগ আসল ডিরেক্টরি পছন্দ না।

ক্লিক পরবর্তী (চালিয়ে যান)
ক্লিক শেষ (সম্পন্ন) উইন্ডোটির নীচে আউটলুকে যোগাযোগগুলি আমদানি করতে।
- একবার হয়ে গেলে আপনি ক্লিক করে আউটলুক পরিচিতিগুলি দেখতে পারেন ঠিকানা বই (ঠিকানা বই) আউটলুক উইন্ডোর শীর্ষে "সন্ধান করুন" বিভাগে।
পরামর্শ
- "২-পদক্ষেপ যাচাইকরণ" হ'ল গুগলের 2-ফ্যাক্টর যাচাইকরণ। এর অর্থ যখন আপনি একটি নতুন কম্পিউটারে আপনার জিমেইল অ্যাকাউন্টে সাইন ইন করেন, আপনার ফোনে যাচাইকরণের 2 টি ধাপের মাধ্যমে আপনার লগইনটি যাচাই করা দরকার।
- গুগল পরিচিতিগুলির সর্বশেষতম সংস্করণ রফতানি পরিচিতি সমর্থন করে না, তাই এটি করার জন্য আপনার পুরানো সংস্করণটি ব্যবহার করা দরকার।
সতর্কতা
- আউটলুক অ্যাপ্লিকেশনটিতে "পড়ুন" চিহ্নিত করে Gmail এ নতুন ইমেল বার্তাগুলি স্বয়ংক্রিয়ভাবে "পড়ুন" চিহ্নিত করবে না।
- Gmail ইমেলগুলিকে an.exe ফাইল সংযুক্ত করার অনুমতি দেয় না। অতিরিক্তভাবে, সংযুক্তিগুলির সর্বোচ্চ আকার 25 এমবি থাকে।