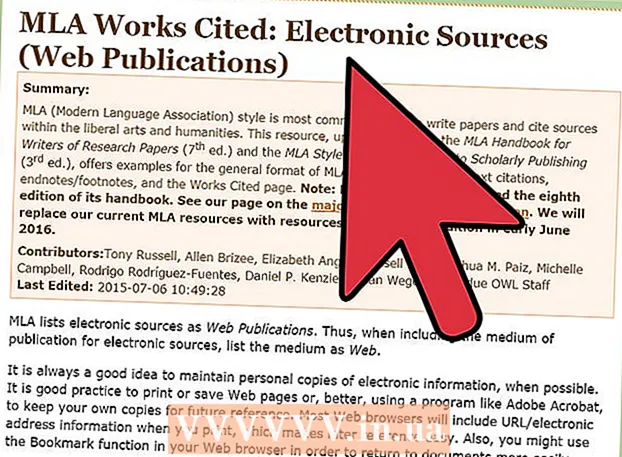লেখক:
Peter Berry
সৃষ্টির তারিখ:
16 জুলাই 2021
আপডেটের তারিখ:
1 জুলাই 2024

কন্টেন্ট
ড্রাইভ পার্টিশন হ'ল একটি হার্ড ড্রাইভকে একাধিক লজিক্যাল ইউনিটে বিভক্ত করা। ব্যবহারকারীরা খুব কমই তাদের হার্ড ড্রাইভগুলি বিভক্ত করেন; তবে, এই কাজের অনেক সুবিধা রয়েছে। সবচেয়ে গুরুত্বপূর্ণ, আপনি যখন ড্রাইভটি বিভক্ত করবেন তখন আপনি অপারেটিং সিস্টেমটিকে ডেটা থেকে আলাদা করতে পারবেন, যার ফলে ডেটা দুর্নীতির ঝুঁকি হ্রাস পাবে।
পদক্ষেপ
কম্পিউটার পরিচালনার সরঞ্জামটি খুলুন। স্টার্ট মেনুটি খুলুন, স্টার্ট মেনু অনুসন্ধান বারে "কম্পিউটার পরিচালনা" টাইপ করুন এবং এন্টার টিপুন।

ডিস্ক পরিচালনা সরঞ্জাম নির্বাচন করুন। ক্লিক ডিস্ক ব্যবস্থাপনা উইন্ডোর বাম দিকে, আপনি আপনার কম্পিউটারে সমস্ত ড্রাইভ এবং তাদের পার্টিশন দেখতে পাবেন।- উদাহরণে, 1 ড্রাইভ এবং 2 পার্টিশন রয়েছে।

নতুন পার্টিশনের জন্য স্থান তৈরি করুন। আপনি যে পার্টিশনটির আকার পরিবর্তন করতে চান তার ডান ক্লিক করুন এবং কার্যটি নির্বাচন করুন ভলিউম সঙ্কুচিত (আকার হ্রাস করুন)।- উদাহরণে, নির্বাচিত ড্রাইভটি হ'ল (সি :).
- বিঃদ্রঃ: নামে একটি পার্টিশন থাকতে পারে সিস্টেম সংরক্ষিত (রিজার্ভ সিস্টেম)। আমরা আপনাকে এই পার্টিশনে কোনও পরিবর্তন করার পরামর্শ দিচ্ছি না।

ড্রাইভটি ছোট করুন। আপনি যে আকারটি ড্রাইভটি মেগাবাইটে (1000 এমবি = 1 গিগাবাইট) সঙ্কুচিত করতে চান তা লিখুন। তারপরে, বোতামটি ক্লিক করুন সঙ্কুচিত (ছোট করা).- এই উদাহরণে, ড্রাইভটি ছোট করে 10000 এমবি বা 10 জিবি করা হয়।
- বিঃদ্রঃ: আপনি আইটেমের নির্দিষ্ট পরিমাণের চেয়ে বেশি সঙ্কুচিত করতে পারবেন না এমবিতে উপলব্ধ সঙ্কুচিত স্থানের আকার (থাম্বনেল জায়গার আকার এমবিতে উপলব্ধ)।
একটি নতুন ড্রাইভ তৈরি করুন। এই মুহুর্তে, আপনি উইন্ডোতে একটি ফর্ম্যাট করা পার্টিশন দেখতে পাবেন ডিস্ক ব্যবস্থাপনা। পার্টিশনের উপর রাইট ক্লিক করুন এখনও বরাদ্দ দেওয়া হয়নি এবং চয়ন করুন নতুন সরল ভলিউম (নতুন পার্টিশন)
নতুন সাধারণ ভলিউম উইজার্ড শুরু হবে। সংলাপ বাক্স নতুন সাধারণ ভলিউম উইজার্ড পপ আপ হবে। বোতামটি ক্লিক করুন পরবর্তী অবিরত রাখতে.
নতুন পার্টিশন আকার লিখুন। নতুন পার্টিশনে আপনি যে পরিমাণ মেমরি বরাদ্দ করতে চান তা লিখুন এবং তারপরে বোতামটি ক্লিক করুন পরবর্তী.
- উদাহরণে, সর্বাধিক উপলব্ধ মেমরি নতুন পার্টিশনে বরাদ্দ করা হয়েছে।
- বিঃদ্রঃ: আপনি উপলব্ধ মেমরির চেয়ে বড় পার্টিশন তৈরি করতে পারবেন না।
একটি অক্ষর বা পথ দিয়ে নতুন পার্টিশনের নাম দিন। মেনু থেকে নতুন পার্টিশনের জন্য একটি অক্ষরের নাম চয়ন করুন এবং "পরবর্তী" বোতামটি ক্লিক করুন।
- দৃষ্টান্তে, নির্বাচিত বর্ণের নামটি (এ :)
- আপনার নতুন পার্টিশনটি সনাক্ত এবং নেভিগেট করার জন্য উইন্ডোজ দ্বারা একটি বর্ণানুক্রমিক নাম বা পথ ব্যবহার করা হয়।
নতুন পার্টিশনের জন্য সেট আপ করুন।
- ক্লিক নিম্নলিখিত সেটিংসের সাথে এই ভলিউমটি ফর্ম্যাট করুন: (নিম্নলিখিত সেটিংস সহ এই পার্টিশনটি ফর্ম্যাট করুন :)
- জন্য নথি ব্যবস্থা (ফাইল সিস্টেম), নির্বাচন করুন এনটিএফএস
- জন্য বরাদ্দ একক আকার (অ্যাট্রিবিউশন ইউনিটের আকার), নির্বাচন করুন ডিফল্ট (ডিফল্ট)
- জন্য শব্দোচ্চতার মাত্রা (পার্টিশন লেবেল), আপনি নতুন ড্রাইভ যে নামটি দিতে চান তা প্রবেশ করান।
- ক্লিক একটি দ্রুত বিন্যাস সম্পাদন করুন (দ্রুত বিন্যাস সম্পাদন করুন)
- তারপরে, বোতামটি ক্লিক করুন পরবর্তী
নতুন পার্টিশন তৈরি করুন। আপনার সেটিংস পর্যালোচনা করুন তারপর ক্লিক করুন শেষ (সমাপ্ত)
নতুন পার্টিশনটি ফর্ম্যাট করুন।
- একটি নতুন কথোপকথন বাক্স আপনাকে নতুন ড্রাইভ বিভাজন করতে বলবে partition ক্লিক ফর্ম্যাট ডিস্ক (ড্রাইভ ফর্ম্যাট করুন)
- অন্য উইন্ডো পপ আপ হবে। এই সেটিংগুলি যেমন রয়েছে তেমন ছেড়ে দিন, বোতামটি ক্লিক করুন শুরু করুন.
- একটি সতর্কতা উপস্থিত হবে। ক্লিক ঠিক আছে.
নতুন ড্রাইভটি দেখুন। অপারেশনগুলি সঠিক হলে আপনি উইন্ডোতে আপনার নতুন ড্রাইভটি দেখতে পাবেন ডিস্ক ব্যবস্থাপনা। বিজ্ঞাপন
সতর্কতা
- আমরা শুরু করার আগে, আমরা সুপারিশ করি সমস্ত ডেটা ব্যাকআপ করুন অন্য কম্পিউটার বা অপসারণযোগ্য স্টোরেজ ডিভাইসে। এটি কোনও ত্রুটি দেখা দিলে ডেটা ক্ষতি রোধে সহায়তা করবে।