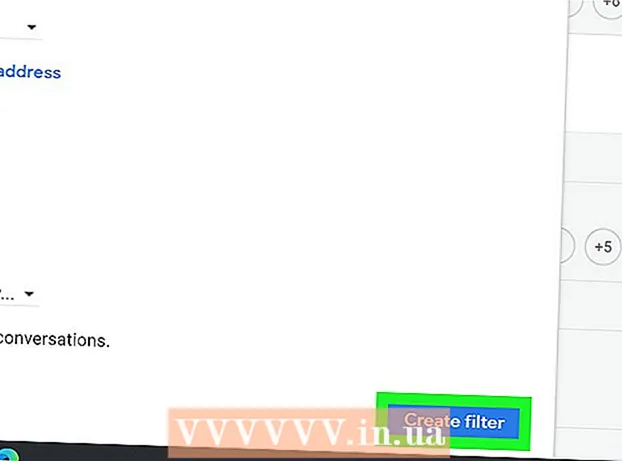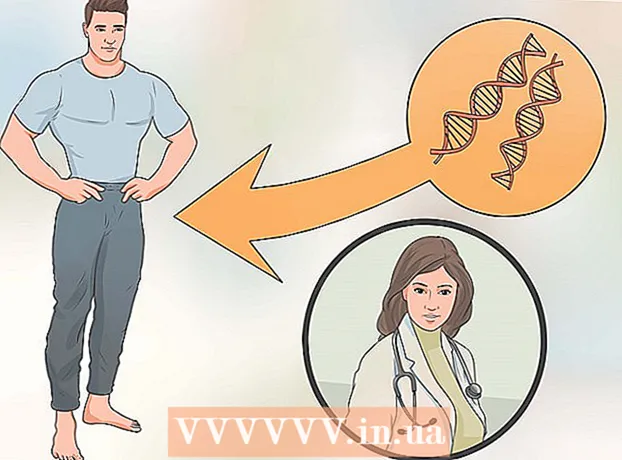লেখক:
Monica Porter
সৃষ্টির তারিখ:
16 মার্চ 2021
আপডেটের তারিখ:
1 জুলাই 2024
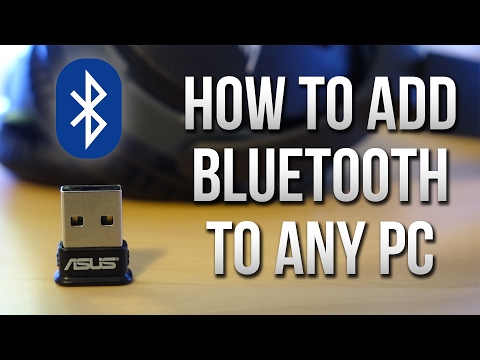
কন্টেন্ট
এই নিবন্ধটি আপনাকে ইউএসবি ব্লুটুথ ব্যবহার করে ব্লুটুথ সমর্থন করে না এমন একটি কম্পিউটারে ব্লুটুথ ফাংশনটি কীভাবে চালু করবেন তা আপনাকে দেখায়। যদিও বেশিরভাগ নতুন কম্পিউটারগুলির তাদের হার্ড ড্রাইভে ব্লুটুথ কার্যকারিতা অন্তর্নির্মিত রয়েছে, তবে আপনি যেসব কম্পিউটারে ব্লুটুথ নেই বা ব্যবহার করতে পারে না তার জন্য ব্লুটুথ চালু করতে আপনি ইউএসবি ব্লুটুথ ("ডঙ্গল" নামেও পরিচিত) ব্যবহার করতে পারেন। অন্তর্নির্মিত
পদক্ষেপ
পদ্ধতি 3 এর 1: ইউএসবি ব্লুটুথ ইনস্টল করুন
উইন্ডোজ টাস্কবারে। এটি একটি নীল আইকন যা অনেকগুলি নির্দেশিত প্রান্তযুক্ত "বি" এর মতো দেখায়। তারিখ এবং সময় তথ্যের পাশে আপনি পর্দার ডানদিকে প্রদর্শিত একটি মেনু দেখতে পাবেন।
- আপনি যদি ব্লুটুথ আইকনটি না দেখেন তবে টাস্কবারের সম্পূর্ণ মেনু দেখতে উপরে তীরটি ক্লিক করুন।

. এটি স্ক্রিনের শীর্ষে মেনু বারে নির্বাচিত হয়। তারিখ এবং সময় তথ্যের ঠিক পাশেই আপনি এটি ডানদিকে খুঁজে পাবেন। এটি আপনাকে ব্লুটুথ মেনু দেখায়।
ক্লিক ব্লুটুথ চালু করুন (ব্লুটুথ চালু করুন)। যদি ব্লুটুথ ইতিমধ্যে সক্ষম করা না থাকে, আপনি ব্লুটুথ চালু করতে এই বিকল্পটি ক্লিক করবেন।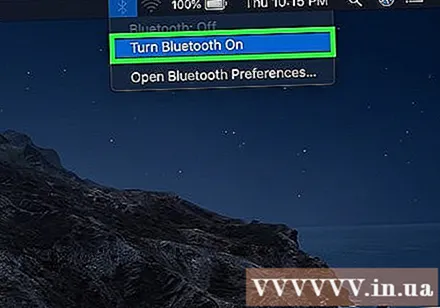
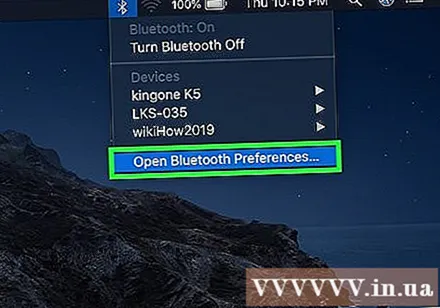
ক্লিক ব্লুটুথ পছন্দগুলি খুলুন (ব্লুটুথ পছন্দগুলি খুলুন)। এটি ব্লুটুথ মেনুর নীচে বিকল্প।
ক্লিক সংযোগ করুন (সংযোগ) ডিভাইসের নামের পাশে। এই বিকল্পটি সাধারণত "ডিভাইসগুলি" এর অধীনে প্রদর্শিত হয়। এটি একটি ব্লুটুথ ডিভাইসে সংযোগ করার অপারেশন। সংযোগ করতে প্রায় 30 সেকেন্ড সময় লাগে।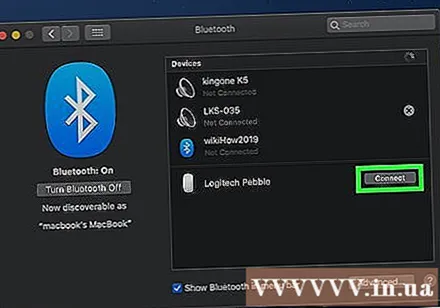
- যদি আপনি "ডিভাইসগুলি" এর অধীনে ব্লুটুথ ডিভাইসের নামটি না দেখেন তবে ডিভাইসের সংযোগ মোডটি আবার চালু করার চেষ্টা করুন।
পরামর্শ
- বেশিরভাগ নতুন কম্পিউটারগুলিতে (ডেস্কটপ কম্পিউটারগুলি সহ) অন্তর্নির্মিত ব্লুটুথ রয়েছে।
সতর্কতা
- ব্লুটুথ ডিভাইসগুলি প্রায় 10 মিটার বা তারও কম সংক্ষিপ্ত দূরত্বে ওয়্যারলেস নেটওয়ার্ক সংযোগ ব্যবহার করার জন্য ডিজাইন করা হয়। আপনি যদি ইউএসবি ব্লুটুথ থেকে সরে যান তবে আপনার ডিভাইস এবং কম্পিউটারের মধ্যে সংযোগ ধীর বা বাধাগ্রস্থ হবে।