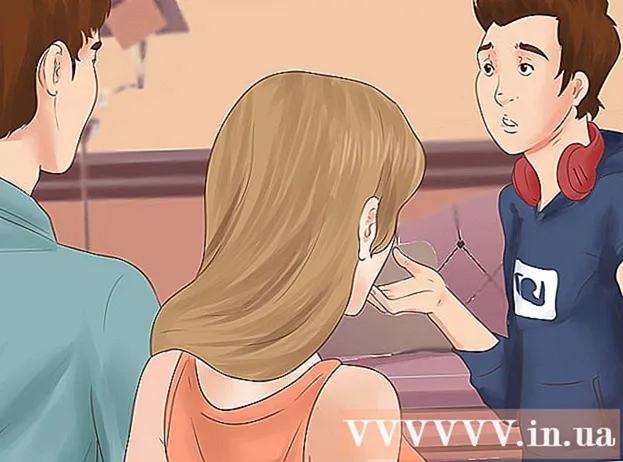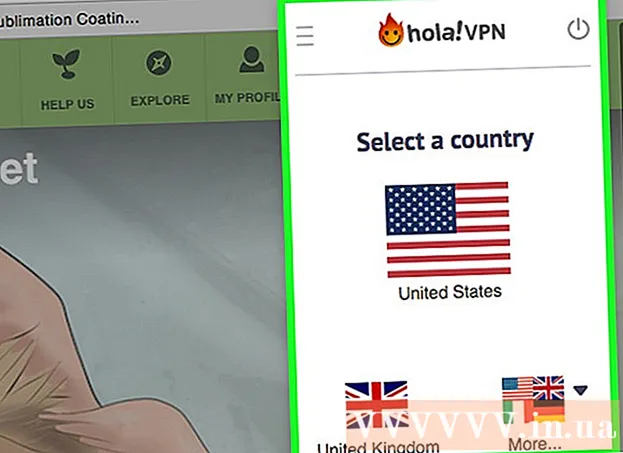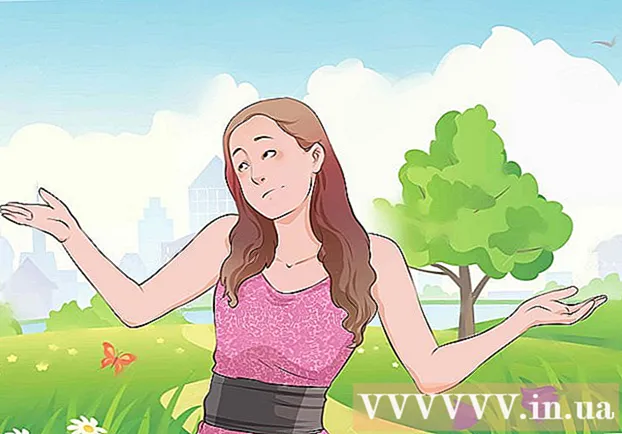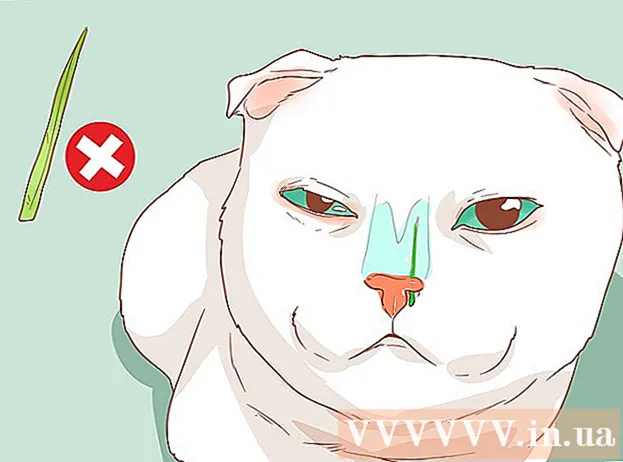লেখক:
Laura McKinney
সৃষ্টির তারিখ:
7 এপ্রিল 2021
আপডেটের তারিখ:
1 জুলাই 2024

কন্টেন্ট
এই নিবন্ধটি ইউটিউবকে গুগল ক্রোম ব্যবহার করার সময় উদ্ভাসিত ফুলস্ক্রিন ত্রুটিটি কীভাবে ঠিক করতে হয় সে সম্পর্কে আপনাকে গাইড করে। এই ত্রুটিটি আপনার ব্রাউজার বা ডেস্কটপের কিছু অংশ পূর্ণ স্ক্রিন মোডে থাকাকালীন প্রদর্শিত হতে পারে বা আরও খারাপ বৈশিষ্ট্যটি অক্ষম রয়েছে। সাধারণত আপনার ব্রাউজার বা কম্পিউটার পুনরায় চালু করা সমস্যার সমাধান করতে পারে, তবে এটি যদি কাজ না করে তবে পূর্ণ স্ক্রীন ত্রুটি হতে না হতে আপনার কয়েকটি সেটিংস কাস্টমাইজ করতে হবে।
পদক্ষেপ
পদ্ধতি 5 এর 1: বেসিক টিপস ব্যবহার করুন
YouTube পৃষ্ঠাটি পুনরায় লোড করতে এবং ত্রুটিটি ঠিক করতে fix

গুগল ক্রম. লাল, হলুদ, সবুজ এবং নীল গোলক সহ Chrome অ্যাপ্লিকেশন আইকনটিতে ক্লিক বা ডাবল ক্লিক করুন।
গুগল ক্রম. লাল, হলুদ, সবুজ এবং নীল গোলকের মতো দেখতে Chrome অ্যাপ্লিকেশন আইকনে ক্লিক করুন বা ডাবল-ক্লিক করুন।
এক্সটেনশন অধীনে। স্যুইচ সাদা হয়ে যাবে
, নির্দেশ করে যে এক্সটেনশন অক্ষম করা হয়েছে।
- এগিয়ে যাওয়ার আগে অন্যান্য প্রয়োজনীয় এক্সটেনশনগুলির সাথে এই পদক্ষেপটি পুনরাবৃত্তি করুন।

গুগল ক্রম. লাল, হলুদ, সবুজ এবং নীল গোলক সহ Chrome অ্যাপ্লিকেশন আইকনটিতে ক্লিক বা ডাবল ক্লিক করুন।
. এর ফলে স্যুইচ ধূসর হয়ে যায়
, ইঙ্গিত দেয় যে হার্ডওয়্যার ত্বরণ এখন অক্ষম।

গুগল ক্রম. লাল, হলুদ, সবুজ এবং নীল গোলকের মতো দেখতে Chrome অ্যাপ্লিকেশন আইকনে ক্লিক করুন বা ডাবল-ক্লিক করুন।
ক্লিক ⋮. এই বোতামটি উইন্ডোর উপরের-ডানদিকে রয়েছে। একটি ড্রপ ডাউন মেনু প্রদর্শিত হবে.
পয়েন্ট ইন সহায়তা (সহায়তা) এই বিকল্পটি ড্রপ-ডাউন মেনুর নীচের দিকে। আপনি অন্য মেনু দেখতে পাবেন।
ক্লিক গুগল ক্রোম সম্পর্কে (গুগল ক্রোম সম্পর্কে)। এই বিভাগটি প্রদর্শিত মেনুতে রয়েছে।
বিজ্ঞাপিত হলে আপডেটগুলি ইনস্টল করার অনুমতি দিন। যদি Chrome আপনাকে আপডেট সম্পর্কে জিজ্ঞাসা করে, ক্লিক করুন গুগল ক্রোম আপডেট করুন এবং আপডেটটি ইনস্টল করার জন্য অপেক্ষা করুন।
- যদি গুগল ক্রোম আপডেট করা থাকে তবে এই পদক্ষেপটি এড়িয়ে যান এবং পরবর্তী পদক্ষেপে যান।
বোতামটি ক্লিক করুন পুনরায় চালু করুন যখন সম্ভব. আপডেট ইনস্টল হয়ে গেলে আপনার এই বোতামটি দেখতে হবে। একবার ক্লিক করা গেলে, ক্রোম বন্ধ হয়ে আবার খোলা হবে।
পূর্ণ স্ক্রিন মোডে ইউটিউব দেখার চেষ্টা করুন। আপনার ভিডিওটি আবার প্রবেশ করুন এবং প্লে উইন্ডোর নীচে ডানদিকে "পূর্ণ পর্দা" আইকনটি ক্লিক করুন। ভিডিওটি এখন পুরো স্ক্রিন মোডে প্লে হবে।
- যদি আপনার ভিডিওটি এখনও পুরো স্ক্রিনে প্লে না হয় তবে নীচের একটি উপায় ব্যবহার করে দেখুন।
Chrome এর ডিফল্ট সেটিংসে পুনরুদ্ধার করুন। এটি পুরো স্ক্রিনটি ঠিক করে, তবে বর্তমান সেটিংসটিও সরিয়ে দেয়:
- ক্লিক ⋮ উপরের ডানদিকে।
- ক্লিক সেটিংস (বিন্যাস).
- নীচে স্ক্রোল করুন এবং ক্লিক করুন উন্নত (উন্নত)
- নীচে স্ক্রোল করুন এবং ক্লিক করুন সেটিংস তাদের মূল ডিফল্টগুলিতে পুনরুদ্ধার করুন (ফ্যাক্টরি ডিফল্টে সেটিংস পুনরুদ্ধার করুন)।
- ক্লিক রিসেট সেটিংস (সেটিংস পুনরায় সেট করুন) যখন জানানো হয়।
গুগল ক্রোম আনইনস্টল করুন তারপরে এটি আবার ইনস্টল করুন। এই পদক্ষেপটি আপনাকে ক্রোমকে আপডেট করতে বাধ্য করতে সাহায্য করে যদি আপনি জানেন যে একটি নতুন সংস্করণ উপলব্ধ, তবে ক্রোম এটি আপডেট করবে না।
- আপনি ক্লিক করে https://www.google.com/chrome/ এ গিয়ে ক্রোম পুনরায় ইনস্টল করতে পারেন ক্রোম ডাউনলোড করুন (ক্রোম ডাউনলোড করুন), ক্লিক করুন গ্রহণ করুন এবং ইনস্টল করুন (গ্রহণ করুন এবং ইনস্টল করুন), ডাউনলোড হওয়া ইনস্টলেশন ফাইলটি ডাবল ক্লিক করুন, তারপরে অন-স্ক্রীন নির্দেশাবলী অনুসরণ করুন।