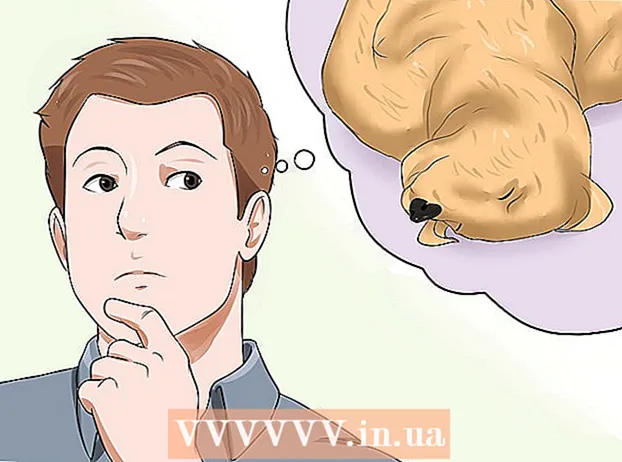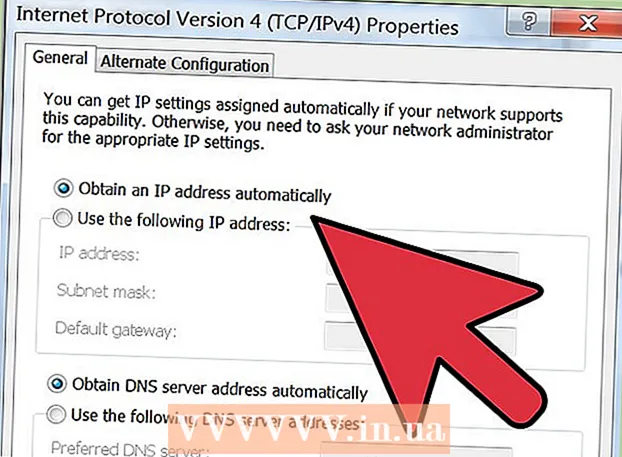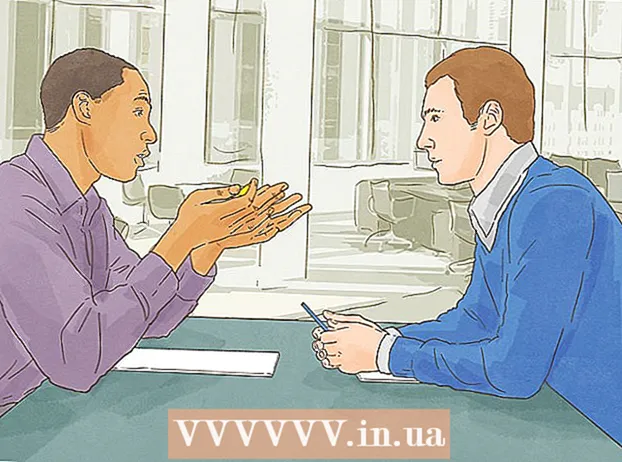লেখক:
John Stephens
সৃষ্টির তারিখ:
26 জানুয়ারি 2021
আপডেটের তারিখ:
1 জুলাই 2024

কন্টেন্ট
এই উইকিহাউ নিবন্ধটি আপনাকে দেখায় যে কীভাবে আপনার উইন্ডোজ পিসিতে কিছু ক্ষতিকারক সমস্যাগুলি সমাধান করা যায় যা শব্দগুলির ক্ষতির কারণ হয়। মনে রাখবেন যে আপনার কম্পিউটারের যে সমস্যার মুখোমুখি হচ্ছে এটি সনাক্তকরণ এবং এটির সমাধানের জন্য জটিল too এই ক্ষেত্রে, আপনার উচিত কম্পিউটারকে একজন যোগ্য মেরামতকারীর কাছে নিয়ে আসা।
পদক্ষেপ
পদ্ধতি 5 এর 1: বেসিক ত্রুটি সংশোধন
কম্পিউটারটি নিঃশব্দ না হয়েছে তা নিশ্চিত করুন। সম্ভবত, আপনি মনে না রেখে কম্পিউটারের ভলিউমটি প্রত্যাখ্যান করেছেন। অন্য কোনও উপায়ে চেষ্টা করার আগে, ভলিউম উপরে যাচ্ছে কিনা তা দেখতে "ভলিউম আপ" বোতাম টিপুন।
- যদি আপনি দেখতে পান যে ভলিউম সর্বাধিক এবং এখনও কিছু শুনতে পাচ্ছে না তবে নীচে চালিয়ে যান।

অডিও ডিভাইসের জ্যাকটি পরীক্ষা করুন। স্পিকার বা হেডফোনগুলি প্লাগ ইন করা থাকলে সাধারণত কোনও শব্দ শোনা যায় না।- আপনার অডিও ডিভাইসটি সঠিক অবস্থানে প্লাগ ইন করা আছে তাও নিশ্চিত করতে হবে।

অডিও ডিভাইসে সমস্যা হচ্ছে তা সন্ধান করুন। ডিভাইসটি প্লাগ ইন করা এবং প্লাগযুক্ত থাকা অবস্থায় একটি গান বাজানো সবচেয়ে ভাল উপায়। আপনি যদি আপনার স্পিকার সিস্টেমের পরিবর্তে আপনার কম্পিউটারের ডিফল্ট স্পিকার থেকে কোনও আউটপুট শোনেন তবে সম্ভবত কম্পিউটার থেকেই সমস্যাটির উদ্ভব হয় না।
কম্পিউটার পুনরায় চালু করুন। আরও আক্রমণাত্মক ব্যবস্থা নেওয়ার আগে, আপনি কম্পিউটারটি পুনরায় চালু করে শব্দটি ফিরে পেতে চেষ্টা করতে পারেন। পুনঃসূচনা করার পরে, যদি আপনার কম্পিউটারের শব্দ ত্রুটিটি সমাধান হয়ে যায়, আপনার আর এটি ঠিক করার চেষ্টা করার দরকার নেই। বিজ্ঞাপন
5 এর 2 পদ্ধতি: অডিও মিক্সারটি পরীক্ষা করুন
ভলিউম আইকনে রাইট ক্লিক করুন। এই আইকনটি স্ক্রিনের নীচের ডানদিকে একটি স্পিকার। ক্লিক করার পরে, আপনি একটি ড্রপ-ডাউন মেনু দেখতে পাবেন।
- আপনি যদি কোনও ল্যাপটপ ব্যবহার করছেন তবে ড্রপ-ডাউন মেনু খুলতে আপনাকে দুটি আঙুলের সাহায্যে ট্র্যাকপ্যাড স্পর্শ করতে হবে।
- যদি ভলিউম আইকনটি সরঞ্জামদণ্ডে উপস্থিত না হয় তবে টুলবারে ডান ক্লিক করুন, ক্লিক করুন টাস্কবার সেটিংস (সরঞ্জামদণ্ড সেটআপ), ক্লিক করুন টাস্কবারে কোন আইকন প্রদর্শিত হবে তা নির্বাচন করুন (টুলবারে প্রদর্শিত আইকনগুলি নির্বাচন করুন) এবং তার পাশের স্যুইচটি ফ্লিপ করুন আয়তন ডানদিকে "চালু"
ক্লিক ভলিউম মিক্সার খুলুন. এই বিকল্পটি ড্রপ-ডাউন মেনুটির শীর্ষে রয়েছে।
উন্মুক্ত অ্যাপ্লিকেশনগুলির ভলিউম স্তর পর্যালোচনা করুন। প্রতিটি উন্মুক্ত অ্যাপ্লিকেশনটির আইকনের নীচে একটি পেন্টাগোনাল স্লাইডার রয়েছে। যদি এই স্লাইডারটি মিক্সার উইন্ডোটির নীচে থাকে তবে সেই অ্যাপ্লিকেশনটির নিজস্ব ভলিউম বন্ধ রয়েছে।
ভলিউম স্লাইডারটিকে উপরের দিকে ক্লিক করুন এবং টেনে আনুন। এভাবেই কাঙ্ক্ষিত অ্যাপ্লিকেশনটির পরিমাণ বাড়ানো যায়।
- আপনি যদি পুরো সিস্টেমের আয়তন বৃদ্ধি করতে চান তবে "স্পিকার" ভলিউম স্লাইডারটিকে উপরের দিকে টানুন এবং টানুন।
ক্লিক এক্স. এই বোতামটি মিক্সার উইন্ডোর উপরের ডানদিকে অবস্থিত। যদি মিক্সারটি কম্পিউটারের শব্দ ত্রুটির কারণ হয় তবে সমস্যাটি সমাধান করা হয়েছে। বিজ্ঞাপন
5 এর 3 পদ্ধতি: স্পিকারের ফর্ম্যাটটি পরিবর্তন করুন
কম্পিউটার থেকে সমস্ত অডিও ডিভাইস আনপ্লাগ করুন। অডিও সরঞ্জামগুলিতে হেডফোন, স্পিকার এবং অন্য কোনও কিছু যা কম্পিউটারের হেডফোন জ্যাকটিতে প্লাগ করা যায়।
- যদি একটি ব্লুটুথ হেডসেট কম্পিউটারের সাথে সংযুক্ত থাকে তবে এটিও আনপ্লাগ করা উচিত।
- আপনি যদি কোনও ডেস্কটপ কম্পিউটার ব্যবহার করেন তবে আপনাকে স্পিকারটিকে নিরাপদে পুনঃসংযোগ করতে হবে।
সাউন্ড আইকনে রাইট ক্লিক করুন। এই আইকনটি স্ক্রিনের নীচের ডানদিকে রয়েছে।
- আপনি যদি কোনও ল্যাপটপ ব্যবহার করছেন তবে একটি ড্রপ-ডাউন মেনু খোলার জন্য আপনাকে দুটি আঙুলের ট্র্যাকপ্যাডে ক্লিক করতে হবে।
- যদি ভলিউম আইকনটি সরঞ্জামদণ্ডে প্রদর্শিত না হয়, আপনার সরঞ্জামদণ্ডে ডান ক্লিক করতে হবে, ক্লিক করুন টাস্কবার সেটিংস, ক্লিক টাস্কবারে কোন আইকন প্রদর্শিত হবে তা নির্বাচন করুন এবং তার পাশের স্যুইচটি ফ্লিপ করুন আয়তন ডানদিকে "চালু"
ক্লিক প্লেব্যাক ডিভাইস (প্লেব্যাক ডিভাইস)। এই বিকল্পটি ড্রপ-ডাউন মেনুটির মাঝখানে।
ডবল ক্লিক করুন স্পিকার. স্পিকারের বৈশিষ্ট্যগুলি কম্পিউটারের সাথে সংহত করার জন্য এটি খোলার পদক্ষেপ।
- আপনি যদি কোনও ডেস্কটপ কম্পিউটার ব্যবহার করেন তবে প্লাগযুক্ত স্পিকারের নামটি ক্লিক করুন।
ক্লিক উন্নত (উন্নত) এই ট্যাবটি উইন্ডোর শীর্ষে রয়েছে।
"ডিফল্ট ফর্ম্যাট" এর অধীনে ড্রপ-ডাউন মেনুতে ক্লিক করুন। বারটি সাধারণত "24-বিট, 44100 হার্জেড (স্টুডিও গুণমান)" বা "16-বিট, 48000 হার্জ (ডিভিডি গুণমান)" রেকর্ড করে।
নতুন অডিও ফ্রিকোয়েন্সি নির্বাচন। যদি এই নিবন্ধটি প্রাথমিকভাবে "24 বিট" হয় তবে 16 বিট এবং তদ্বিপরীত নির্বাচন করুন।
ক্লিক দফহ (শব্দ পরীক্ষা)। এই বিকল্পটি উইন্ডোটির ডানদিকে রয়েছে। ক্লিক করা থাকলে স্পিকারটি সঠিকভাবে কাজ করছে কি না তা দেখার জন্য স্বরটি বলবে।
একটি পৃথক ফ্রিকোয়েন্সি সঙ্গে পরীক্ষা পুনরাবৃত্তি। আপনি যদি শব্দটির ফ্রিকোয়েন্সি খুঁজে পান তবে আপনি কম্পিউটারের অডিও ত্রুটি সফলভাবে মোকাবেলা করেছেন।
টিপুন ঠিক আছে. সেটিংসটি সংরক্ষণ করতে এই বোতামটি ক্লিক করুন। বিজ্ঞাপন
5 এর 4 পদ্ধতি: উইন্ডোজ অপারেটিং সিস্টেমের সাউন্ড ড্রাইভার আপডেট করুন
শুরু মেনু খুলুন। আপনি এই মেনুটি খুলতে চাইলে, আপনি পর্দার নীচে বাম কোণে উইন্ডো আইকনটি ক্লিক করতে পারেন বা কী টিপতে পারেন ⊞ জিত.
- আপনি যদি উইন্ডোজ 8 অপারেটিং সিস্টেম ব্যবহার করছেন তবে আপনার মাউসটিকে স্ক্রিনের উপরের ডান কোণায় টানতে হবে এবং তারপরে ম্যাগনিফাইং গ্লাস আইকনটি ক্লিক করতে হবে।
প্রকার ডিভাইস ম্যানেজার শুরুতে যান। এটি স্টার্ট উইন্ডোর শীর্ষে ডিভাইস ম্যানেজার আইকনটি খুলবে।
ডিভাইস পরিচালকের আইকনে ক্লিক করুন। এই আইকনটি প্রিন্টার এবং ক্যামেরা পাশাপাশি লাগছে।
নীচে স্ক্রোল করুন এবং বাম পাশের বোতামটি ক্লিক করুন শব্দ, ভিডিও এবং গেম নিয়ন্ত্রক (গেম, ভিডিও এবং অডিও নিয়ামক)। এই বিকল্পটি ডিভাইস পরিচালকের উইন্ডোর নীচের দিকে near এই পদক্ষেপটি কম্পিউটার অডিও ডিভাইস এবং প্রোগ্রামগুলির একটি তালিকা প্রদর্শন করে।
"উচ্চ সংজ্ঞা অডিও" বিকল্পটিতে ডান ক্লিক করুন। এই বিকল্পটি সাধারণত "হাই ডেফিনিশন অডিও" ফর্ম্যাটে রেকর্ড করা হয় (উদাহরণস্বরূপ Realtek হাই ডেফিনিশন অডিও).
- আপনি যদি স্ক্রিনের নীচের ডানদিকে কোণায় ভলিউম আইকনটিতে ক্লিক করেন তবে আপনি ব্যবহৃত স্পিকার সিস্টেমটির নাম দেখতে পাবেন।
ক্লিক ড্রাইভার আপডেট করুন (ড্রাইভার আপডেট)। এই আইটেমটি ড্রপ-ডাউন মেনুর শীর্ষে উপস্থিত হবে।
ক্লিক আপডেট হওয়া ড্রাইভার সফ্টওয়্যারটির জন্য স্বয়ংক্রিয়ভাবে অনুসন্ধান করুন (আপডেট হওয়া ড্রাইভার সফ্টওয়্যারটি স্বয়ংক্রিয়ভাবে অনুসন্ধান করুন)। ড্রাইভার আপডেট উইন্ডোর শীর্ষে এটি বিকল্প। এটি কম্পিউটারকে আপগ্রেড ফাইলের সন্ধান শুরু করবে।
জিজ্ঞাসা করা হলে নতুন ড্রাইভার ইনস্টল করুন। আপনাকে চাপ দিয়ে নিজের সিদ্ধান্তটি নিশ্চিত করতে হতে পারে হ্যাঁ (একমত) বা ইনস্টল করুন (বিন্যাস). তবে সাধারণত নতুন ড্রাইভার স্বয়ংক্রিয়ভাবে ডাউনলোড হয়।
- আপনার ড্রাইভারগুলি যদি সর্বশেষতম সংস্করণে আপডেট করা হয় তবে আপনার কম্পিউটারের শব্দ সমস্যাটি ড্রাইভারের সাথে সম্পর্কিত নয়।
কম্পিউটার পুনরায় চালু করুন। ড্রাইভার ইনস্টলেশন প্রক্রিয়া শেষ করার পরে, পরিবর্তনগুলি প্রয়োগ করতে আপনাকে আপনার কম্পিউটার পুনরায় চালু করতে হবে। ড্রাইভার যদি কম্পিউটারের শব্দ সমস্যার কারণ হয়ে থাকে তবে এই সমস্যাটি সমাধান করা উচিত। বিজ্ঞাপন
পদ্ধতি 5 এর 5: কমান্ড প্রম্পট ব্যবহার
শুরু মেনু খুলুন। আপনি পর্দার নীচে বাম কোণে উইন্ডো আইকনটি ক্লিক করতে পারেন বা কী টিপতে পারেন ⊞ জিত.
- আপনি যদি উইন্ডোজ 8 ব্যবহার করে থাকেন তবে আপনাকে মাউস পয়েন্টারটি স্ক্রিনের উপরের-ডান কোণায় সরিয়ে নিয়ে ম্যাগনিফাইং গ্লাস আইকনটিতে ক্লিক করতে হবে।
প্রকার কমান্ড প্রম্পট শুরুতে যান। আপনি স্টার্ট উইন্ডোর শীর্ষে কমান্ড প্রম্পট আইকনটি দেখতে পাবেন।
কমান্ড প্রম্পট আইকনে ডান ক্লিক করুন। এই আইকনটি একটি কালো বাক্সের মতো দেখাচ্ছে। আপনি একটি ড্রপ-ডাউন মেনু দেখতে পাবেন।
ক্লিক প্রশাসক হিসাবে চালান (প্রশাসক হিসাবে চালান). এই বিকল্পটি সাধারণত ড্রপ-ডাউন মেনুর শীর্ষে থাকে।
- আপনি যে কম্পিউটারটি ব্যবহার করছেন তাতে প্রশাসকের অধিকার না থাকলে কেবল কমান্ড প্রম্পট আইকনটি ক্লিক করুন।
ক্লিক ঠিক আছে যদি জিজ্ঞাসা করা হয়। কমান্ড প্রম্পট ওপেন হবে।
আমদানি করুন নেট স্থানীয় গ্রুপ প্রশাসক / স্থানীয় পরিষেবা যুক্ত করুন. এই কমান্ডটি সিস্টেম ফাইল তৈরি ও সম্পাদনের জন্য সুরক্ষার বেসলাইন স্তরকে হ্রাস করে, যার মধ্যে কম্পিউটার অডিও ড্রাইভার অন্তর্ভুক্ত রয়েছে।
টিপুন ↵ প্রবেশ করুন. আপনার প্রবেশ করা কমান্ডটি চালানোর জন্য এটি পদক্ষেপ।
কম্পিউটার পুনরায় চালু করুন। কমান্ডটি চলমান শেষ হওয়ার পরে, পরিবর্তনটি প্রয়োগ করতে আপনার কম্পিউটার পুনরায় চালু করতে হবে। বিজ্ঞাপন