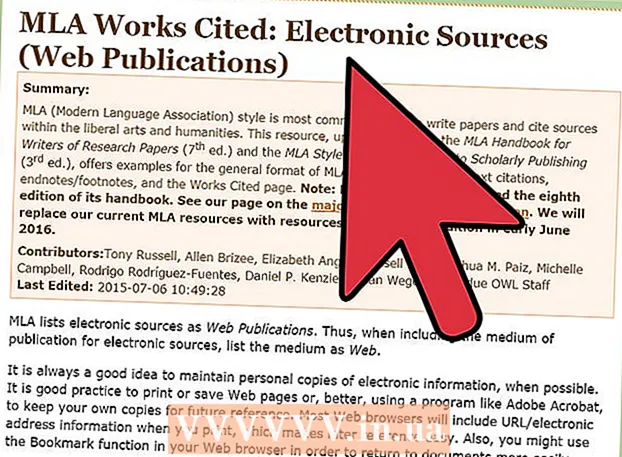লেখক:
Louise Ward
সৃষ্টির তারিখ:
8 ফেব্রুয়ারি. 2021
আপডেটের তারিখ:
1 জুলাই 2024

কন্টেন্ট
সাধারণত, এক্সেল স্বয়ংক্রিয়ভাবে ট্যাব-বিস্মৃত পাঠ্য সনাক্ত করতে পারে (এটি ট্যাব বিস্মৃত হিসাবেও পরিচিত) এবং সঠিক পৃথক কলামগুলিতে ডেটা আটকানো যায়। যদি এটি কাজ না করে এবং আপনার পাস্ট করা সমস্ত কিছু কেবল একটি কলামে উপস্থিত হয়, হয় এক্সেল ডেলিমিটারটি অন্যটিতে সেট করা থাকে, বা আপনার পাঠ্যটি ট্যাবগুলির পরিবর্তে স্পেস ব্যবহার করছে। এক্সেলের পাঠ্য থেকে কলামগুলির সরঞ্জাম আপনাকে দ্রুত ডিলিমিটারটি চয়ন করতে এবং সঠিক কলামগুলিতে ডেটা আটকানোতে সহায়তা করতে পারে।
পদক্ষেপ
আপনার ট্যাব দ্বারা পৃথক করা সমস্ত পাঠ্য অনুলিপি (অনুলিপি) করুন। ট্যাব-সীমিত পাঠ্য হ'ল বিন্যাসের ধরণ যা পাঠ্য ফাইল হিসাবে কোষে ডেটা সংরক্ষণ করে। প্রতিটি ঘর একটি ট্যাব কী দ্বারা পৃথক করা হয়, এবং প্রতিটি রেকর্ড পাঠ্য ফাইলে একটি পৃথক লাইনে প্রদর্শিত হয়। আপনি এক্সেলটিতে অনুলিপি করতে চান এমন সমস্ত পাঠ্য নির্বাচন করুন এবং সেগুলি ক্লিপবোর্ডে অনুলিপি করুন।

আপনি যে পেস্ট করতে চান সেই এক্সেলের ঘর নির্বাচন করুন। উপরের বাম ঘরটি নির্বাচন করুন যেখানে আপনি নিজের ডেটা আটকানো চান। আপনার ডেটা নির্বাচিত ঘরের নীচে এবং ডানদিকে ঘরগুলি পূরণ করবে।
ডেটা আটকান। এক্সেলের নতুন সংস্করণগুলিতে এবং ট্যাব কী দ্বারা আপনার ডেটা সঠিকভাবে সীমাবদ্ধ করা হয় সে ক্ষেত্রে কোষগুলি সাধারণত ঠিক পছন্দসই ডেটা দিয়ে পূর্ণ হয়। ট্যাব কী দ্বারা পৃথক প্রতিটি আসন সরাসরি একটি নতুন ডেটা কক্ষে রূপান্তরিত হবে। যদি আপনার সমস্ত ডেটা একই কলামে উপস্থিত হয়, সম্ভবত এক্সেল বিভাজকটি কমে যেমন ট্যাব থেকে অন্যটিতে পরিবর্তিত হয়েছে। আপনি টেক্সট থেকে কলামগুলির সরঞ্জামটি ব্যবহার করে এটি কোনও ট্যাবে ফিরে যেতে পারেন।
ডেটা একটি সম্পূর্ণ কলাম নির্বাচন করুন। যদি আপনার ট্যাব-বিস্মৃত ডেটা প্রত্যাশা অনুযায়ী আটকানো হয় না, আপনি এটির পুনরায় ফর্ম্যাট করতে এক্সেলের পাঠ্য থেকে কলম্ব সরঞ্জামটি ব্যবহার করতে পারেন। এটি করতে, আপনাকে সমস্ত আটকানো ডেটা সমেত একটি সম্পূর্ণ কলাম নির্বাচন করতে হবে।- উপরের অক্ষরে ক্লিক করে আপনি দ্রুত একটি সম্পূর্ণ কলাম নির্বাচন করতে পারেন।
- আপনি প্রতিটি কলামের পরিবর্তে কেবলমাত্র টেক্সট থেকে কলামগুলিকেই ব্যবহার করতে পারেন।
ডেটা ট্যাবে ক্লিক করুন এবং তারপরে "কলামগুলিতে পাঠ্য" ক্লিক করুন। আপনি ডেটা ট্যাবের ডেটা সরঞ্জাম বিভাগে এই বৈশিষ্ট্যটি পাবেন।
- আপনি যদি অফিস 2003 ব্যবহার করছেন তবে ডেটা ট্যাবে ক্লিক করুন এবং "পাঠ্য থেকে কলামগুলি" নির্বাচন করুন।
"ডিলিমিটেড" নির্বাচন করুন এবং "পরবর্তী" ক্লিক করুন। এটি এক্সেলকে বুঝতে সক্ষম করে যে কোষগুলি পৃথক করার জন্য একটি নির্দিষ্ট চিহ্নের সন্ধান করা প্রয়োজন।
ডেটা ডিলিমিটার নির্বাচন করুন। যদি আপনার ডেটাটি ট্যাব-বিভক্ত হয় তবে "ট্যাব" বাক্সটি চেক করুন এবং অন্য কোনও বাক্সটি নির্বাচন করুন। যদি ডেটা আলাদাভাবে আলাদা করা হয় তবে আপনি একাধিক চিহ্নগুলি পরীক্ষা করতে পারেন। যদি আপনার ডেটা কোনও ট্যাব কী-এর পরিবর্তে একাধিক স্পেস দ্বারা পৃথক করা হয়, "স্পেস" এবং "একটানা একের পর এক ডিলিমিটর হিসাবে বিবেচনা করুন" বাক্সগুলি পরীক্ষা করুন multiple মনে রাখবেন যে আপনার ডেটাতে কলাম বিভাজনের উদ্দেশ্যে নয় এমন শূন্যস্থানগুলি থাকলে এটি সমস্যাযুক্ত হতে পারে।
প্রথম কলামের বিন্যাসটি নির্বাচন করুন। পৃথককারী নির্বাচন করার পরে, আপনি তৈরি করা হচ্ছে এমন প্রতিটি কলামের জন্য ডেটা ফর্ম্যাট সেট করতে পারেন। আপনাকে "জেনারেল", "পাঠ্য" এবং "তারিখ" চয়ন করার অনুমতি দেওয়া হয়েছে।
- সংখ্যা বা উভয় সংখ্যা এবং বর্ণের জন্য "সাধারণ" নির্বাচন করুন।
- নাম হিসাবে যেমন পাঠ্য-কেবলমাত্র ডেটার জন্য "পাঠ্য" নির্বাচন করুন।
- স্ট্যান্ডার্ড তারিখের ফর্ম্যাটে লিখিত ডেটার জন্য "তারিখ" নির্বাচন করুন।
অন্যান্য কলামগুলির জন্য পদক্ষেপগুলি পুনরাবৃত্তি করুন। উইন্ডোর নীচে বক্স থেকে প্রতিটি কলামটি নির্বাচন করুন এবং ফর্ম্যাটটি সেট করুন। পাঠ্যে রূপান্তরিত হওয়ার সময় আপনি কলামটি অন্তর্ভুক্ত না করতে বেছে নিতে পারেন।
বিচ্ছেদ সম্পূর্ণ করুন। কলামগুলি বিন্যাস করার পরে, নতুন বিভাজক প্রয়োগ করতে সমাপ্তি ক্লিক করুন। আপনার পাঠ্য থেকে কলামের সেটিংয়ের মতো ডেটাগুলি কলামগুলিতে আলাদা করা হবে। বিজ্ঞাপন