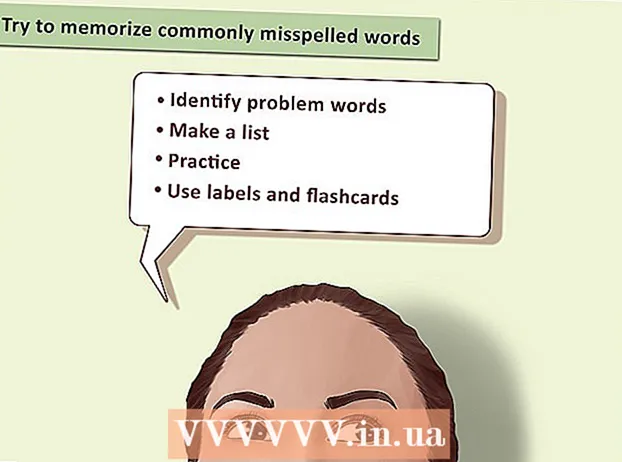লেখক:
Robert Simon
সৃষ্টির তারিখ:
15 জুন 2021
আপডেটের তারিখ:
1 জুলাই 2024
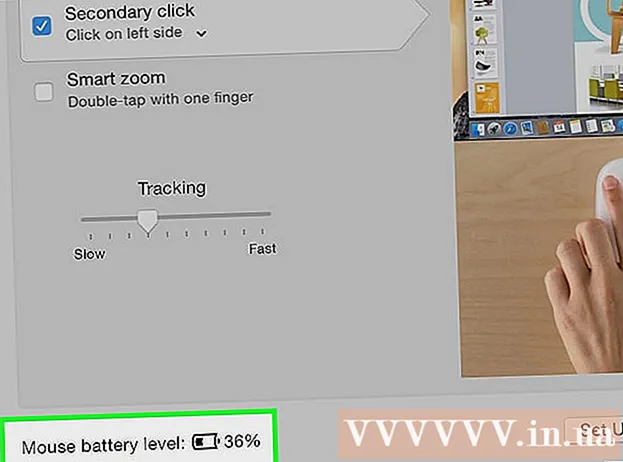
কন্টেন্ট
এই উইকিহাউ আপনাকে অ্যাপলের ম্যাজিক মাউস ওয়্যারলেস মাউস ব্যাটারিটি কীভাবে প্রতিস্থাপন করবেন তা শিখায়। নিবন্ধটি ম্যাজিক মাউস 2 কীভাবে চার্জ করতে হয় তাও গাইড করবে কারণ এই মাউস মডেলটি অন্তর্নির্মিত ব্যাটারি ব্যবহার করে।
পদক্ষেপ
3 এর 1 পদ্ধতি: ম্যাজিক মাউস ব্যাটারি প্রতিস্থাপন করুন
মাউস চালু করুন। চালু / অফ স্যুইচ সমস্ত ম্যাজিক মাউসের অধীনে অবস্থিত।

মাউসটি বন্ধ করুন। এটি করার জন্য, আপনাকে মাউসের শীর্ষের (গ্রিন ট্র্যাকের) নীচে অবস্থিত অবস্থিত সার্কুলার অন / অফ স্যুইচটি স্লাইড করতে হবে। সবুজ খাঁজ অদৃশ্য হয়ে যাবে।
ব্যাটারি-চেম্বারের কভার লক ডাউন স্লাইড করুন। মাউসের নীচের প্রান্তের কাছে ব্যাটারি-বগি কভারটি লক করুন; আপনি যখন এই লকটি নীচের প্রান্তের দিকে স্লাইড করবেন তখন ব্যাটারির বগি কভারটি পপআপ হয়ে যাবে।- যদি ব্যাটারি-বিভাগের কভারটি না আসে তবে পাতলা কিছু ব্যবহার করুন (গিটার প্লাকের মতো) এবং কীটি ধরে রাখার সময় ব্যাটারি-চেম্বারের কভারটি চাপুন।

মাউস থেকে ব্যাটারি-চেম্বারের কভারটি সরান এবং একপাশে সেট করুন। ব্যাটারির বগি কভারের নীচে দুটি এএ ব্যাটারি রয়েছে।
ব্যাটারি সরান। আপনি যদি প্রতিটি ব্যাটারির এক বা অন্য প্রান্তে প্রিন্ট করতে আঙুলের নখ বা পাতলা প্লাস্টিকের জিনিস ব্যবহার করেন তবে এটি সবচেয়ে সহজ।
- ব্যাটারি টিপতে কখনই কোনও ধারালো, ধাতব সরঞ্জাম ব্যবহার করবেন না, কারণ আপনি ব্যাটারিটি পঞ্চার করতে পারেন বা মাউসের অভ্যন্তরের উপাদানগুলিকে ক্ষতি করতে পারেন।
মাউসে দুটি নতুন এএ ব্যাটারি .োকান। ইতিবাচক শেষ ইনস্টল করুন + মাউসের শীর্ষে এবং নেতিবাচক প্রান্তের দিকে ব্যাটারি - নীচের প্রান্তের দিকে।
- কিছু অ্যাপল মাউস ব্যবহারকারীদের ডুরসেল ব্যাটারি নিয়ে সমস্যা রয়েছে। সেরা ফলাফলের জন্য, একটি উচ্চমানের ব্যাটারি ব্যবহার করুন (যেমন এনার্জাইজার ব্যাটারি)।
মাউসের ব্যাটারি-চেম্বারের কভারটি প্রতিস্থাপন করুন। মাউসের নীচে কালো ফ্রেমের সাথে মেলে তুলতে আপনাকে ব্যাটারি বিভাগের কভারে ঘরটি সারিবদ্ধ করতে হবে।
Lightাকনার নীচে হালকা টিপুন। ব্যাটারি বগি কভার জায়গায় পপ হবে।
অন / অফ স্যুইচ আপ পুশ করুন। একটি সবুজ খাঁজ উপস্থিত হবে এবং মাউসের নীচে উপরের ডানদিকে একটি ছোট আলো জ্বলবে যা ইঙ্গিত করে যে ডিভাইসটি চালু আছে।
মাউস চালু করুন। মাউসটিকে আপনার কম্পিউটারে সংযুক্ত করার পরে, আপনি এটি সাধারণত আপনার পছন্দ মতো ব্যবহার করতে শুরু করতে পারেন।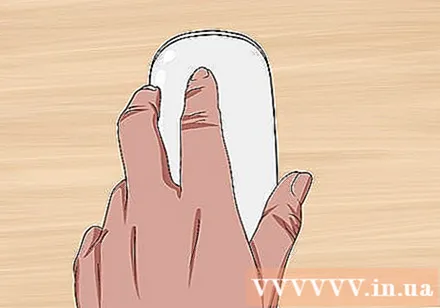
- ব্যবহারের সময় মাউসটি ব্যাটারি থেকে চালিত হবে না তা নিশ্চিত করার জন্য আপনার ব্যাটারির ক্ষমতার দিকে নজর রাখা প্রয়োজন।
পদ্ধতি 3 এর 2: ম্যাজিক মাউস 2 চার্জ করুন
ম্যাজিক মাউস 2 ওভার ফ্লিপ করুন। ম্যাজিক মাউস 2 এর ব্যাটারি অপসারণ করা যায় না, আপনি যখনই ব্যাটারি কম থাকে তবে আপনি এটি পুনরায় চার্জ করতে পারেন।
চার্জিং বন্দরটি সন্ধান করুন। এটি মাউসের নীচের নীচের প্রান্তে একটি ছোট, সমতল আয়তক্ষেত্রাকার বন্দর।
- মাউস সাধারণত তার নিজস্ব চার্জার সহ আসে তবে আপনি পরিবর্তে আইফোন 5, 5 এস, 6/6 প্লাস, 6 এস / 6 এস প্লাস বা 7/7 প্লাসের জন্য চার্জার কর্ডটি ব্যবহার করতে পারেন।
বিদ্যুত উত্স মধ্যে বাজ চার্জার প্লাগ করুন। চার্জারে একটি সাদা আয়তক্ষেত্রাকার পাওয়ার অ্যাডাপ্টার রয়েছে (একে চার্জারও বলা হয়) দুটি পিন রয়েছে যা অন্যান্য স্ট্যান্ডার্ড প্লাগগুলির মতোই পাওয়ার আউটলেটে ফিট করে।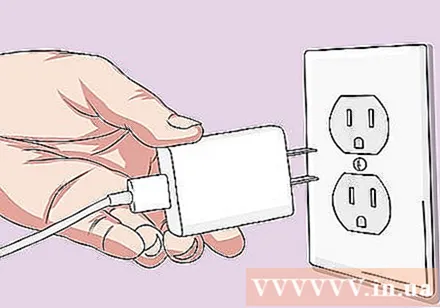
- আপনি যদি কম্পিউটারটি ব্যবহার করে মাউসটি চার্জ করতে চান তবে আস্তে আস্তে চার্জারটি থেকে কেবলটি প্লাগ করুন এবং তারপরে কম্পিউটারের ইউএসবি পোর্টগুলির মধ্যে একটিতে ইউএসবি এন্ড (পাওয়ার অ্যাডাপ্টারের সাথে সংযুক্ত হওয়া শেষ) প্লাগ করুন।
চার্জার কর্ডের ছোট প্রান্তটি মাউসটিতে প্লাগ করুন। এই প্রান্তটি মাউসের নীচে নীচে বিদ্যুত চার্জিং পোর্টে ফিট করবে।
- আপনি বিদ্যুত্ চার্জারটি যে কোনও দিক থেকে মাউসে প্লাগ করতে পারেন।
আপনি যখন আনপ্লাগ লাগান তখন ব্যাটারিটি প্রায় পূর্ণ হয় তা নিশ্চিত হওয়ার জন্য কমপক্ষে এক ঘন্টা ধরে চার্জ করুন।
- আপনি যদি চার্জারটিকে একটি USB পোর্টের পরিবর্তে কোনও আউটলেটে প্লাগ করেন তবে মাউসটি দ্রুত চার্জ করবে।
- ব্যবহারের সময় মাউসটি ব্যাটারি থেকে চালিত হবে না তা নিশ্চিত করার জন্য আপনাকে ব্যাটারির ক্ষমতার দিকে নজর রাখতে হবে।
পদ্ধতি 3 এর 3: আপনার মাউসের ব্যাটারি ক্ষমতা পরীক্ষা করে দেখুন
মাউসটি আপনার ম্যাকের সাথে সংযুক্ত রয়েছে তা নিশ্চিত করুন। এটি পরীক্ষা করতে, আপনার মাউসকে চারদিকে ঘুরে দেখুন এবং ম্যাক স্ক্রিনে কার্সারের প্রতিক্রিয়া পর্যবেক্ষণ করুন।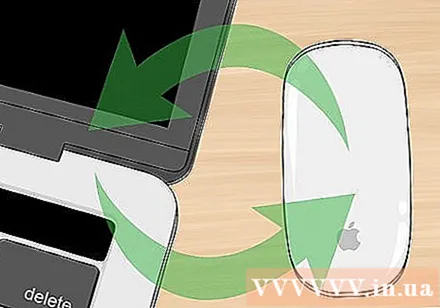
- কার্সার যদি প্রতিক্রিয়াহীন থাকে তবে মাউসটি চালু নাও হতে পারে। নীচের দিকটি উপরের দিকে ঘুরিয়ে দিয়ে আপনি সুইচটি উপরের দিকে স্লাইড করে মাউসটি চালু করতে পারেন যাতে নীল স্লটটি উপস্থিত হয় appears
ম্যাক স্ক্রিনের উপরের বাম কোণে অ্যাপল মেনু আইকনটি ক্লিক করুন। একটি ড্রপ ডাউন মেনু প্রদর্শিত হবে.
ক্লিক সিস্টেম পছন্দসমূহ (সিস্টেমটি কাস্টমাইজ করুন)। এই বিকল্পটি ড্রপ-ডাউন মেনুটির শীর্ষের নিকটে।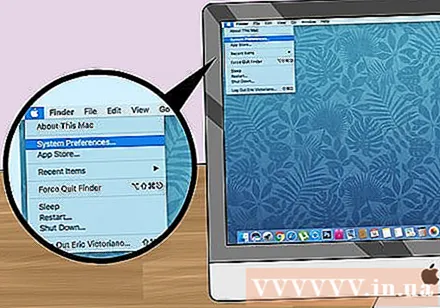
ক্লিক মাউস. এই বিকল্পটি সিস্টেম পছন্দসমূহ উইন্ডোর দ্বিতীয় সারিতে রয়েছে।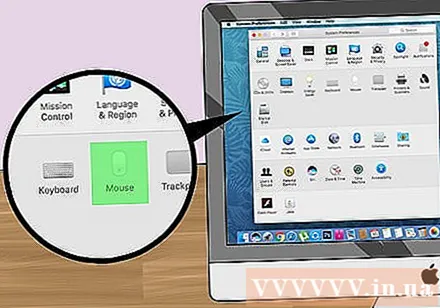
"মাউস ব্যাটারি স্তর" মানটি দেখুন। এই তথ্যটি উইন্ডোর নীচের বাম কোণে প্রদর্শিত হয়; ব্যাটারি আইকনটি এখানে উপস্থিত হবে, ডান হ'ল অবশিষ্ট ব্যাটারি ক্ষমতার শতাংশ। বিজ্ঞাপন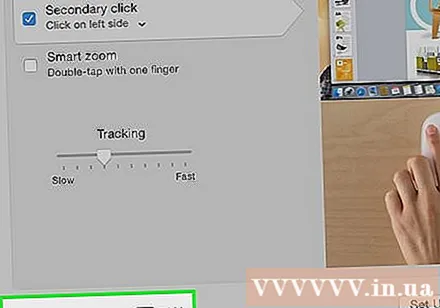
পরামর্শ
- মাউসটিকে আপনার ম্যাকটি চালু করার পরে পুনরায় সংযোগ করতে কয়েক সেকেন্ড সময় নিতে পারে take
- আপনি যদি দীর্ঘদিন ধরে এটি ব্যবহার না করেন তবে আপনার মাউসটি বন্ধ করার কথা বিবেচনা করা উচিত।
সতর্কতা
- অ্যাপল ইঁদুরগুলির জন্য পুরানো ব্যাটারি ব্যবহার করবেন না।