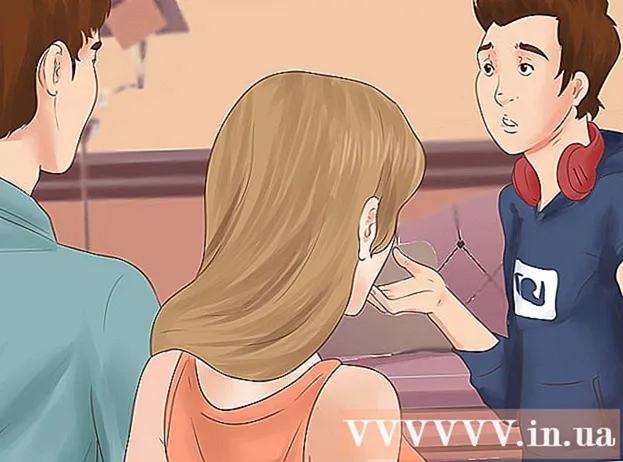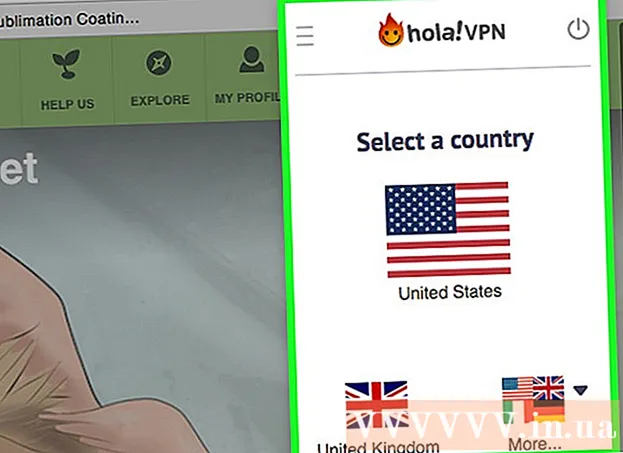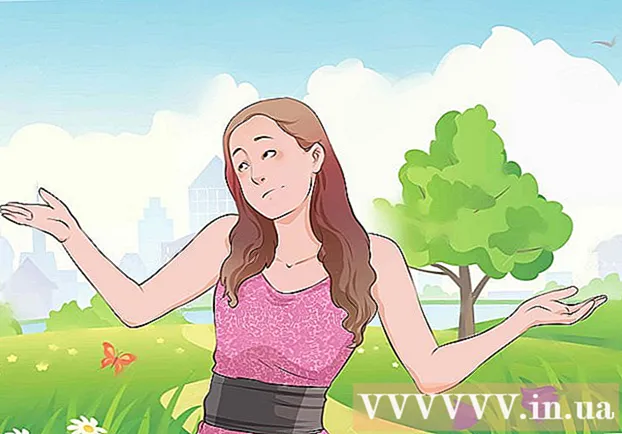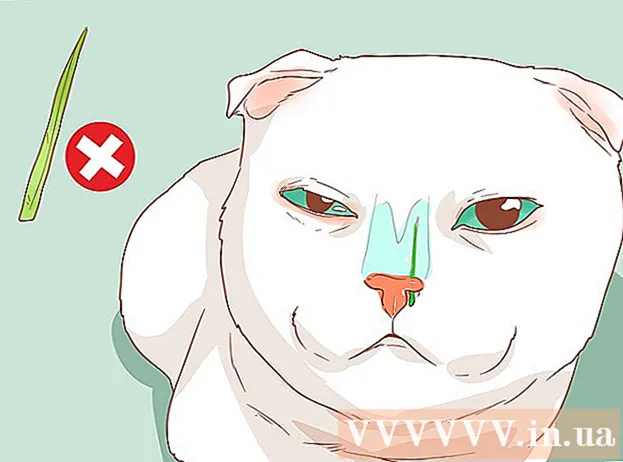লেখক:
Monica Porter
সৃষ্টির তারিখ:
16 মার্চ 2021
আপডেটের তারিখ:
1 জুলাই 2024

কন্টেন্ট
ব্রাশগুলি মূলত ব্রাশ টিপসের আকার যা আপনি কোনও ছবিতে তৈরি করতে পারেন। কেবল লাইন বা ডুপ্লিকেট চিত্রই নয়, আপনি আলোর প্রভাব, টেক্সচার, কম্পিউটার অঙ্কন এবং আরও তৈরি করতে ব্রাশ ব্যবহার করতে পারেন। ব্রাশগুলি আপনাকে আপনার অঙ্কনগুলিতে গভীরতা এবং নরমতা যুক্ত করতে দেয় তবে সেগুলি ব্যবহার করার জন্য আপনাকে প্রথমে ফটোশপে ব্রাশগুলি কীভাবে যুক্ত করতে হয় তা জানতে হবে।
পদক্ষেপ
পদ্ধতি 1 এর 1: একটি নতুন ব্রাশ লোড করুন
আপনার জন্য কোনটি সঠিক তা দেখার জন্য নতুন ব্রাশ আকারের জন্য ইন্টারনেট অনুসন্ধান করুন। আপনি কী চান তা যদি নিশ্চিত না হন তবে আপনার প্রিয় অনুসন্ধান ইঞ্জিনে কেবল "ফটোশপ ব্রাশ প্যাকস" কীওয়ার্ডটি প্রবেশ করুন। শ্যাডিং বা লন পেইন্টিংয়ের জন্য পেইন্ট ব্রাশ থেকে বিশেষত টেক্সচারযুক্ত ব্রাশ থেকে বেছে নেওয়া কয়েকশো রয়েছে। আপনার কেবল একটি প্রাথমিক সেট খুঁজে বের করতে হবে এবং আপনার পছন্দ মতো ব্রাশ টিপ বেছে নেওয়া উচিত। বেশিরভাগ দরকারী এবং বিশ্বাসযোগ্য সাইটগুলির মধ্যে রয়েছে:
- ডিভ্যান্টআর্ট
- ক্রিয়েটিভ মার্কেট
- ডিজাইন কাট
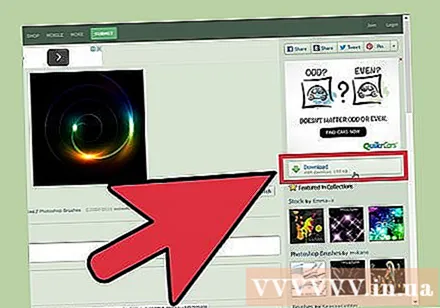
ফাইলটি ডাউনলোড করুন।কম্পিউটারে জিপ। বেশিরভাগ ব্রাশগুলি ডাউনলোডের পরে সংকুচিত (জিপ) ডিরেক্টরিতে থাকবে। আপনি পছন্দমতো ব্রাশ পেয়ে গেলে সেগুলি আপনার কম্পিউটারে ডাউনলোড করুন। বেশিরভাগ আধুনিক কম্পিউটারে জিপ ফাইলগুলি খোলার জন্য উত্সর্গীকৃত সফ্টওয়্যার রয়েছে।- ডাউনলোড করার পরে যদি আপনি এই ভেবে থাকেন যে আপনি ব্রাশগুলি খুঁজে পাচ্ছেন না, তবে পরে খুঁজে পাওয়া আরও সহজ করার জন্য এগুলি আপনার ডেস্কটপে ক্লিক করুন এবং টেনে আনুন।

খোলা জিপ ফাইল. আমাদের একটি জিপ এক্সট্র্যাক্টর (যা বেশিরভাগ কম্পিউটারে উপলব্ধ) need এটি খোলার জন্য আপনাকে কেবল ডাবল ক্লিক করতে হবে। যদি ফাইলটি পাওয়া না যায় তবে "ডাউনলোড" ফোল্ডারটি পরীক্ষা করুন check- আপনি যদি নিশ্চিত হন না যে আপনি কোনও জিপ ফাইল খুলতে পারেন কিনা, এটিতে ডান-ক্লিক করুন এবং "এক্সট্র্যাক্ট" বা "খুলুন সহ" চয়ন করুন। জনপ্রিয় প্রোগ্রামগুলির মধ্যে জিপ সংরক্ষণাগার বা উইনআরআর অন্তর্ভুক্ত।

ফাইলটি সন্ধান করুন "।abr "। খোলার পরে ডিরেক্টরিটিতে অনেক ধরণের ফাইল থাকবে তবে আমাদের কেবল ফাইল.এবআর প্রয়োজন। কোনও .abr ফাইল দৃশ্যমান না হলে পুরো ফোল্ডারটি মুছুন এবং অন্য ব্রাশ সেট সন্ধান করুন। বিজ্ঞাপন
পদ্ধতি 2 এর 2: ফটোশপে একটি নতুন ব্রাশ যুক্ত করুন
ফটোশপ খুলুন। আপনার কোনও চিত্র খোলার দরকার নেই। ব্রাশটি ইনস্টল করতে কেবল প্রোগ্রামটি খুলুন।
- ব্রাশগুলি খুঁজে পেতে আপনার একটি ফাইন্ডার বা উইন্ডোজ এক্সপ্লোরার উইন্ডোটি খুলতে হবে।
বি কী টিপুন বা স্ক্রিনের শীর্ষে ব্রাশ বারটি খুলতে ব্রাশ সরঞ্জামটি ক্লিক করুন। স্ক্রিনের শীর্ষে থাকা টাস্কবারটি আপনি বি কী টিপানোর পরে ব্রাশ বারে পরিবর্তিত হয় (আপনি যে সরঞ্জামটি খোলেন তার উপর নির্ভর করে) brush
ব্রাশ টাস্কবারে, সাধারণত স্ক্রিনের উপরের বাম কোণে ডটের পাশের ছোট ডাউন তীরটি ক্লিক করুন। ব্রাশস প্রিসেট প্যালেটটি খুলবে।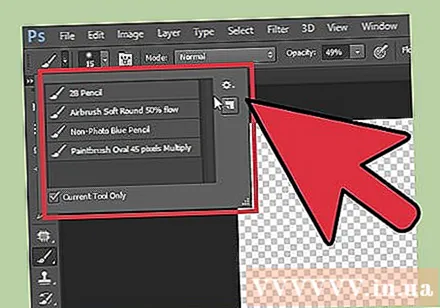
গিয়ার আইকনটি ক্লিক করুন, তারপরে আইটেমটি "লোড ব্রাশ" সন্ধান করুন। একটি ব্রাউজার উইন্ডো প্রদর্শিত হবে। জিপ ফোল্ডারে নেভিগেট করুন এবং .abr ফাইলটি সন্ধান করুন - এটি আপনার নতুন ব্রাশ সেট।
ফাইলটি ডাবল ক্লিক করুন।ব্রাশ ইনস্টল করতে আবর। নতুন ব্রাশ সেটটি স্বয়ংক্রিয়ভাবে প্রিসেট প্যানেলে যুক্ত হয়। আপনি যে কোনও সময় এটি পেতে ব্রাশ প্রিসেট মেনুটি খুলতে পারেন। কেবল সামান্য গিয়ার আইকনে ক্লিক করুন এবং ড্রপ-ডাউন মেনুটির নীচে ব্রাশগুলির নতুন সেটটি সন্ধান করুন।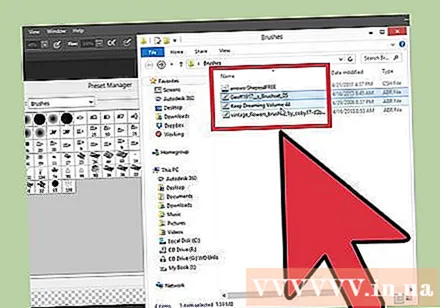
অথবা, আপনি ব্রাশের সেটটি ক্লিক করে টেনে আনতে পারেন এবং এগুলি যুক্ত করতে ফটোশপ উইন্ডোতে রেখে দিতে পারেন। এটি সহজ, কেবল একটি উইন্ডোতে বা আপনার ডেস্কটপে .abr ফাইলটিতে ক্লিক করুন, এবং তারপরে টানুন এবং ফটোশপে drop প্রোগ্রামটি স্বয়ংক্রিয়ভাবে আপনার জন্য নতুন ব্রাশ সেট আপ করবে। উপরের দুটি যদি কাজ না করে তবে চেষ্টা করুন:
- উপরের বারে "সম্পাদনা" এ ক্লিক করুন।
- "প্রিসেটগুলি" → "প্রিসেট পরিচালক" ক্লিক করুন।
- নিশ্চিত করুন যে "প্রিসেট টাইপ:" "ব্রাশ" তে সেট করা আছে।
- "লোড করুন" এ ক্লিক করুন এবং একটি নতুন ব্রাশ সন্ধান করুন, তারপরে ফাইলটি ইনস্টল করতে ডাবল ক্লিক করুন।
পদ্ধতি 3 এর 3: ব্রাশটি বাল্কে যুক্ত করুন
আপনি ফটোশপের ফাইল সিস্টেমে একাধিক ব্রাশ প্যাক যুক্ত করলে এটি আরও দ্রুত হবে। আপনি যদি প্রচুর নতুন ব্রাশ যুক্ত করতে চান তবে এগুলিকে যথাযথ ফোল্ডারে টেনে আনুন। এটি উইন্ডোজ এবং ম্যাক উভয় কম্পিউটারেই কাজ করে।
- শুরু করার আগে আপনাকে অবশ্যই ফটোশপটি বন্ধ করতে হবে।
নীচে তালিকাভুক্ত দুটি পথের একটিতে ফটোশপ ফাইলগুলিতে নেভিগেট করুন। যাইহোক, একটি ম্যাক কম্পিউটারে, কেবলমাত্র সিএমডি কীটি ধরে রাখুন এবং প্রোগ্রাম ফোল্ডারটি খুলতে ফটোশপ আইকনে ক্লিক করুন।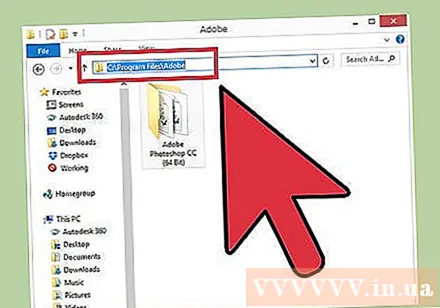
- উইন্ডোজ: সি: প্রোগ্রাম ফাইলগুলি অ্যাডোব ফটোশপ
- ম্যাক: / ব্যবহারকারী / {ব্যবহারকারী নাম} / গ্রন্থাগার / অ্যাপ্লিকেশন সহায়তা / অ্যাডোব / অ্যাডোব ফটোশপ ___ /
"প্রিসেটগুলি" ডাবল ক্লিক করুন এবং "ব্রাশ" ফোল্ডারটি খুলুন। এখানেই সমস্ত ব্রাশের ব্যবস্থা করা হয়েছে, ফটোশপ এখানে নতুন ব্রাশও সন্ধান করবে।
এই ফোল্ডারে নেমে নতুন ব্রাশটি ক্লিক করুন এবং টেনে আনুন। সংকুচিত ফাইলটি খোলার পরে, ক্লিক করে ফাইলটি টেনে আনুন এবং ব্রাশ ফোল্ডারে রেখে দিন। পরের বার আপনি ফটোশপ খুলবেন, নতুন ব্রাশটি একীভূত হবে এবং আপনার ব্যবহারের জন্য প্রস্তুত হবে। বিজ্ঞাপন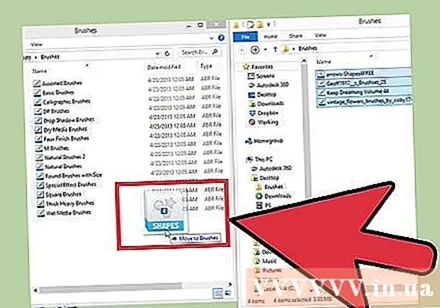
পরামর্শ
- আপনি যদি কোনও ম্যাক কম্পিউটারে ফটোশপ ব্যবহার করে থাকেন তবে আপনার "ব্যবহারকারীদের /} ব্যবহারকারীর নাম} / লাইব্রেরি / অ্যাপ্লিকেশন সহায়তা / অ্যাডোব / অ্যাডোব ফটোশপ সিএস 3 / প্রিসেট / ব্রাশগুলিতে" .abr "ফাইলটি আটকানো দরকার you