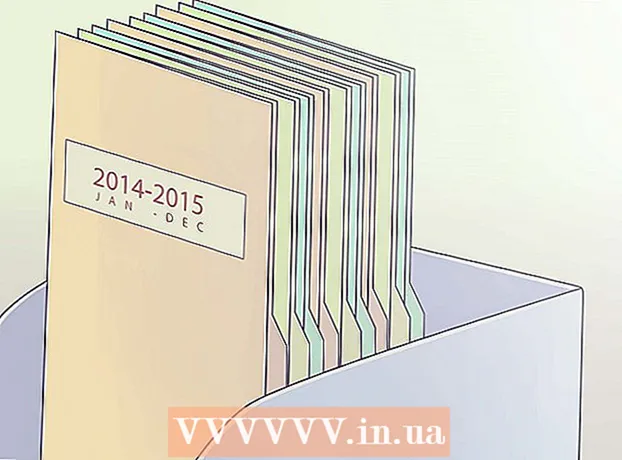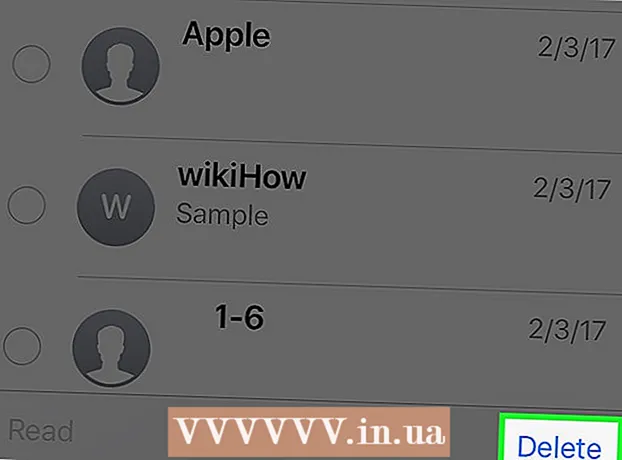লেখক:
Laura McKinney
সৃষ্টির তারিখ:
1 এপ্রিল 2021
আপডেটের তারিখ:
1 জুলাই 2024

কন্টেন্ট
ম্যাক (মিডিয়া অ্যাক্সেস কন্ট্রোল) ঠিকানাটি এমন একটি সংখ্যার সিরিজ যা আপনার কম্পিউটারে ইনস্টল হওয়া নেটওয়ার্কের সাথে সংযোগ করতে ব্যবহৃত ডিভাইসগুলি সনাক্ত করে। ম্যাকের ঠিকানাটিতে 6 টি অক্ষর জোড়া থাকে, যা কলোন দ্বারা পৃথক করা হয়। নেটওয়ার্কের সাথে সফলভাবে সংযোগ স্থাপন করতে আপনার কাছে আপনার রাউটারের ম্যাক ঠিকানা (রাউটার) থাকা দরকার। যে কোনও নেটওয়র্ক ডিভাইসে ম্যাক ঠিকানা খুঁজে পেতে, নিম্নলিখিত পদ্ধতির একটি ব্যবহার করুন।
পদক্ষেপ
11 এর 1 পদ্ধতি: উইন্ডোজ ভিস্তা, 7 বা 8 অপারেটিং সিস্টেম
নেটওয়ার্কে সংযোগ করুন। আপনার কম্পিউটারটি কোনও নেটওয়ার্কের সাথে সংযুক্ত থাকলে এই পদ্ধতিটি উপলব্ধ থাকে connected যেখানে আপনার ম্যাক ঠিকানা (প্রতিটি ডিভাইসের শারীরিক ঠিকানা বা সনাক্তকারী হিসাবে পরিচিত) পেতে প্রয়োজন এমন নেটওয়ার্ক প্রোটোকলগুলির সাথে সংযুক্ত হন। সংযোগ প্রোটোকলগুলির মধ্যে রয়েছে: ওয়াইফাই আপনার ওয়্যারলেস নেটওয়ার্ক কার্ডের ম্যাক ঠিকানা প্রয়োজন হলে এবং তারযুক্ত নেটওয়ার্ক কার্ডের ম্যাক ঠিকানা প্রয়োজন হলে ইথারনেট প্রয়োজন।

সিস্টেম ট্রেতে সংযোগ আইকনটি ক্লিক করুন। আইকনটি একটি ছোট ছবির মতো (উপরের চিত্রটি দেখুন), বা একটি ছোট কম্পিউটার পর্দার মতো দেখাচ্ছে। এটিতে ক্লিক করার পরে "ওপেন নেটওয়ার্ক এবং শেয়ারিং সেন্টার" নির্বাচন করুন।- উইন্ডোজ 8 অপারেটিং সিস্টেমের সাহায্যে অ্যাপ্লিকেশনটি স্টার্ট স্ক্রিনে (ডেস্কটপ) স্টার্ট স্ক্রিনে (স্টার্ট স্ক্রিন) চালিত করুন। আপনি যখন ডেস্কটপ মোডে থাকবেন, সিস্টেম ট্রেতে সংযোগ আইকনে ডান ক্লিক করুন। "নেটওয়ার্ক এবং ভাগ করে নেওয়ার কেন্দ্র" নির্বাচন করুন।

নেটওয়ার্কের নামটি সন্ধান করুন এবং এটিতে ক্লিক করুন। এটি সর্বদা সংযোগ শব্দের পরে প্রদর্শিত হয়। ক্লিক করার পরে, চিত্রের মতো প্রদর্শিত হবে একটি ছোট উইন্ডো।
বিশদ ক্লিক করুন। তারপরে, কমান্ড প্রম্পটে আইপিসনফিগ সরঞ্জামটি ব্যবহার করার সাথে সাথে নেটওয়ার্ক কনফিগারেশন সম্পর্কিত তথ্যের একটি তালিকা উপস্থিত হবে।

শারীরিক ঠিকানা লাইনটি সন্ধান করুন। এটি আপনার প্রয়োজনীয় ম্যাক ঠিকানা সম্পর্কিত তথ্য। বিজ্ঞাপন
11 এর 11 পদ্ধতি: উইন্ডোজ 98 এবং এক্সপি অপারেটিং সিস্টেম
নেটওয়ার্কে সংযোগ করুন। আপনার কম্পিউটারটি কোনও নেটওয়ার্কের সাথে সংযুক্ত থাকলে এই পদ্ধতিটি উপলব্ধ থাকে। যেখানে আপনার ম্যাক ঠিকানা (প্রতিটি ডিভাইসের শারীরিক ঠিকানা বা সনাক্তকারী হিসাবে পরিচিত) পেতে প্রয়োজন এমন নেটওয়ার্ক প্রোটোকলগুলির সাথে সংযুক্ত হন। সংযোগ প্রোটোকলগুলির মধ্যে রয়েছে: ওয়াইফাই আপনার ওয়্যারলেস নেটওয়ার্ক কার্ডের ম্যাক ঠিকানা প্রয়োজন হলে এবং তারযুক্ত নেটওয়ার্ক কার্ডের ম্যাক ঠিকানা প্রয়োজন হলে ইথারনেট প্রয়োজন।
নেটওয়ার্ক সংযোগ বিভাগটি খুলুন। ডেস্কটপে যদি আপনার এই আইকনটি না পান তবে এটি টাস্কবারে (উইন্ডোজ সরঞ্জামদণ্ডের নীচে ডানদিকে অবস্থিত) সন্ধান করুন এবং বর্তমান সংযোগ সম্পর্কে তথ্য খুলতে এটিতে ক্লিক করুন। বা উপলব্ধ সংযোগগুলির তালিকা at
- আপনি স্টার্ট মেনুতে থাকা কন্ট্রোল প্যানেল থেকেও নেটওয়ার্ক সংযোগগুলি অ্যাক্সেস করতে পারেন।
বর্তমান সংযোগে ডান ক্লিক করুন এবং স্থিতি নির্বাচন করুন।
বিশদ নির্বাচন করুন। তবে উইন্ডোজের কয়েকটি সংস্করণে এটি সমর্থন ট্যাবে থাকতে পারে। এটি কমান্ড প্রম্পটে আইপিসনফিগ সরঞ্জামটি ব্যবহার করার সাথে অনুরূপ নেটওয়ার্ক কনফিগারেশন তথ্যের একটি তালিকা উপস্থিত করবে।
শারীরিক ঠিকানা লাইন দেখুন। এটি আপনার প্রয়োজনীয় ম্যাক ঠিকানা সম্পর্কিত তথ্য। বিজ্ঞাপন
পদ্ধতি 11 এর 3: যে কোনও উইন্ডোজ সংস্করণ
কমান্ড প্রম্পট ওপেন করুন। কীগুলি টিপুন ⊞ জিত+আর এবং টাইপ সেমিডি রান কমান্ড লাইনে। টিপুন ↵ প্রবেশ করুন কমান্ড প্রম্পট খুলতে।
- উইন্ডোজ 8 এর জন্য, কী টিপুন ⊞ জিত+এক্স এবং মেনু থেকে কমান্ড প্রম্পট চয়ন করুন।
গেটম্যাক কমান্ডটি চালান। কমান্ড প্রম্পট উইন্ডোতে টাইপ করুন getmac / v / fo তালিকা এবং টিপুন ↵ প্রবেশ করুন। তারপরে সমস্ত নেটওয়ার্কগুলির কনফিগারেশন তথ্য স্ক্রিনে প্রদর্শিত হবে।
শারীরিক ঠিকানা সন্ধান করুন। এটি আপনার MAC ঠিকানার তথ্য বর্ণনা করার অন্য উপায়। আপনি যে সংযুক্ত ডিভাইসটি চান তার সঠিক শারীরিক ঠিকানা পান - এখানে কয়েকটি ডিভাইস তালিকাভুক্ত থাকবে। উদাহরণস্বরূপ, আপনার ওয়্যারলেস সংযোগটিতে আপনার স্থানীয় নেটওয়ার্ক সংযোগ (ইথারনেট সংযোগ) এর চেয়ে আলাদা ম্যাক ঠিকানা থাকবে। বিজ্ঞাপন
11 এর 4 পদ্ধতি: ম্যাক ওএস এক্স 10.5 (চিতাবাঘ) এবং পরবর্তী সংস্করণ
সিস্টেমের পছন্দগুলি খুলুন। আপনি পর্দার উপরের বাম কোণে অবস্থিত অ্যাপল লোগোতে ক্লিক করে এটি সন্ধান করতে পারেন। নিশ্চিত হয়ে নিন যে আপনার কম্পিউটারটি এমন নেটওয়ার্কের সাথে সংযুক্ত রয়েছে যার জন্য আপনি ম্যাকের তথ্য অনুসন্ধান করছেন।
আপনার সংযোগটি চয়ন করুন। নেটওয়ার্ক নির্বাচন করুন এবং আপনি যে সংযোগ পদ্ধতিটি ব্যবহার করছেন তার উপর নির্ভর করে বিমানবন্দর বা বিল্ট-ইন ইথারনেট নির্বাচন করুন। সংযোগগুলি বাম ফলকে তালিকাভুক্ত হবে।
- ইথারনেট সংযোগের জন্য, উন্নত নির্বাচন করুন এবং ইথারনেট কার্ডের দিকে নির্দেশ করুন। শীর্ষে, আপনি ইথারনেট আইডি (ইথারনেট আইডি) দেখতে পাবেন যা আপনার প্রয়োজনীয় ম্যাক ঠিকানা।
- এয়ারপোর্ট সংযোগের সাথে, উন্নত নির্বাচন করুন এবং এয়ারপোর্ট ট্যাবটিতে নির্দেশ করুন। সেখানে, আপনি এয়ারপোর্ট শনাক্তকারী (এয়ারপোর্ট আইডি) সম্পর্কে তথ্য দেখতে পাবেন, এটি আপনার প্রয়োজনীয় ম্যাক ঠিকানা।
11 এর 5 ম পদ্ধতি: ম্যাক ওএস এক্স 10.4 (টাইগার) এবং পুরানো সংস্করণ
সিস্টেমের পছন্দগুলি খুলুন। আপনি পর্দার উপরের বাম কোণে অবস্থিত অ্যাপল লোগোতে ক্লিক করে এটি সন্ধান করতে পারেন। নিশ্চিত হয়ে নিন যে আপনার কম্পিউটারটি এমন নেটওয়ার্কের সাথে সংযুক্ত রয়েছে যার জন্য আপনি ম্যাকের তথ্য অনুসন্ধান করছেন।
সিলেক্ট নেটওয়ার্ক.
শো মেনু থেকে সংযোগটি নির্বাচন করুন। শো মেনুটি নেটওয়ার্কের সাথে সংযুক্ত সমস্ত ডিভাইসের তালিকাভুক্ত করবে। ইথারনেট বা এয়ারপোর্ট সংযোগ চয়ন করুন।
এয়ারপোর্ট আইডি বা ইথারনেট আইডি সন্ধান করুন। আপনি যখন শো মেনু থেকে কোনও সংযোগ নির্বাচন করেন, তখন সংশ্লিষ্ট ট্যাবে (ইথারনেট বা এয়ারপোর্ট) ক্লিক করুন। ইথারনেট আইডি বা এয়ারপোর্ট আইডির ম্যাক ঠিকানা প্রদর্শিত হবে। বিজ্ঞাপন
11 এর 11 পদ্ধতি: লিনাক্স অপারেটিং সিস্টেম
ওপেন টার্মিনাল। আপনার সিস্টেমের উপর নির্ভর করে এটিকে টার্মিনাল, এক্সটার্ম, শেল, কমান্ড প্রম্পট বা অন্য কিছু বলা যেতে পারে। সাধারণত, আপনি এটি অ্যাপ্লিকেশনগুলিতে (বা সমমানের) অ্যাকসেসরিজ ফোল্ডারে পাবেন।
কনফিগারেশন ইন্টারফেস খুলুন। প্রকার ifconfig -a এবং টিপুন ↵ প্রবেশ করুন। আপনি অ্যাক্সেস অস্বীকার করা হলে টাইপ করুন sudo ifconfig -a এবং আপনার পাসওয়ার্ড লিখুন।
ম্যাকের ঠিকানাটি সন্ধান করুন। আপনার প্রয়োজনীয় সংযোগটি না পাওয়া পর্যন্ত নীচে স্ক্রোল করুন (প্রাথমিক ইথারনেট পোর্টটি লেবেলযুক্ত হবে)। এটি সন্ধান করুন, এটি আপনার ম্যাক ঠিকানা। বিজ্ঞাপন
11 এর 11 পদ্ধতি: আইওএস অপারেটিং সিস্টেম
ওপেন সেটিংস. আপনি হোম স্ক্রিনে সেটিংস অ্যাপটি সন্ধান করতে পারেন। সাধারণ নির্বাচন করুন।
মেশিনের তথ্য নির্বাচন করুন (সম্পর্কে)। স্ক্রিনটি মেশিন-নির্দিষ্ট তথ্য প্রদর্শন করবে। আপনি Wi-Fi (Wi-Fi ঠিকানা) ঠিকানা না পাওয়া পর্যন্ত নীচে স্ক্রোল করুন। এটি ডিভাইসের ম্যাক ঠিকানা।
- এই গাইডটি সমস্ত আইওএস ডিভাইসে প্রযোজ্য: আইফোন, আইপড এবং আইপ্যাড
ব্লুটুথ সংযোগের ম্যাক ঠিকানা সন্ধান করুন। আপনার যদি একটি ব্লুটুথ ঠিকানা প্রয়োজন হয়, আপনি এটি সরাসরি Wi-Fi ঠিকানা বিভাগের নীচে খুঁজে পেতে পারেন। বিজ্ঞাপন
11 এর 8 টি পদ্ধতি: অ্যান্ড্রয়েড অপারেটিং সিস্টেম
ওপেন সেটিংস. হোম স্ক্রিনটি খুলুন, মেনু বোতাম টিপুন এবং সেটিংস নির্বাচন করুন। অ্যাপ ড্রয়ারে অ্যাপ্লিকেশন নির্বাচন করে আপনি সেটিংসও খুলতে পারেন।
ডিভাইস সম্পর্কে বিভাগে নিচে স্ক্রোল করুন। এই আইটেমটি সাধারণত সেটিংস তালিকার নীচে থাকে। ডিভাইস সম্পর্কিত বিভাগে, স্থিতি নির্বাচন করুন।
সন্ধান করতে ম্যাক ঠিকানা নির্বাচন করুন। আপনি Wi-Fi ম্যাক ঠিকানার তথ্য না পাওয়া পর্যন্ত নীচে স্ক্রোল করুন। এটি ডিভাইসের ম্যাক ঠিকানা।
ব্লুটুথ ম্যাকের ঠিকানাটি সন্ধান করুন। ব্লুটুথ ম্যাক ঠিকানাটি Wi-Fi ম্যাক ঠিকানার নীচে প্রদর্শিত হবে। আপনি ঠিকানার তথ্য দেখার আগে ব্লুটুথ চালু করতে হবে। বিজ্ঞাপন
11 এর 9 পদ্ধতি: উইন্ডোজ ফোন 7 অপারেটিং সিস্টেম বা পরবর্তী সংস্করণ
ওপেন সেটিংস. আপনি হোম স্ক্রিনটি নির্বাচন করে এবং বাম দিকে সোয়াইপ করে এই আইটেমটি অ্যাক্সেস করতে পারবেন। আপনি সেটিংস বিকল্পটি না পাওয়া পর্যন্ত নিচে স্ক্রোল করুন।
ডিভাইস সম্পর্কিত তথ্য (সম্পর্কে) সন্ধান করুন। সেটিংস বিভাগে, নীচে স্ক্রোল করুন এবং নির্বাচন করুন। সেখানে আরও তথ্য নির্বাচন করুন। সন্ধান করার জন্য ম্যাকের ঠিকানাটি স্ক্রিনের নীচে প্রদর্শিত হবে। বিজ্ঞাপন
11 এর 10 পদ্ধতি: ক্রোম ওএস অপারেটিং সিস্টেম
নেটওয়ার্ক আইকনটি নির্বাচন করুন। এই আইকনটি ডেস্কটপের নীচের ডানদিকে অবস্থিত এবং এটি 4 টি বার প্রবাহিত বারের মতো দেখায়।
ওপেন নেটওয়ার্ক স্থিতি। এই বিভাগে, নীচের ডানদিকে অবস্থিত "আমি" আইকনটি নির্বাচন করুন। আপনার ডিভাইসের ম্যাক ঠিকানা দেখিয়ে একটি বার্তা উপস্থিত হবে। বিজ্ঞাপন
11 এর 11 টি পদ্ধতি: ভিডিও প্লে ডিভাইস
- প্লেস্টেশন 3 ডিভাইসের ম্যাক ঠিকানা সন্ধান করুন। প্লেস্টেশন প্রধান মেনুতে, আপনি সেটিংস বিভাগটি না দেখলে বাম দিকে স্ক্রোল করুন। আপনি সিস্টেম সেটিংস আইটেমটি না পাওয়া পর্যন্ত স্ক্রোলিং চালিয়ে যান।
- নীচে স্ক্রোল করুন এবং সিস্টেম তথ্য নির্বাচন করুন। ম্যাক ঠিকানা আইপি ঠিকানার নীচে প্রদর্শিত হবে।
- আপনার এক্সবক্স 360 ডিভাইসের ম্যাক ঠিকানা সন্ধান করুন। ড্যাশবোর্ড থেকে সিস্টেম সেটিংস খুলুন। নেটওয়ার্ক সেটিংস খুলুন এবং নেটওয়ার্ক কনফিগার করুন নির্বাচন করুন।
- অতিরিক্ত সেটিংস ট্যাব নির্বাচন করুন এবং উন্নত সেটিংস নির্বাচন করুন। বিকল্প ম্যাক ঠিকানা নির্বাচন করুন।
- ম্যাক ঠিকানা এখানে তালিকাভুক্ত করা হবে। এটি কলোন দ্বারা পৃথকভাবে প্রদর্শিত হবে না।
Wii ডিভাইসের ম্যাক ঠিকানা সন্ধান করুন। চ্যানেল মেনুর নীচে বাম কোণে Wii আইকনটি নির্বাচন করুন। সেটিংস মেনুর 2 পৃষ্ঠায় স্ক্রোল করুন এবং ইন্টারনেট নির্বাচন করুন। "কনসোল তথ্য" নির্বাচন করুন এবং ম্যাকের ঠিকানাটি এখানে প্রদর্শিত হবে। বিজ্ঞাপন
পরামর্শ
- একটি ম্যাক ঠিকানা হ'ল ড্যাশ দ্বারা পৃথক করা 6 টি চরিত্রের জোড়ার ক্রম (বা উপরে বর্ণিত কলোনগুলি)।
- তৃতীয় পক্ষের সরবরাহিত নেটওয়ার্ক ইউটিলিটিগুলি ব্যবহার করে বা ডিভাইস ম্যানেজারে নেটওয়ার্কের সাথে সংযুক্ত কোনও ডিভাইস সম্পর্কিত তথ্য পরীক্ষা করে আপনি আপনার ম্যাক ঠিকানা খুঁজে পেতে পারেন।
- ম্যাক ওএস এক্স অপারেটিং সিস্টেমের জন্য, আপনি টার্মিনাল সফ্টওয়্যার ব্যবহার করে লিনাক্স অপারেটিং সিস্টেম পদ্ধতি প্রয়োগ করতে পারেন। আপনি এটি করতে পারেন কারণ ম্যাক ওএস এক্স ডারউইন কার্নেল (বিএসডি) কোর ব্যবহার করে।
সতর্কতা
- আপনি যথাযথ সফ্টওয়্যার ব্যবহার করে ম্যাকের ঠিকানাটি সাময়িকভাবে পরিবর্তন করতে পারেন - যদি আপনার ডিভাইস এটির অনুমতি দেয় (পুরানো ডিভাইসগুলির তাদের ম্যাক ঠিকানা স্থির থাকতে পারে)। একে ম্যাক অ্যাড্রেস স্পোফিং বলা হয়। আপনার একেবারে প্রয়োজন না হলে এটি সুপারিশ করা হয় না। কোনও নেটওয়ার্কে আপনার কম্পিউটার সন্ধানের জন্য আপনার একটি ম্যাক ঠিকানা প্রয়োজন। ম্যাক ঠিকানা পরিবর্তন করা রাউটারকে বিভ্রান্ত করবে। এটি কেবল তখনই কার্যকর যখন আপনি রাউটারকে অন্য কম্পিউটার ব্যবহার করছেন তা ভেবে ভ্রান্ত করার দরকার পড়ে।