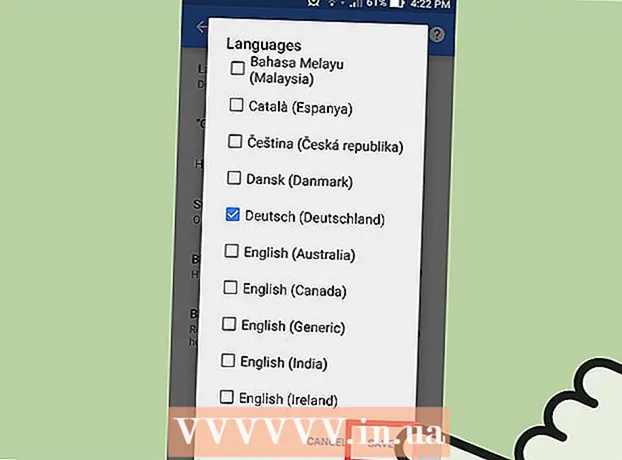লেখক:
Robert Simon
সৃষ্টির তারিখ:
16 জুন 2021
আপডেটের তারিখ:
1 জুলাই 2024
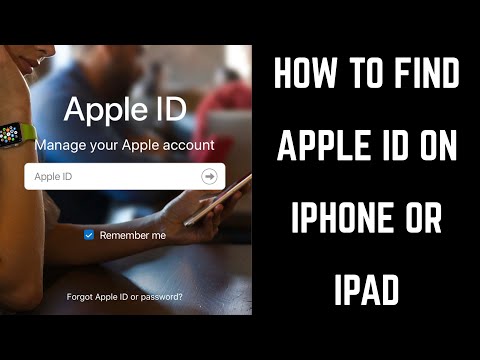
কন্টেন্ট
এটি এমন একটি নিবন্ধ যা আপনাকে আপনার অ্যাপল আইডি সনাক্ত বা পুনরুদ্ধারের মাধ্যমে গাইড করে।
পদক্ষেপ
পদ্ধতি 2 এর 1: একটি আইফোন বা আইপ্যাড ব্যবহার করুন
ওপেন সেটিংস. এটি সাধারণত হোম স্ক্রিনে ধূসর গিয়ার আইকন (⚙️) সহ একটি অ্যাপ্লিকেশন।

পছন্দ করা (আপনার ডিভাইস) এ সাইন ইন করুন (সেটিংস মেনুর উপরে সাইন ইন (আপনার ডিভাইস)- আপনি যদি ডিভাইসে সাইন ইন হয়ে থাকেন এবং আপনার নামটি স্ক্রিনের শীর্ষে দেখতে পান তবে আপনি নিজের নামের নীচে একটি ইমেল ঠিকানা দিয়ে অন্য পৃষ্ঠায় যেতে নামটি আলতো চাপুন। এই ইমেল ঠিকানাটি আপনার অ্যাপল আইডি।
- আপনি যদি আইওএসের কোনও পুরানো সংস্করণ ব্যবহার করছেন তবে আপনি আইক্লাউড নির্বাচন করবেন এবং আপনি নিজের ডিভাইসে সাইন ইন করেছেন কিনা তা দেখতে পর্দার শীর্ষে তাকান। আপনি যদি সাইন ইন হন, আপনি আপনার নামের নীচে প্রদর্শিত একটি ইমেল ঠিকানা দেখতে পাবেন। এই ইমেল ঠিকানাটি আপনার অ্যাপল আইডি।

পছন্দ করা অ্যাপল আইডি নেই বা ভুলে গেছেন? (কোন অ্যাপল আইডি না ভুলে গেছে?) পাসওয়ার্ড ক্ষেত্রের নীচে।- আপনার যদি iOS এর পুরানো সংস্করণ থাকে তবে অ্যাপল আইডি বা পাসওয়ার্ড ভুলে গেছেন? (অ্যাপল আইডি বা পাসওয়ার্ড ভুলে গেছেন?)
পছন্দ করা অ্যাপল আইডি ভুলে গেছি পপ-আপ মেনুটির মাঝখানে (পাসওয়ার্ড আইডি ভুলে গেছেন)।

পছন্দ করা অ্যাপল আইডি ভুলে গেছি? (অ্যাপল আইডি ভুলে গেছি?) "অ্যাপল আইডি" ক্ষেত্রের নীচে।
আপনার তথ্য লিখুন। উপযুক্ত ক্ষেত্রে আপনার প্রথম নাম, পদবি এবং ইমেল ঠিকানা লিখুন।
পছন্দ করা পরবর্তী (চালিয়ে যান) পর্দার উপরের-ডানদিকে।
আপনার ফোন নম্বর লিখুন। আপনার অ্যাপল আইডির সাথে যুক্ত ফোন নম্বরটি প্রবেশ করান, শেষ দুটি নম্বর স্ক্রিনে প্রদর্শিত হবে।
পছন্দ করা পরবর্তী (চালিয়ে যান) পর্দার উপরের-ডানদিকে।
পছন্দ করা ফোন নম্বর দিয়ে রিসেট করুন (ফোন নম্বর দিয়ে রিসেট করুন) পর্দার নীচে।
- একটি নিশ্চিতকরণ কোড পাঠ্য বার্তার মাধ্যমে প্রেরণ করা হবে। যদি কনফার্মেশন কোডটি স্বয়ংক্রিয়ভাবে প্রবেশ না করা হয় তবে আপনি এটি প্রবেশ করে এটি নির্বাচন করবেন পরবর্তী (চালিয়ে যান)
- ফোন নম্বরটির সাথে কোনও লিঙ্ক না থাকলে আপনি নির্বাচন করবেন will ডোন আপনার বিশ্বস্ত নম্বরটিতে অ্যাক্সেস করতে পারে? (সত্যায়িত ফোন নম্বর সহ কোনও লিঙ্ক নেই?) স্ক্রিনের নীচে এবং আপনার অ্যাপল আইডি পুনরুদ্ধারের অনুরোধটি অনুসরণ করুন।
পাসওয়ার্ড লিখুন। আপনি স্ক্রীনটি আনলক করতে যে পাসকোডটি ব্যবহার করেন তা প্রবেশ করুন।
আপনার নতুন পাসওয়ার্ড লিখুন। উপযুক্ত ক্ষেত্রে আপনার পাসওয়ার্ড লিখুন এবং নীচের ক্ষেত্রে আপনার পাসওয়ার্ডটি পুনরায় প্রবেশ করুন।
- আপনার পাসওয়ার্ডে কমপক্ষে 8 টি অক্ষর থাকতে হবে (সংখ্যাগুলি, ছোট ছোট অক্ষর এবং কমপক্ষে একটি বড় হাতের অক্ষর সহ) কোনও শূন্যস্থান ছাড়াই। এছাড়াও, পাসওয়ার্ডটিতে পরপর তিনটি অভিন্ন অক্ষর (যেমন, জিজিজি), অ্যাপল আইডি এবং আগের বছর ব্যবহৃত পাসওয়ার্ড নতুন পাসওয়ার্ড হিসাবে ব্যবহার করা যায় না।
পছন্দ করা পরবর্তী (চালিয়ে যান) পর্দার উপরের-ডানদিকে।
পছন্দ করা একমত (একমত) আপনি যদি স্বয়ংক্রিয়ভাবে আইক্লাউডে সাইন ইন না করে থাকেন তবে আপনাকে একটি নতুন পাসওয়ার্ড প্রবেশ করতে হবে।
- আপনার অ্যাপল আইডি "অ্যাপল আইডি" ক্ষেত্রে প্রদর্শিত হবে।
পছন্দ করা সাইন ইন করুন (লগইন) পর্দার উপরের ডানদিকে।
- লগইন প্রক্রিয়া চলাকালীন সিস্টেম যখন আপনার ডেটা অ্যাক্সেস করে তখন স্ক্রিনটি "আইক্লাউডে সাইন ইন করা" (আইক্লাউডে সাইন ইন করা) একটি বার্তা প্রদর্শন করবে।
আপনার আইফোন পাসকোড প্রবেশ করান। এটি আপনার পর্দা আনলক করতে আপনি সেট আপ করা পাসকোড।
ডেটা একীকরণ। আপনার আইফোনটিতে যদি ব্যক্তিগত ক্যালেন্ডার তথ্য, অনুস্মারক, পরিচিতি, নোটস বা অন্যান্য ডেটা থাকে এবং আপনার আইক্লাউড অ্যাকাউন্টের সাথে একত্রীকরণের প্রয়োজন হয় তবে চয়ন করুন একত্রিত করা (একীকরণ) বা ডন এবং মার্জ (মার্জ না) যখন প্রয়োজন হয় না।
- একটি অ্যাপল আইডি হল ইমেল ঠিকানা যা আপনার নামের নীচে স্ক্রিনের শীর্ষে প্রদর্শিত হবে appears
পদ্ধতি 2 এর 2: একটি ক্যালকুলেটর ব্যবহার করুন
অ্যাপল মেনু খুলুন। স্ক্রিনের উপরের বাম কোণে কালো অ্যাপল লোগোটি ক্লিক করুন।
ক্লিক সিস্টেম পছন্দসমূহ (সিস্টেমের পছন্দসমূহ) পপ-আপ মেনুটির শীর্ষের নিকটে।
পছন্দ করা আইক্লাউড. এটি উইন্ডোর বাম দিকে নীল মেঘের আইকন।
- যদি আপনি কোনও অ্যাপল আইডি অ্যাকাউন্ট দিয়ে আপনার ম্যাকটিতে সাইন ইন করেন তবে উইন্ডোটির বাম দিকে প্রদর্শিত আপনার নামের নীচের ইমেল ঠিকানাটি আপনার অ্যাপল আইডি।
- আপনি লগ ইন না থাকলে, আপনাকে আপনার অ্যাপল আইডি এবং পাসওয়ার্ড দেওয়ার জন্য অনুরোধ জানানো হবে।
পছন্দ করা অ্যাপল আইডি বা পাসওয়ার্ড ভুলে গেছেন? (অ্যাপল আইডি বা পাসওয়ার্ড ভুলে গেছেন?) প্রদর্শিত ডায়লগ বাক্সে পাসওয়ার্ড ক্ষেত্রের নীচে।
পছন্দ করা অ্যাপল আইডি ভুলে গেছি (অ্যাপল আইডি ভুলে গেছেন) ডায়ালগ বাক্সের নীচে রয়েছে।
পৃষ্ঠায় ক্লিক করুন iforgot.apple.com. এই বিকল্পটি ডায়ালগ বাক্সের তথ্য বিভাগে উপস্থিত হয়, বা ওয়েব ব্রাউজারে iforgot.apple.com টাইপ করুন।
আপনার তথ্য লিখুন। আপনাকে প্রথম এবং শেষ নাম এবং অ্যাপল আইডি সম্পর্কিত ইমেল ঠিকানা লিখতে হবে। আপনি পূর্বে লিঙ্কযুক্ত যে কোনও ইমেল ঠিকানা লিখতে পারেন, তবে এটি প্রয়োজনীয় নয়।
- ক্লিক পরবর্তী (চালিয়ে যান) আপনি তথ্য প্রবেশ করা শেষ হলে।
- আপনার প্রবেশ করা ইমেল ঠিকানাটি হ'ল আপনার অ্যাপল আইডি।
আপনার জন্ম তারিখ যাচাই করুন। আপনার অ্যাপল আইডি চালিয়ে যাওয়ার আগে আপনাকে নিজের জন্ম তারিখটি প্রবেশ করতে হবে।
আপনি কীভাবে আপনার অ্যাপল আইডি ফিরে পেতে চান তা চয়ন করুন। আপনার অ্যাপল আইডি ফিরে পাওয়ার জন্য দুটি বিকল্প রয়েছে: আপনি ইমেলটির মাধ্যমে আপনার লগইন তথ্য পেতে পারেন বা কয়েকটি গোপন প্রশ্নের উত্তর দিতে পারেন যাতে তথ্যটি ব্রাউজারে প্রদর্শিত হয়।
- আপনি যদি ইমেলের মাধ্যমে তথ্য প্রেরণ চয়ন করেন, তথ্যটি আপনি যে ইমেল ঠিকানাটি লিখেছেন এবং যে অ্যাকাউন্টটি পুনরুদ্ধার করতে চান তার সাথে যুক্ত অন্য ইমেলগুলিতে পাঠানো হবে।
- আপনি যদি গোপন প্রশ্নের উত্তর দিতে বেছে নেন, আপনি যখন অ্যাকাউন্ট তৈরি করবেন তখন আপনাকে সেট আপ করা দুটি প্রশ্নের জবাব দিতে হবে।
পাসওয়ার্ড রিসেট করুন. আপনি যদি গোপন প্রশ্নের উত্তর দিতে বেছে নেন তবে আপনার অ্যাপল আইডি পরবর্তী পৃষ্ঠায় প্রদর্শিত হবে। এছাড়াও আপনার অ্যাপল আইডির জন্য আপনাকে একটি নতুন পাসওয়ার্ড তৈরি করতে হবে। আপনি যদি ইমেলের মাধ্যমে আপনার অ্যাপল আইডি তথ্য ফিরে পেতে বলেন, আপনি আপনার পাসওয়ার্ডটি পুনরায় সেট করার জন্য একটি লিঙ্ক সহ একটি ইমেল পাবেন। তথ্যটি যে ইমেল ঠিকানাটি পেয়েছে তা হ'ল আপনার অ্যাপল আইডি। বিজ্ঞাপন