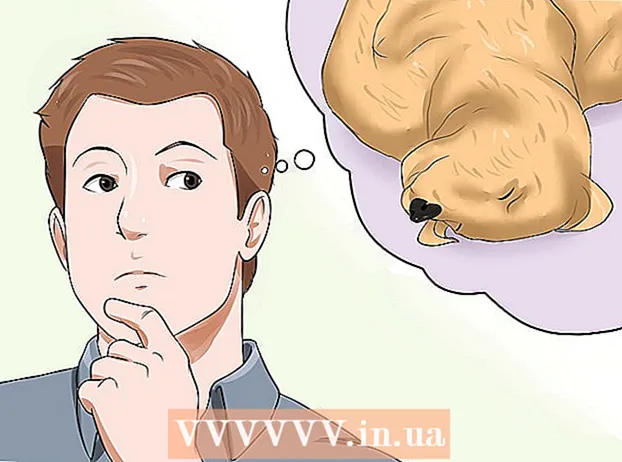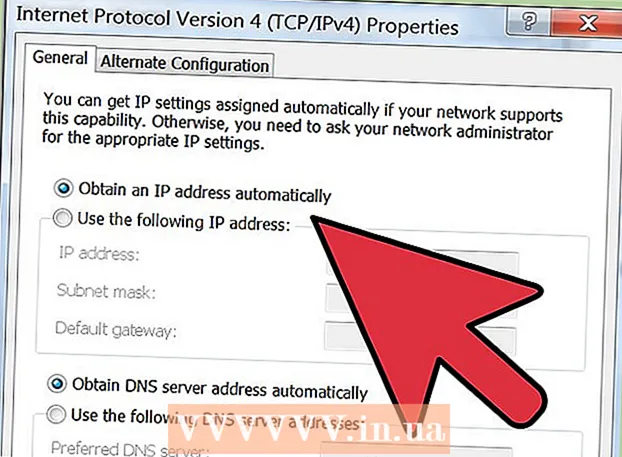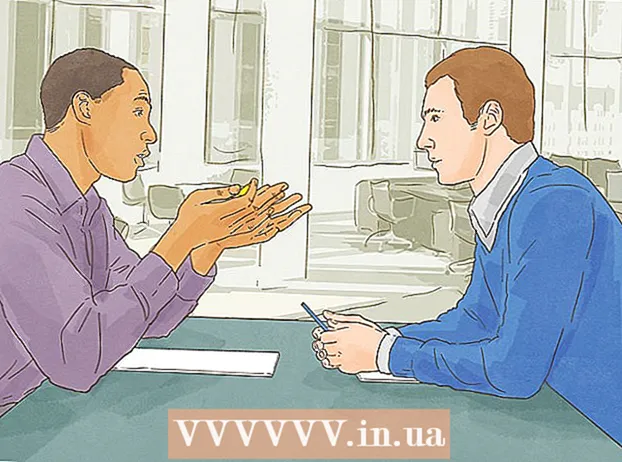লেখক:
Louise Ward
সৃষ্টির তারিখ:
7 ফেব্রুয়ারি. 2021
আপডেটের তারিখ:
1 জুলাই 2024

কন্টেন্ট
এই নিবন্ধটি আপনাকে দেখায় যে কীভাবে উপলব্ধ ছবি ব্যবহার করে গুগলে চিত্রগুলি পাওয়া যায় shows আপনি আপনার কম্পিউটারে গুগলের চিত্র অনুসন্ধান সন্ধান করতে ফটোগুলি আপলোড করতে বা অনলাইনে ফটোগুলি দিয়ে অনুসন্ধান করতে আপনার ফোন এবং কম্পিউটারে গুগল ক্রোম ব্রাউজার ব্যবহার করতে পারেন।
পদক্ষেপ
পদ্ধতি 3 এর 1: একটি ডেস্কটপে গুগল অনুসন্ধান ব্যবহার করুন
পৃষ্ঠার কেন্দ্রে অনুসন্ধান বারের ডানদিকে প্রদর্শিত হবে।
- আপনি যদি কোনও শব্দ বা বাক্য সম্পর্কিত ছবি সন্ধান করতে চান তবে অনুসন্ধান বারে শব্দ বা বাক্যটি প্রবেশ করুন এবং টিপুন ↵ প্রবেশ করুন ফলাফল দেখতে।

ফটোগুলি পোস্ট করার ফর্মটি চয়ন করুন। দয়া করে নিম্নলিখিত কার্ডগুলির মধ্যে একটি নির্বাচন করুন:- URL চিত্রটি আটকান (চিত্রের URL টি আটকান) - আপনি যদি ছবির ওয়েব ঠিকানাটি অনুলিপি করেন তবে এই ট্যাগটি ক্লিক করুন। কোনও ছবির ওয়েব ঠিকানা অনুলিপি করতে, আপনি ফটোটি খুলবেন, লিঙ্কটি হাইলাইট করার জন্য উইন্ডোর উপরের ঠিকানা বারটি ক্লিক করুন এবং টিপুন। Ctrl+গ (উইন্ডোজে) বা কমান্ড+গ (ম্যাকে)
- একটি ছবি আপলোড করুন (ছবি আপলোড করুন) - পছন্দসই ছবিটি আপনার কম্পিউটারে সংরক্ষণ করা থাকলে এই ট্যাবে ক্লিক করুন।

তোমার ছবি আপলোড কর. আপনি যে ছবি আপলোড করেছেন তা নির্ভর করে এই পদক্ষেপটি পরিবর্তিত হবে:- URL চিত্রটি আটকান অনুসন্ধান বারটি ক্লিক করুন, টিপুন Ctrl+ভি (উইন্ডোজে) বা কমান্ড+ভি (ম্যাকে) এবং ক্লিক করুন ইমেজ দ্বারা অনুসন্ধান করুন (ছবি অনুসারে অনুসন্ধান করুন)।
- একটি ছবি আপলোড করুন ক্লিক ফাইল পছন্দ কর (ফাইল নির্বাচন করুন), আপনি যে ফটোটি ব্যবহার করতে চান তা সন্ধান করুন এবং ক্লিক করুন, তারপরে নির্বাচন করুন খোলা (খোলা)

অনুসন্ধান ফলাফল দেখুন। আপনার ছবি যদি ইন্টারনেটে উপলভ্য থাকে তবে আপনি এখানে ছবির বিভিন্ন আকার এবং সংস্করণ পাবেন; অন্যথায়, গুগল আপনি আপলোড করা মত একটি চিত্র জন্য সন্ধান করবে। বিজ্ঞাপন
পদ্ধতি 3 এর 2: ফোনে গুগল ক্রোম ব্যবহার করুন
লাল, হলুদ, নীল এবং সবুজ আইকন সহ একটি অ্যাপ্লিকেশনটিতে আলতো চাপ দিয়ে গুগল ক্রোম খুলুন।
স্ক্রিনের শীর্ষে অনুসন্ধান বারটি আলতো চাপুন।
- আপনি যদি অনুসন্ধান বারটি না দেখেন তবে প্রথমে নির্বাচন করুন + পর্দার উপরের বাম কোণে।
অনুসন্ধানের কীওয়ার্ড লিখুন। ছবিটি খুঁজতে আপনি শব্দ বা বাক্যটি টাইপ করবেন, তারপরে নির্বাচন করুন যাওয়া (আইফোনে) বা প্রবেশ করান ভাল ✓ (অ্যান্ড্রয়েডে)
কার্ড টাচ করুন চিত্রসমূহ (চিত্র) অনুসন্ধান বারের ঠিক নীচে, পর্দার শীর্ষের নিকটে। এটি আপনাকে অনুসন্ধানের কীওয়ার্ড ব্যবহার করে পাওয়া সমস্ত চিত্র দেখায়।
ব্যবহার করতে ফটো চয়ন করুন। আপনি অনুসন্ধানের জন্য যে ফটোটি ব্যবহার করতে চান তা খুলতে স্পর্শ করুন।
স্পর্শ ⋮ ড্রপ-ডাউন মেনু খুলতে চিত্রের নীচে।
- স্পর্শ করে না ⋮ পর্দার উপরের ডানদিকে।
স্পর্শ ইমেজ দ্বারা অনুসন্ধান করুন (চিত্র দ্বারা অনুসন্ধান) নির্বাচন তালিকায়।
ফলাফল দেখুন। আপনি এই পৃষ্ঠায় প্রদর্শিত অনুসন্ধান ক্যোয়ারীর সাথে মেলে (বা ঘনিষ্ঠভাবে মেলে) এমন চিত্রগুলির একটি তালিকা দেখতে পাবেন। বিজ্ঞাপন
পদ্ধতি 3 এর 3: কম্পিউটারে গুগল ক্রোম ব্যবহার করুন
হলুদ, লাল, নীল এবং সবুজ গোলক আইকন সহ গুগল ক্রোম খুলুন।
ক্রোম উইন্ডোর শীর্ষে ঠিকানা বারটি ক্লিক করুন। এটি ঠিকানা বারের তথ্য হাইলাইট করবে।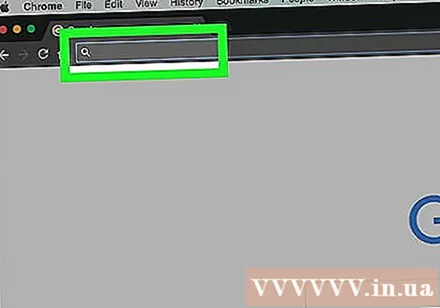
অনুসন্ধানের কীওয়ার্ড লিখুন। ছবিটি খুঁজতে আপনি যে শব্দ বা বাক্যটি ব্যবহার করতে চান তা টাইপ করুন এবং তারপরে টিপুন ↵ প্রবেশ করুন.
কার্ডটি ক্লিক করুন ছবি পৃষ্ঠার শীর্ষে অনুসন্ধান বারের নীচে (ছবি)। এটি আপনাকে ফলাফলের সমস্ত চিত্র প্রদর্শন করবে।
- যদি না দেখেন ছবিক্লিক আরও (যুক্ত) ট্যাগ লাইনের একেবারে ডানদিকে, তারপরে ক্লিক করুন ছবি বর্তমানে প্রদর্শিত মেনুতে।
ব্যবহার করতে ফটো নির্বাচন করুন। আপনি অনুসন্ধানের জন্য যে ফটোটি ব্যবহার করতে চান তা খুলতে স্পর্শ করুন।
ক্লিক ইমেজ দ্বারা অনুসন্ধান করুন ডানদিকে ধূসর বাক্সে চিত্রের শিরোনামের ঠিক নীচে (চিত্র দ্বারা অনুসন্ধান করুন)।
ফলাফল দেখুন। আপনি এই পৃষ্ঠায় প্রদর্শিত অনুসন্ধান ক্যোয়ারীর সাথে মেলে (বা ঘনিষ্ঠভাবে মেলে) এমন চিত্রগুলির একটি তালিকা দেখতে পাবেন। বিজ্ঞাপন