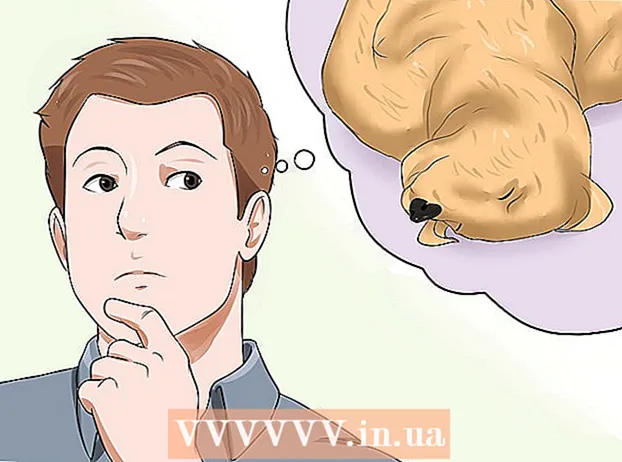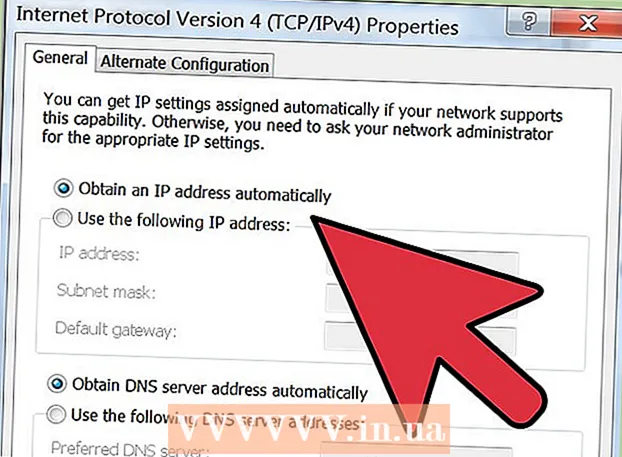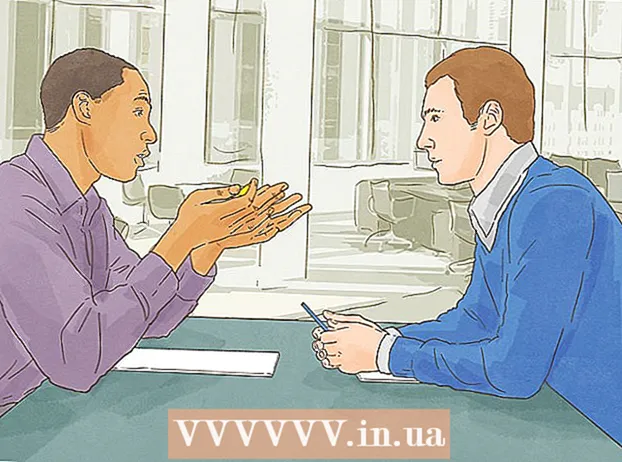লেখক:
John Stephens
সৃষ্টির তারিখ:
22 জানুয়ারি 2021
আপডেটের তারিখ:
1 জুলাই 2024

কন্টেন্ট
Eclipse জাভা অন্যতম বিখ্যাত বিকাশ পরিবেশ: এটি আপনার স্ক্র্যাচ থেকে আপনার জাভা প্রকল্পটি তৈরি করার জন্য প্রয়োজনীয় সমস্ত কিছু ধারণ করে। নতুন প্রকল্পে কাজ শুরু করতে সক্ষম হতে আপনাকে প্রথমে এটি তৈরি করতে হবে। যদিও বেশ সরল, তবে আপনি যদি অন্য প্রোগ্রামিং ভাষার জন্য Eclipse ইনস্টল করে থাকেন তবে Eclipse এ একটি নতুন জাভা প্রকল্প তৈরি করা আপনাকে বিভ্রান্ত করতে পারে।
পদক্ষেপ
জাভা বিকাশকারীদের জন্য Elpipse IDE ইনস্টল করুন। আপনি যখন প্রথমবার Eclipse ইনস্টল করবেন তখন আপনাকে একটি IDE (ইন্টিগ্রেটেড ডেভেলপমেন্ট এনভায়রনমেন্ট) বিকল্প দেওয়া হবে। দয়া করে "জাভা ডেভেলপারদের জন্য এক্লিপস আইডিই" নির্বাচন করুন (জাভা ডেভেলপারদের জন্য এক্লিপ ইন্টিগ্রেটেড ডেভেলপমেন্ট এনভায়রনমেন্ট)। জাভা প্রকল্প সূচনা করার জন্য প্রয়োজনীয় ফাইল এবং সরঞ্জামগুলি ইনস্টল করা হবে।
- যদি অন্য একটি প্রোগ্রামিং ভাষার জন্য ইতিমধ্যে ইলিস ইনস্টল করা থাকে তবে আপনি Eclipse থেকে জাভা সমর্থন যোগ করতে পারেন। "সহায়তা" মেনুতে ক্লিক করুন এবং "নতুন সফ্টওয়্যার ইনস্টল করুন" নির্বাচন করুন। ড্রপ-ডাউন মেনুর শীর্ষ থেকে "সমস্ত উপলব্ধ সাইটগুলি" নির্বাচন করুন, তারপরে ফিল্টার ক্ষেত্রে "জাভা" টাইপ করুন। "Eclipse Java विकास সরঞ্জাম" বাক্সটি চেক করুন এবং "পরবর্তী" ক্লিক করুন। জাভা সরঞ্জামটি ডাউনলোড এবং ইনস্টল করার জন্য নির্দেশাবলী অনুসরণ করুন। এই সরঞ্জামটি ইনস্টল হওয়ার পরে, Eclipse পুনরায় আরম্ভ হবে।

"ফাইল" → "নতুন" Java "জাভা প্রকল্প" ক্লিক করুন। "নতুন জাভা প্রকল্প" উইন্ডোটি খুলবে।- যদি "জাভা প্রকল্প" বিকল্পটি উপস্থিত না হয় তবে জাভা বিকাশ সরঞ্জাম ইতিমধ্যে ইনস্টল করা থাকে, তবে "নতুন" মেনু থেকে "প্রকল্প ..." নির্বাচন করুন। "জাভা" ফোল্ডারটি প্রসারিত করুন এবং "জাভা প্রকল্প" নির্বাচন করুন।
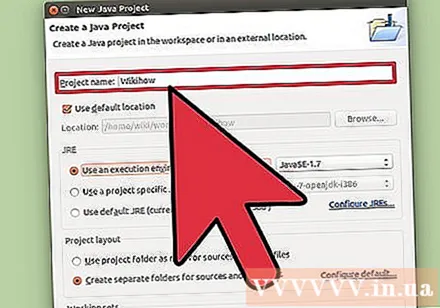
প্রকল্পটির নাম দিন যাতে আপনি এবং অন্যান্য ব্যবহারকারীরা এটি সনাক্ত করতে পারে। আপনি প্রয়োজন / পছন্দসই পরে পরে প্রকল্পটির নামকরণ করতে পারেন।
প্রকল্পের ফাইলটি সংরক্ষণ করার জন্য একটি অবস্থান নির্বাচন করুন। ডিফল্টরূপে সেগুলি Eclipse ডিরেক্টরিতে সংরক্ষিত হয়। আপনি চাইলে এই সংরক্ষণের স্থানটি কাস্টমাইজ করতে পারেন।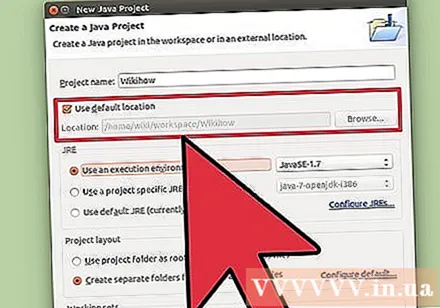

আপনি যে জাভা রানটাইমটি ব্যবহার করতে চান তা নির্বাচন করুন। আপনি যদি একটি নির্দিষ্ট জেআরই-এর জন্য কোনও প্রোগ্রাম তৈরির পরিকল্পনা করে থাকেন তবে ড্রপ-ডাউন মেনু থেকে সেই পরিবেশটি চয়ন করুন। ডিফল্টরূপে, নতুন জেআরই নির্বাচন করা হবে।
আপনার প্রকল্পের বিন্যাস চয়ন করুন। আপনি প্রকল্প ফোল্ডারগুলি ব্যবহার করতে বা উত্স এবং শ্রেণি ফাইলগুলির জন্য পৃথক ফোল্ডার তৈরি করতে পারেন। Eclipse এর ডিফল্ট লেআউট বিকল্পটি "আলাদা ফোল্ডার তৈরি করুন ..."। তবে আপনাকে প্রকল্পের প্রয়োজনীয়তার উপর নির্ভর করে পরিবর্তন করতে হতে পারে।
"জাভা সেটিংস" উইন্ডোটি খুলতে "পরবর্তী" ক্লিক করুন। আপনি প্রকল্পের জন্য লাইব্রেরি যুক্ত করার পাশাপাশি অতিরিক্ত সংস্থান নির্দিষ্ট করে থাকেন।
বিল্ড পাথটি নির্দিষ্ট করতে উত্স ট্যাবটি ব্যবহার করুন। সংকলক প্রোগ্রামটি তৈরি করতে তার উপর নির্ভর করবে। আপনি সাব-ডাইরেক্টরিগুলি তৈরি করতে পারেন, বাহ্যিক উত্সগুলিতে লিঙ্ক করতে পারেন, বা এই বিল্ড থেকে ফোল্ডার যুক্ত করতে এবং মুছে ফেলতে পারেন। সংকলক সংকলন করতে উত্স নির্ধারণ করতে একটি বিল্ড ব্যবহার করে।
প্রকল্পটিতে লাইব্রেরি যুক্ত করতে লাইব্রেরি ট্যাবটি ব্যবহার করুন। এই ট্যাবটি আপনাকে আপনার প্রকল্পে একটি জেআর ফাইল যুক্ত করার পাশাপাশি ব্যবহারের জন্য একটি বিল্ট-ইন লাইব্রেরি চয়ন করতে দেয়। জেআর ফাইল আমদানি ফাংশনটির জন্য আপনাকে ধন্যবাদ
নতুন প্রকল্পে কাজ শুরু করতে "সমাপ্তি" ক্লিক করুন। আপনাকে আপনার জাভা ওয়ার্কস্পেসে পুনঃনির্দেশিত করা হবে। আপনি যদি এই প্রকল্পটি শুরুর আগে অন্য কোনও প্রোগ্রামিং ল্যাঙ্গুয়েজ নিয়ে কাজ করে থাকেন তবে আপনাকে প্রোগ্রামটির বেশিরভাগ আইডিই করতে জাভা "দৃষ্টিকোণ" এ যেতে বলা হবে।
- আপনার প্রকল্পটি উইন্ডোটির বাম পাশে "প্যাকেজ এক্সপ্লোরার" বাক্সে প্রদর্শিত হবে। যদি কেবল অ্যাকলিপস ওয়েলকাম ট্যাব থাকে তবে উইন্ডোর বাম দিকে ছোট জাভা বোতামটি ক্লিক করুন।
- আপনার প্রথম জাভা প্রোগ্রামটি কীভাবে লিখবেন সে সম্পর্কে আরও বিস্তারিত নির্দেশাবলী দেখুন।
পরামর্শ
- আপনি যদি কোনও প্রকল্প তৈরির পরে সেটিংস পরিবর্তন করতে চান তবে প্রকল্পের নামের উপর ডান ক্লিক করুন এবং পছন্দসই বিকল্পটিতে নেভিগেট করুন।