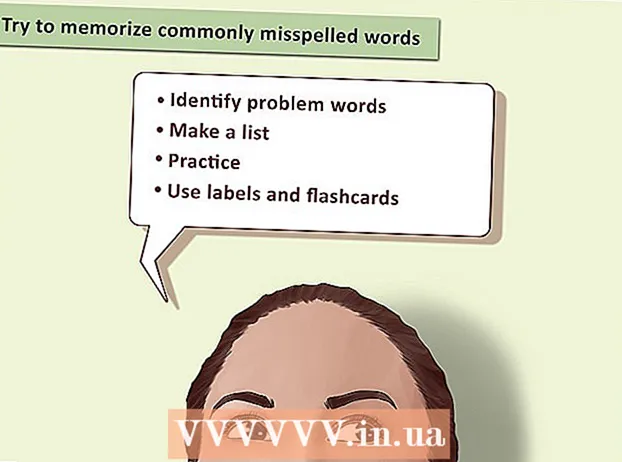লেখক:
Monica Porter
সৃষ্টির তারিখ:
20 মার্চ 2021
আপডেটের তারিখ:
1 জুলাই 2024

কন্টেন্ট
এই নিবন্ধে, উইকিউ কীভাবে উইন্ডোজ পিসিতে বেসিক ব্যাচ ফাইলগুলি লিখতে এবং সংরক্ষণ করতে হয় তা আপনাকে দেখায়। একটি ব্যাচ ফাইলে ডস কমান্ডের একটি ক্রম থাকে (উইন্ডোজ ভাষা) এবং প্রায়শই ফাইল ট্রান্সফারগুলির মতো সাধারণ ক্রিয়াকলাপ স্বয়ংক্রিয় করতে লেখা হয়। ব্যাচ ফাইলগুলি তৈরি করতে আপনার কোনও অমিতব্যয়ী সম্পাদক দরকার হবে না: স্ট্যান্ডার্ড উইন্ডোজ নোটপ্যাড প্রোগ্রাম পর্যাপ্ত পরিমাণের চেয়ে বেশি।
পদক্ষেপ
পর্বের 1 এর 1: ব্যাচ ফাইলের বুনিয়াদি শিখুন
টাইপ নোটপ্যাড, এবং তারপরে অ্যাপ্লিকেশন আইকনে ক্লিক করুন নোটপ্যাড নীল মেনুতে শীর্ষে রয়েছে। বিজ্ঞাপন
- নোটপ্যাড প্রায়শই পাঠ্য ফাইলগুলিকে ব্যাচ ফাইলে রূপান্তর করতে ব্যবহৃত হয়। তবে আপনি যে কোনও জায়গায় ব্যাচ ফাইলের পাঠ্য প্রায় লিখতে পারেন can
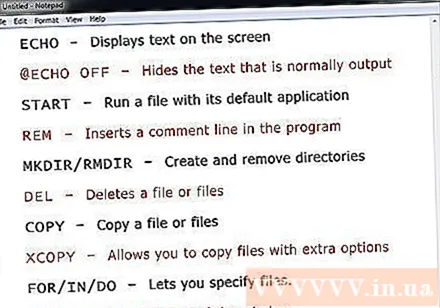
- ECHO - স্ক্রিনে পাঠ্য প্রদর্শন করুন
- @ECHO বন্ধ - সাধারণত প্রদর্শিত লেখাটি লুকান
- শুরু করুন - এর ডিফল্ট অ্যাপ্লিকেশন দিয়ে একটি ফাইল চালান
- আরইএম - প্রোগ্রামে একটি মন্তব্য লাইন sertোকান
- এমকেডিআইআর / আরএমডিআইআর - ফোল্ডারগুলি তৈরি এবং মুছে ফেলুন
- দেল - ফাইল (গুলি) মুছুন
- কপি - ফাইলটি অনুলিপি করুন
- এক্সকোপি - অতিরিক্ত বিকল্পের সাথে ফাইল অনুলিপি করার অনুমতি দেয়
- ফর / ইন / ডিও - এই আদেশটি আপনাকে একটি ফাইল নির্দিষ্ট করার অনুমতি দেয়
- শিরোনাম- উইন্ডোটির শিরোনাম সম্পাদনা করুন।
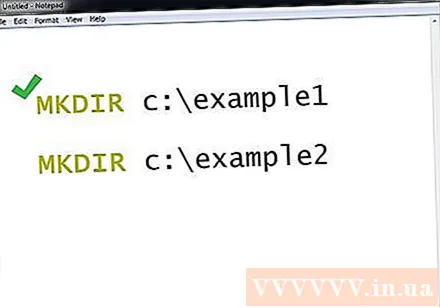
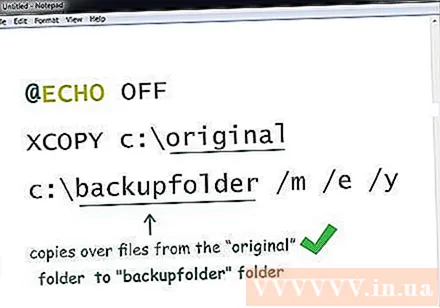
- এই কমান্ডগুলি ফাইলটি "মূল" ডিরেক্টরি থেকে "ব্যাকআপফোল্ডার" ফোল্ডারে (ব্যাকআপ ফোল্ডার) অনুলিপি করবে। আপনি যে ডিরেক্টরিটি চান তার উপরের পাথটি প্রতিস্থাপন করতে পারেন। কেবলমাত্র আপডেট হওয়া ফাইলগুলি অনুলিপি করা হবে তা সুনির্দিষ্ট করে যে তালিকাবদ্ধ ডিরেক্টরিতে থাকা সমস্ত সাব-ডাইরেক্টরিগুলি অনুলিপি করা হবে এবং ওভাররাইট নিশ্চিতকরণ সহ সমস্ত ফাইলের জন্য প্রদর্শিত হবে।

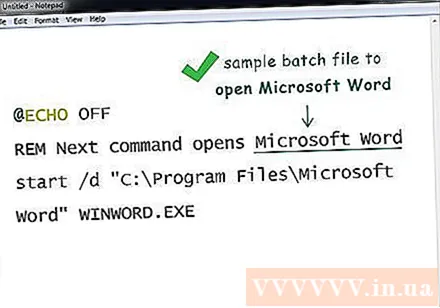
পার্ট 2 এর 2: ব্যাচ ফাইল সংরক্ষণ করুন
ব্যাচ ফাইলের সম্পূর্ণ পাঠ্য সামগ্রী। একবার আপনি আমদানি করে আবার চেক করে নিলে, আপনি এটি ব্যাচের ফাইল হিসাবে সংরক্ষণ করতে চালিয়ে যেতে পারেন।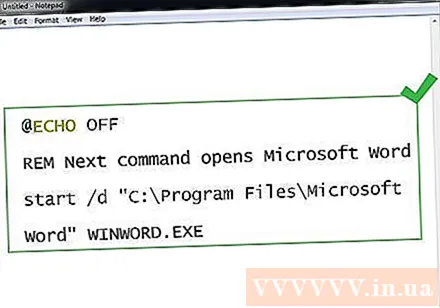
ক্লিক ফাইল. এই বোতামটি নোটপ্যাড উইন্ডোর উপরের বাম কোণে রয়েছে। একটি ড্রপ ডাউন মেনু প্রদর্শিত হবে.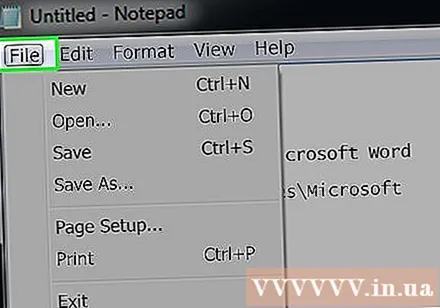
টিপুন সংরক্ষণ করুন ... মেনুতে (হিসাবে সংরক্ষণ করুন) ফাইল খালি ফেলেছি Save As উইন্ডোটি খুলবে।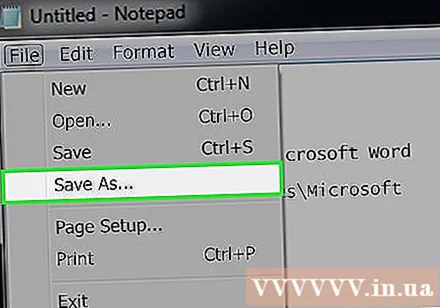
এক্সটেনশন সহ একটি ফাইলের নাম লিখুন ".বাট"। "ফাইলের নাম" পাঠ্য বাক্সে, আপনি আপনার প্রোগ্রামটি দিতে চান এমন নামটি টাইপ করুন এবং শেষ করুন .বাট.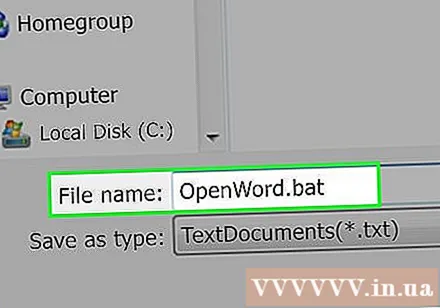
- উদাহরণস্বরূপ, "ব্যাকআপ" নামে একটি প্রোগ্রাম তৈরি করতে আপনি টাইপ করবেন ব্যাকআপ.বাট.

ড্রপ-ডাউন "টাইপ হিসাবে সংরক্ষণ করুন" বাক্সটি ক্লিক করুন। এই বাক্সটি সংরক্ষণ করুন উইন্ডোর নীচের দিকে। একটি নতুন ড্রপ-ডাউন মেনু প্রদর্শিত হবে।
ক্লিক সকল নথি (সমস্ত ফাইল) ড্রপ-ডাউন মেনুতে রয়েছে। তার জন্য ধন্যবাদ, আপনি যে কোনও ফর্ম্যাটে ফাইলগুলি সংরক্ষণ করতে পারেন (এই ক্ষেত্রে ".bat")।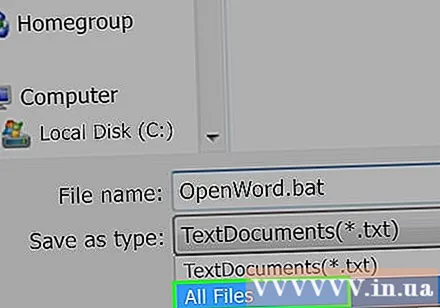
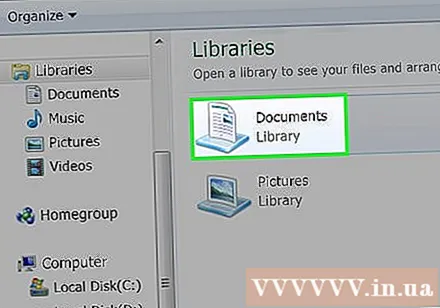
ফাইলটি কোথায় সংরক্ষণ করতে হবে তা চয়ন করুন। এটি করতে, উইন্ডোর বাম দিকে অবস্থিত ফোল্ডারগুলির মধ্যে থেকে আপনার পছন্দসই ফোল্ডারটি ক্লিক করুন (যেমন ডেস্কটপ - স্ক্রিনে সংরক্ষণ করুন)।
টিপুন সংরক্ষণ (সংরক্ষণ). এই বিকল্পটি সেভ উইন্ডোর নীচের ডানদিকে রয়েছে। উইন্ডোটি বন্ধ হয়ে যাবে।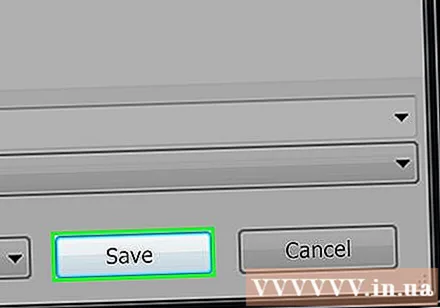

আপনার নোটপ্যাড ফাইলটি বন্ধ করুন। এই ফাইলটি আপনার নির্বাচিত ফোল্ডারে ব্যাচ ফাইল হিসাবে সংরক্ষণ করা হবে।
ব্যাচের ফাইলের সামগ্রী সম্পাদনা করুন। আপনি ব্যাচ ফাইলে রাইট ক্লিক করতে এবং নির্বাচন করতে পারেন সম্পাদনা করুন (সম্পাদনা) যে কোনও সময় ড্রপ-ডাউন মেনুতে। ব্যাচ ফাইলটি নোটপ্যাড ডকুমেন্ট হিসাবে খুলবে এবং আপনি এখন নিজের পছন্দ অনুযায়ী সম্পাদনা করতে পারেন এবং টিপে টিপে ফাইলটি সংরক্ষণ করতে পারেন Ctrl+এস.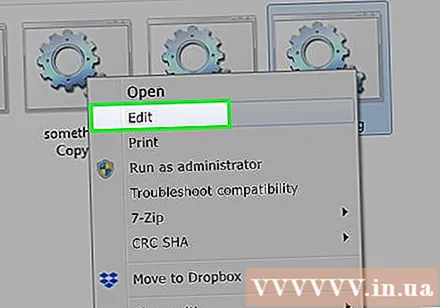
- পরের বার আপনি আপনার ব্যাচ ফাইলটি চালানোর সময় আপনি অবিলম্বে পরিবর্তনটি দেখতে পাবেন।
পরামর্শ
- যার ফোল্ডার বা ফাইল খোলার জন্য আপনার উদ্ধৃতি ব্যবহার করতে হবে যার নাম ফাঁকা রয়েছে (উদাহরণস্বরূপ) "সি: দস্তাবেজ এবং সেটিংস " শুরু করুন).
- তৃতীয় পক্ষের সম্পাদক যেমন নোটপ্যাড ++ ব্যাচ ফাইল সম্পাদনা করতে ব্যবহার করা যেতে পারে। তবে সাধারণ ব্যাচের ফাইলগুলির জন্য এটি প্রয়োজনীয় নয়।
- কিছু কমান্ড (যেমন ipconfig) চালানোর জন্য প্রশাসনিক সুযোগ সুবিধা প্রয়োজন। আপনি যদি কোনও প্রশাসক অ্যাকাউন্ট ব্যবহার করছেন তবে আপনি ফাইলটিতে ডান ক্লিক করতে পারেন এবং তারপরে "প্রশাসক হিসাবে চালান" নির্বাচন করতে পারেন।
সতর্কতা
- ব্যবহৃত কমান্ডের উপর নির্ভর করে, একটি ব্যাচ ফাইল সম্ভাব্য বিপজ্জনক হতে পারে। আপনি যে কোডগুলি ব্যবহার করেন সেগুলি কোনও অযাচিত ক্রিয়া (যেমন ফাইলগুলি মুছতে বা আপনার কম্পিউটারের ক্ষতি করা) সম্পাদন করবে না তা নিশ্চিত করুন।