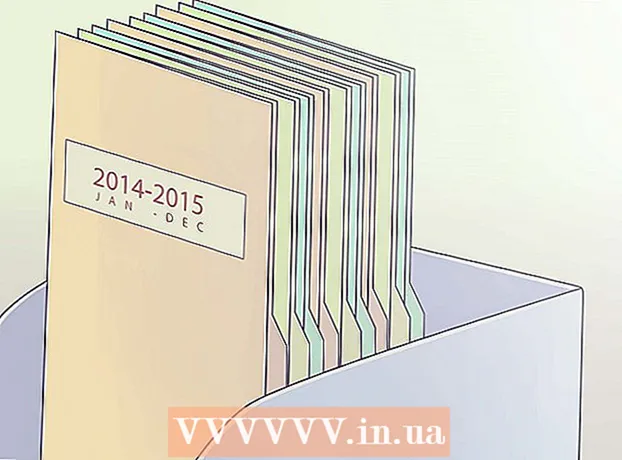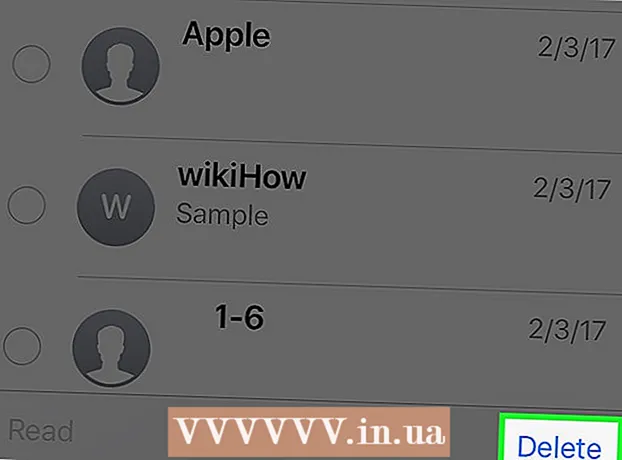লেখক:
John Stephens
সৃষ্টির তারিখ:
27 জানুয়ারি 2021
আপডেটের তারিখ:
1 জুলাই 2024

কন্টেন্ট
আপনি ফটোশপে শিখতে পারেন এমন সবচেয়ে দরকারী দক্ষতাগুলির মধ্যে একটি হ'ল কোনও চিত্রের পটভূমি (পটভূমি) মুছে ফেলা। এটি ব্যাকগ্রাউন্ড মিশ্রণের বিষয়ে চিন্তাভাবনা না করে, বা অনাকর্ষণীয় সাদা প্যাচগুলি নিয়ে কোনও সমস্যা ছাড়াই কোনও বিষয়তে আপনার বিষয়টিকে আটকানোর অনুমতি দেয়। পটভূমি চিত্রের জটিলতার উপর নির্ভর করে একটি চিত্রের পটভূমি অপসারণ করার বিভিন্ন উপায় রয়েছে।
পদক্ষেপ
পদ্ধতি 1 এর 1: একটি সহজ ফন্ট মুছুন
ফটোশপ উপাদানগুলিতে চিত্রটি খুলুন। এই পদ্ধতিটি সর্বোত্তমভাবে কাজ করে যখন পটভূমিটি দৃ solid় বা প্রায় অভিন্ন, চিত্র হয়।

স্তর উইন্ডোতে নেভিগেট করুন। এই উইন্ডোটি সাধারণত পর্দার ডানদিকে থাকে। বেশিরভাগ অশিক্ষিত চিত্রের একটি মাত্র স্তর রয়েছে, যাকে "ব্যাকগ্রাউন্ড" বা "ব্যাকগ্রাউন্ড" বলা হয়। এই স্তরটিতে ডান ক্লিক করুন এবং "পটভূমি থেকে স্তর ..." নির্বাচন করুন।- নতুন লেয়ার উইন্ডোটি খুলবে। ডিফল্ট বিকল্পগুলি পরিবর্তন করবেন না, ঠিক আছে ক্লিক করুন। "পটভূমি" "স্তর 0" হয়ে উঠবে। সুতরাং আপনি চিত্রটি আনলক করেছেন এবং সম্পাদনা শুরু করতে পারেন।

ইরেজার সরঞ্জাম প্যানেল থেকে ম্যাজিক ইরেজার সরঞ্জামটি নির্বাচন করুন। Eraser আইকনটি ক্লিক করুন এবং ধরে রাখুন। অন-স্ক্রিন মেনু থেকে ম্যাজিক ইরেজার সরঞ্জামটি নির্বাচন করুন।
ম্যাজিক ইরেজার সেটিংস সামঞ্জস্য করুন। ম্যাজিক ইরেজার চয়ন করার পরে, আপনি শীর্ষ মেনু বারের সেটিংস দেখতে পাবেন। নিম্নলিখিত হিসাবে সামঞ্জস্য করুন:- 20-30 এর মধ্যে সহনশীলতা সেট করুন। একটি ছোট সহনশীলতা সেটিংস সহ, আপনি যখন ইরেজার সরঞ্জামটি ব্যবহার করবেন তখন মূল চিত্রের কিছু অংশ ধরে রাখা হবে। আপনার প্রকল্পের জন্য সঠিক স্তরটি সন্ধান করতে সহনশীলতার সীমাগুলি সামঞ্জস্য করুন।
- অ্যান্টি-ওরফে বক্সটি চেক করুন।
- সংলগ্ন বাক্সটি চেক করুন।
- অস্বচ্ছতা 100% এ সেট করুন।

ওয়ালপেপার ক্লিক করুন। ম্যাজিক ইরেজার আপনার ক্লিক করা সমস্ত রঙ মুছবে এবং পটভূমিটিকে স্বচ্ছ করে তুলবে। সহনশীলতা স্তরটি যুক্ত রঙগুলির পরিমাণকেও প্রভাবিত করবে (প্রসারিত রঙের হ্রাস পটভূমির জন্য)।
কিছু ছোট সামঞ্জস্য করুন। শক্ত পটভূমির জন্য, ফন্টটি কেবলমাত্র একটি ক্লিকে সম্পূর্ণ মুছে ফেলা হয়। আপনার প্রয়োজন হতে পারে ইমেজে জুম বাড়িয়ে কিছুটা ছোট করে সামঞ্জস্য করুন ইরেজার সরঞ্জামটি ব্যবহার করে।
আপনার শ্রোতা চয়ন করুন। একবার আপনি ব্যাকগ্রাউন্ড অপসারণের সাথে সন্তুষ্ট হয়ে গেলে, আপনি বস্তুর চারপাশে মোটামুটি রূপরেখা আঁকতে লাসো (নির্বাচন সরঞ্জামগুলির নির্বাচন) ব্যবহার করতে পারেন। "নতুন লেয়ার ভায়া কাট" (নতুন লেয়ার ভায়া কাট) তৈরি করতে Ctrl + Shift + J টিপুন, এটি আপনার অবজেক্টটিকে পুরানো পটভূমিতে একটি পৃথক স্তরে রাখবে। এই মুহুর্তে, আপনি পটভূমি স্তর (স্তর 0) মুছতে পারেন।
একটি ফটো সংরক্ষণ করুন। আপনার ইতিমধ্যে একটি স্বচ্ছ পটভূমি সহ একটি বিষয় চিত্র রয়েছে যা অন্য কোনও স্টক চিত্রকে ওভারলে করতে ব্যবহৃত হতে পারে। বিজ্ঞাপন
পদ্ধতি 2 এর 2: একটি জটিল ফন্ট মুছুন
আপনি যে চিত্রটি সম্পাদনা করতে চান তা খুলুন। এই পদ্ধতিটি আপনাকে ছবির বিষয় হারিয়ে না ফেলে আরও জটিল ব্যাকগ্রাউন্ড অপসারণে সহায়তা করবে।
পটভূমি ইরেজার সরঞ্জামটি নির্বাচন করুন। ইরেজার মেনুটি উপস্থিত না হওয়া পর্যন্ত ইরেজার আইকনটি ক্লিক করুন এবং ধরে রাখুন। পটভূমি ইরেজার সরঞ্জামটি নির্বাচন করুন।
ব্রাশ বিকল্পগুলির সেট করুন। উইন্ডোটির শীর্ষে থাকা সরঞ্জামদণ্ডে, ব্রাশের পাশের তীর আইকনে ক্লিক করুন। কঠোরতা 100% এ সেট করুন যাতে ব্রাশের প্রান্তগুলি ব্রাশের কেন্দ্র হিসাবে একই ডিগ্রি মুছে দেয়। বিদ্যমান চিত্রটি ফিট করতে ব্যাসের আকারটি সামঞ্জস্য করুন। আপনি বড় এবং স্পষ্ট মুছে ফেলার স্ট্রোক তৈরি করবেন।
নিয়মিত সীমাবদ্ধ করুন। আপনি যখন ক্লিক করেন তখন এটি চেনাশোনা থেকে চয়ন করা রঙ সরিয়ে দেয়। এটি আপনাকে কেবলমাত্র বিষয়টির অভ্যন্তরীন রঙের ক্ষয়কে সীমাবদ্ধ করে ফন্টটি মুছতে সহায়তা করবে।
- যদি আপনার পিক্সেল থাকে যেখানে ব্যাকগ্রাউন্ডটি বিষয়ের ভিতরে রয়েছে (যেমন একটি ভিউ-থ্রু চুল), বিচ্ছিন্ন জায়গাগুলির মধ্যে ব্যাকগ্রাউন্ডটি সরিয়ে ফেলতে ডিস সংবিধ বিকল্পটি ব্যবহার করুন। ।
সহনশীলতার প্যারামিটার সেট করুন। একটি ছোট সহনশীলতা নমুনা রঙের সাথে খুব একই অঞ্চলে ক্ষয় সীমাবদ্ধ করে। যদি সহনশীলতা বড় হয় তবে মুছে ফেলা রঙগুলির পরিসীমা আরও বিস্তৃত হবে। আপনার 20-30-এর মধ্যে সহনশীলতা সেট করা উচিত।
কার্সারটিকে সাবজেক্টের প্রান্তের কাছে নিয়ে যান। মাঝখানে অনেক ক্রস সহ আপনার একটি বৃত্ত দেখতে হবে। ক্রাশহায়াররা "হট স্পট" উপস্থাপন করে যা ব্রাশের অভ্যন্তরে উপস্থিত কোনও রঙ মুছে দেয়। "হট স্পট" অগ্রভাগ বিষয়টির প্রান্তে রঙ নিষ্কাশনও সম্পাদন করে, তাই ক্লোজ-আপ সাবজেক্টটি পরে অন্য কোনও চিত্রে আটকানো থাকলে রঙ ব্যান্ডটি দৃশ্যমান হবে না।
মুছতে শুরু করতে ক্লিক করুন এবং টেনে আনুন। কোনও প্রভাব ছাড়াই মুছে ফেলার সময় চেনাশোনাটি বিষয়টিকে অজানা করতে পারে, তবে বৃত্তের ক্রসটি কোনও বস্তুকে স্পর্শ করতে দেবে না, অন্যথায় রঙগুলি মুছে যাবে।
অগ্রগতি পরীক্ষা করুন। যতবার আপনি ক্লিক এবং টেনে আনবেন, আপনি মুছে ফেলা অঞ্চলটিতে একটি চেকবোর্ড চিত্র প্রদর্শিত হবে। চেকবোর্ড প্লটগুলি স্বচ্ছ রঙ উপস্থাপন করে।
অবজেক্টের চারপাশে মুছতে থাকুন। কিছু অবস্থানের জন্য, আপনি ঘটনাক্রমে বিষয়টির অংশটি মুছবেন না তা নিশ্চিত করার জন্য আপনার ব্রাশের আকার কমাতে হবে। উদাহরণস্বরূপ, আপনি যখন পাপড়িগুলির মধ্যে অবস্থানটি মুছতে চান তখন এই ইমেজে আপনাকে ব্রাশ টিপের আকার পরিবর্তন করতে হবে।
বিষয়টির বাহ্যরেখাটি অবিকল মুছে ফোকাস করুন। যতক্ষণ বিষয় যথাযথভাবে বর্ণিত হয়েছে ততক্ষণ বাকী পটভূমি মুছতে আপনি স্ট্যান্ডার্ড ব্রাশ দিয়ে প্রশস্ত স্ট্রোক করতে পারেন।
সীমানা ঝাপসা আপনি যদি আপনার সাবজেক্টের প্রান্তগুলি নরম হতে চান তবে স্মুড সরঞ্জামটি ব্যবহার করুন যাতে আপনার ব্যবহারের যে কোনও পটভূমি এটি মিশ্রিত করে। একটি নিম্ন তীব্রতা সেটিং সেট করুন (প্রায় 20%) এবং বিষয়টির প্রান্তে মাউস টানুন। এটি রুক্ষ রেখা নরম করতে সহায়তা করবে। বিজ্ঞাপন
পরামর্শ
- ব্যাকগ্রাউন্ড একক বর্ণের হলে এবং যাদুটির চারপাশে কোনও অনুরূপ সীমানা না থাকলে ম্যাজিক ভ্যান্ড টুলটি সবচেয়ে ভাল কাজ করে
সতর্কতা
- ব্যাকগ্রাউন্ডের বিষয়টি একই রকম হলে ম্যাজিক ভ্যান্ড টুল কোনও চিত্রের কিছু অংশ মুছতে পারে
- আপনি যদি জেপিজি ফর্ম্যাটে ফাইলটি সংরক্ষণ করেন তবে সমস্ত ক্রিয়াকলাপ বাতিল হয়ে যাবে
তুমি কি চাও
- ফটোশপ উপাদানসমূহ সফ্টওয়্যার