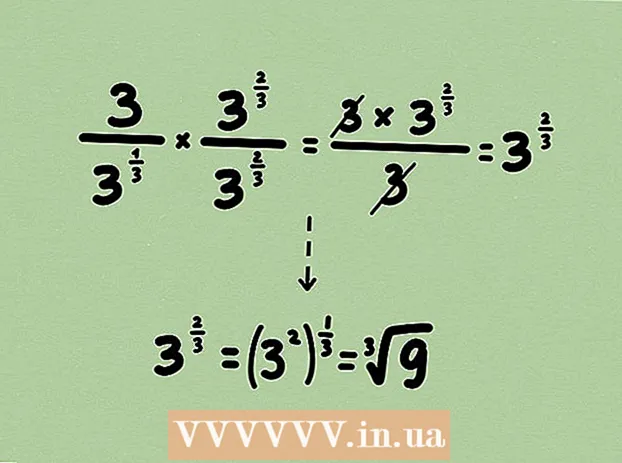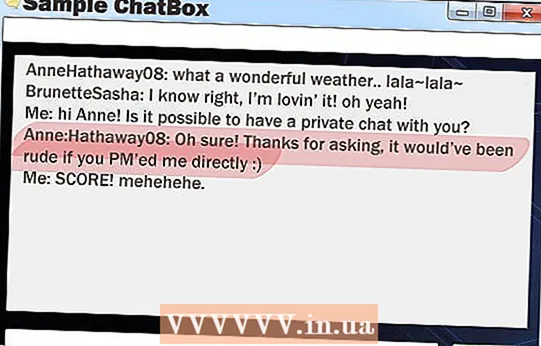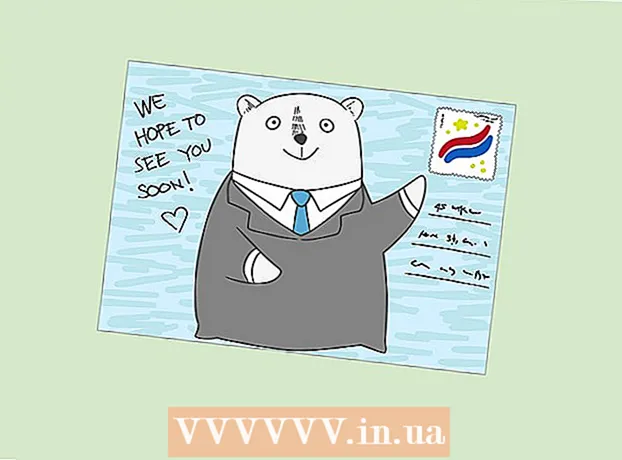লেখক:
Joan Hall
সৃষ্টির তারিখ:
2 ফেব্রুয়ারি. 2021
আপডেটের তারিখ:
14 মে 2024

কন্টেন্ট
- ধাপ
- 2 এর পদ্ধতি 1: এসএমএস ব্যাকআপ + ব্যবহার করা
- 2 এর পদ্ধতি 2: স্ক্রিনশট ব্যবহার করা
- পরামর্শ
- সতর্কবাণী
এই নিবন্ধটি আপনাকে দেখাবে কিভাবে আপনার অ্যান্ড্রয়েড ডিভাইসে বিনামূল্যে টেক্সট মেসেজ প্রিন্ট করবেন। এর জন্য একটি প্রিন্টার সহ একটি কম্পিউটার প্রয়োজন। আপনি আপনার জিমেইল ইনবক্সে আপনার টেক্সট মেসেজ ব্যাকআপ করতে এবং তারপর সেগুলো প্রিন্ট করতে এসএমএস ব্যাকআপ + অ্যাপ ব্যবহার করতে পারেন। আপনি পাঠ্য বার্তাগুলির স্ক্রিনশট নিতে পারেন এবং তারপর আপনার কম্পিউটারে আপনার Google ড্রাইভ ফোল্ডার থেকে সেগুলি মুদ্রণ করতে পারেন।
ধাপ
2 এর পদ্ধতি 1: এসএমএস ব্যাকআপ + ব্যবহার করা
 1 এসএমএস ব্যাকআপ + ব্যাকআপ অ্যাপ ইনস্টল করুন। এই অ্যাপটি আপনার জিমেইল ইনবক্সে একটি ফোল্ডার তৈরি করবে এবং টেক্সট মেসেজের ব্যাকআপ দেবে যা আপনি আপনার কম্পিউটার থেকে প্রিন্ট করতে পারবেন। প্লে স্টোর খুলুন
1 এসএমএস ব্যাকআপ + ব্যাকআপ অ্যাপ ইনস্টল করুন। এই অ্যাপটি আপনার জিমেইল ইনবক্সে একটি ফোল্ডার তৈরি করবে এবং টেক্সট মেসেজের ব্যাকআপ দেবে যা আপনি আপনার কম্পিউটার থেকে প্রিন্ট করতে পারবেন। প্লে স্টোর খুলুন  এবং তারপর এই পদক্ষেপগুলি অনুসরণ করুন:
এবং তারপর এই পদক্ষেপগুলি অনুসরণ করুন: - অনুসন্ধান বার আলতো চাপুন;
- প্রবেশ করুন এসএমএস ব্যাকআপ +;
- "এসএমএস ব্যাকআপ +" ক্লিক করুন;
- "ইনস্টল করুন" আলতো চাপুন;
- অনুরোধ করা হলে "গ্রহণ করুন" ক্লিক করুন।
 2 এসএমএস ব্যাকআপ +চালু করুন। প্লে স্টোরে "খুলুন" আলতো চাপুন বা অ্যাপ্লিকেশন বারে ইনস্টল করা অ্যাপ্লিকেশনের আইকনে ক্লিক করুন।
2 এসএমএস ব্যাকআপ +চালু করুন। প্লে স্টোরে "খুলুন" আলতো চাপুন বা অ্যাপ্লিকেশন বারে ইনস্টল করা অ্যাপ্লিকেশনের আইকনে ক্লিক করুন।  3 ক্লিক করুন ঠিক আছেঅনুরোধ করা হলে. আপনাকে হোম পেজে নিয়ে যাওয়া হবে।
3 ক্লিক করুন ঠিক আছেঅনুরোধ করা হলে. আপনাকে হোম পেজে নিয়ে যাওয়া হবে।  4 অ্যাপটিকে আপনার জিমেইল অ্যাকাউন্টের সাথে সংযুক্ত করুন। পৃষ্ঠার মাঝখানে "কানেক্ট" ক্লিক করুন, আপনার গুগল অ্যাকাউন্ট নির্বাচন করুন, অনুরোধ করা হলে "অনুমতি দিন" ক্লিক করুন এবং তারপর অনুরোধ করা হলে "ব্যাকআপ" আলতো চাপুন। এটি অ্যাপটিকে আপনার গুগল অ্যাকাউন্টের সাথে সংযুক্ত করবে এবং আপনার গুগল অ্যাকাউন্টে সমস্ত প্রাপ্ত টেক্সট মেসেজ সেভ করতে পারবে।
4 অ্যাপটিকে আপনার জিমেইল অ্যাকাউন্টের সাথে সংযুক্ত করুন। পৃষ্ঠার মাঝখানে "কানেক্ট" ক্লিক করুন, আপনার গুগল অ্যাকাউন্ট নির্বাচন করুন, অনুরোধ করা হলে "অনুমতি দিন" ক্লিক করুন এবং তারপর অনুরোধ করা হলে "ব্যাকআপ" আলতো চাপুন। এটি অ্যাপটিকে আপনার গুগল অ্যাকাউন্টের সাথে সংযুক্ত করবে এবং আপনার গুগল অ্যাকাউন্টে সমস্ত প্রাপ্ত টেক্সট মেসেজ সেভ করতে পারবে।  5 আপনার পাঠ্য বার্তাগুলি ব্যাক আপ করুন। আপনি যদি আপনার জিমেইল অ্যাকাউন্টের সাথে সংযুক্ত থাকাকালীন আপনার পাঠ্য বার্তাগুলির ব্যাকআপ করার বিকল্পটি দেখতে না পান তবে স্ক্রিনের শীর্ষে "ব্যাকআপ" ক্লিক করুন এবং ব্যাকআপটি সম্পূর্ণ হওয়ার জন্য অপেক্ষা করুন।
5 আপনার পাঠ্য বার্তাগুলি ব্যাক আপ করুন। আপনি যদি আপনার জিমেইল অ্যাকাউন্টের সাথে সংযুক্ত থাকাকালীন আপনার পাঠ্য বার্তাগুলির ব্যাকআপ করার বিকল্পটি দেখতে না পান তবে স্ক্রিনের শীর্ষে "ব্যাকআপ" ক্লিক করুন এবং ব্যাকআপটি সম্পূর্ণ হওয়ার জন্য অপেক্ষা করুন। - ব্যাকআপ প্রক্রিয়ার অগ্রগতি পর্দার শীর্ষে প্রদর্শিত হবে।
 6 আপনার কম্পিউটারে আপনার জিমেইল ইনবক্স খুলুন। আপনার কম্পিউটারের ওয়েব ব্রাউজারে https://www.gmail.com/ এ যান এবং তারপরে আপনার ইমেল ঠিকানা এবং পাসওয়ার্ড লিখুন।
6 আপনার কম্পিউটারে আপনার জিমেইল ইনবক্স খুলুন। আপনার কম্পিউটারের ওয়েব ব্রাউজারে https://www.gmail.com/ এ যান এবং তারপরে আপনার ইমেল ঠিকানা এবং পাসওয়ার্ড লিখুন। - আপনার যদি অন্য একটি জিমেইল ইনবক্স খোলা থাকে, আপনার ইনবক্সের উপরের ডানদিকে বৃত্তাকার প্রোফাইল ছবিতে ক্লিক করুন, অ্যাকাউন্ট যোগ করুন ক্লিক করুন এবং আপনি যে অ্যাকাউন্টটি চান তাতে সাইন ইন করুন।
 7 ফোল্ডারে ক্লিক করুন খুদেবার্তা. আপনি এটি আপনার জিমেইল ইনবক্সের বাম পাশে পাবেন, কিন্তু আপনাকে প্রথমে উইন্ডোর বাম পাশে আরো ক্লিক করতে হতে পারে। এটি এসএমএস ব্যাকআপ + অ্যাপ দ্বারা তৈরি একটি ফোল্ডার খুলবে, যা আপনার অ্যান্ড্রয়েড ডিভাইস থেকে পাঠ্য বার্তা সংরক্ষণ করে।
7 ফোল্ডারে ক্লিক করুন খুদেবার্তা. আপনি এটি আপনার জিমেইল ইনবক্সের বাম পাশে পাবেন, কিন্তু আপনাকে প্রথমে উইন্ডোর বাম পাশে আরো ক্লিক করতে হতে পারে। এটি এসএমএস ব্যাকআপ + অ্যাপ দ্বারা তৈরি একটি ফোল্ডার খুলবে, যা আপনার অ্যান্ড্রয়েড ডিভাইস থেকে পাঠ্য বার্তা সংরক্ষণ করে।  8 চিঠিপত্র খুলুন। আপনি যে চিঠিপত্রটি মুদ্রণ করতে চান তাতে ক্লিক করুন। কথোপকথনের শেষ বার্তাটি খুলবে।
8 চিঠিপত্র খুলুন। আপনি যে চিঠিপত্রটি মুদ্রণ করতে চান তাতে ক্লিক করুন। কথোপকথনের শেষ বার্তাটি খুলবে। - কপি করা টেক্সট বার্তাগুলিকে যোগাযোগের নাম দেওয়া হবে। উদাহরণস্বরূপ, যদি আপনার ইভানের সাথে একটি চিঠিপত্র থাকে, যেখানে 100 টি বার্তা রয়েছে, জিমেইলে আপনি "ইভানের সাথে এসএমএস" এবং নামের পাশে "(100)" নম্বর সহ একটি ইমেল পাবেন।
 9 "মুদ্রণ" আইকনে ক্লিক করুন
9 "মুদ্রণ" আইকনে ক্লিক করুন  . এটি ইমেল উইন্ডোর উপরের ডানদিকে (বিষয় লাইনের ডানদিকে) অবস্থিত। প্রিন্ট উইন্ডো খুলবে।
. এটি ইমেল উইন্ডোর উপরের ডানদিকে (বিষয় লাইনের ডানদিকে) অবস্থিত। প্রিন্ট উইন্ডো খুলবে।  10 টেক্সট মেসেজ প্রিন্ট করুন। আপনার প্রিন্টার নির্বাচন করুন (প্রয়োজনে), প্রিন্ট সেটিংস পর্যালোচনা করুন রঙ এবং ওরিয়েন্টেশন সেটিংস সঠিক কিনা তা নিশ্চিত করুন, এবং তারপর মুদ্রণ ক্লিক করুন। যদি প্রিন্টার একটি কম্পিউটারের সাথে সংযুক্ত থাকে, নির্বাচিত পাঠ্য বার্তাগুলি মুদ্রিত হবে।
10 টেক্সট মেসেজ প্রিন্ট করুন। আপনার প্রিন্টার নির্বাচন করুন (প্রয়োজনে), প্রিন্ট সেটিংস পর্যালোচনা করুন রঙ এবং ওরিয়েন্টেশন সেটিংস সঠিক কিনা তা নিশ্চিত করুন, এবং তারপর মুদ্রণ ক্লিক করুন। যদি প্রিন্টার একটি কম্পিউটারের সাথে সংযুক্ত থাকে, নির্বাচিত পাঠ্য বার্তাগুলি মুদ্রিত হবে।
2 এর পদ্ধতি 2: স্ক্রিনশট ব্যবহার করা
 1 মেসেজ অ্যাপ চালু করুন। এটি করার জন্য, এই অ্যাপ্লিকেশনটির আইকনটি আলতো চাপুন। আপনার চিঠিপত্রের একটি তালিকা খুলবে।
1 মেসেজ অ্যাপ চালু করুন। এটি করার জন্য, এই অ্যাপ্লিকেশনটির আইকনটি আলতো চাপুন। আপনার চিঠিপত্রের একটি তালিকা খুলবে। - এই পদ্ধতিটি হোয়াটসঅ্যাপ, ফেসবুক মেসেঞ্জার, গুগল ভয়েস ইত্যাদির মতো যে কোনও টেক্সট মেসেজিং অ্যাপ্লিকেশনগুলিতে প্রয়োগ করা যেতে পারে।
 2 চিঠিপত্র খুলুন। আপনি যে চিঠিপত্রটি মুদ্রণ করতে চান তাতে ক্লিক করুন।
2 চিঠিপত্র খুলুন। আপনি যে চিঠিপত্রটি মুদ্রণ করতে চান তাতে ক্লিক করুন।  3 একটি স্ক্রিনশট নিন চিঠিপত্র প্রথমে, আপনি চান বার্তা প্রদর্শন করতে কথোপকথন উপরে বা নিচে স্ক্রোল করুন।
3 একটি স্ক্রিনশট নিন চিঠিপত্র প্রথমে, আপনি চান বার্তা প্রদর্শন করতে কথোপকথন উপরে বা নিচে স্ক্রোল করুন।  4 বাকী চিঠিপত্রের স্ক্রিনশট নিন। যখন আপনি সমস্ত বার্তাগুলির স্ক্রিনশট গ্রহণ করেন, তখন পরবর্তী ধাপে যান।
4 বাকী চিঠিপত্রের স্ক্রিনশট নিন। যখন আপনি সমস্ত বার্তাগুলির স্ক্রিনশট গ্রহণ করেন, তখন পরবর্তী ধাপে যান।  5 গুগল ড্রাইভ চালু করুন। এটি করার জন্য, হলুদ-সবুজ-নীল ত্রিভুজ আকারে আইকনে ক্লিক করুন।
5 গুগল ড্রাইভ চালু করুন। এটি করার জন্য, হলুদ-সবুজ-নীল ত্রিভুজ আকারে আইকনে ক্লিক করুন।  6 আলতো চাপুন +. এটি গুগল ড্রাইভের হোম পেজের নিচের ডানদিকে। একটি পপ-আপ মেনু খুলবে।
6 আলতো চাপুন +. এটি গুগল ড্রাইভের হোম পেজের নিচের ডানদিকে। একটি পপ-আপ মেনু খুলবে।  7 ক্লিক করুন ডাউনলোড করুন. এটি পপ-আপ মেনুতে রয়েছে।
7 ক্লিক করুন ডাউনলোড করুন. এটি পপ-আপ মেনুতে রয়েছে।  8 একটি অ্যালবাম নির্বাচন করুন স্ক্রিনশট. আপনি এটি ড্রাইভের তালিকায় পাবেন যা থেকে আপনি ফটো ডাউনলোড করতে পারেন।
8 একটি অ্যালবাম নির্বাচন করুন স্ক্রিনশট. আপনি এটি ড্রাইভের তালিকায় পাবেন যা থেকে আপনি ফটো ডাউনলোড করতে পারেন।  9 পাঠ্য বার্তার স্ক্রিনশট নির্বাচন করুন। একটি স্ক্রিনশট টিপুন এবং ধরে রাখুন এবং তারপরে আপনি যে স্ক্রিনশটগুলি মুদ্রণ করতে চান তা ট্যাপ করুন।
9 পাঠ্য বার্তার স্ক্রিনশট নির্বাচন করুন। একটি স্ক্রিনশট টিপুন এবং ধরে রাখুন এবং তারপরে আপনি যে স্ক্রিনশটগুলি মুদ্রণ করতে চান তা ট্যাপ করুন।  10 ক্লিক করুন খোলা. এটি পর্দার উপরের ডান কোণে। স্ক্রিনশট গুগল ড্রাইভে আপলোড করা হবে।
10 ক্লিক করুন খোলা. এটি পর্দার উপরের ডান কোণে। স্ক্রিনশট গুগল ড্রাইভে আপলোড করা হবে।  11 আপনার কম্পিউটারে গুগল ড্রাইভ খুলুন। আপনার কম্পিউটারের ওয়েব ব্রাউজারে https://drive.google.com/ এ যান এবং তারপরে আপনার ইমেল ঠিকানা এবং পাসওয়ার্ড দিয়ে লগ ইন করুন।
11 আপনার কম্পিউটারে গুগল ড্রাইভ খুলুন। আপনার কম্পিউটারের ওয়েব ব্রাউজারে https://drive.google.com/ এ যান এবং তারপরে আপনার ইমেল ঠিকানা এবং পাসওয়ার্ড দিয়ে লগ ইন করুন। - আপনার যদি অন্য একটি গুগল ড্রাইভ অ্যাকাউন্ট খোলা থাকে, আপনার ইনবক্সের উপরের ডানদিকে বৃত্তাকার প্রোফাইল ছবিতে ক্লিক করুন, অ্যাকাউন্ট যোগ করুন ক্লিক করুন এবং আপনি যে অ্যাকাউন্টটি ব্যবহার করতে চান তাতে সাইন ইন করুন।
 12 স্ক্রিনশট নির্বাচন করুন। রাখা Ctrl (উইন্ডোজ) অথবা ⌘ কমান্ড (ম্যাক) এবং প্রতিটি পছন্দসই স্ক্রিনশটে ক্লিক করুন।
12 স্ক্রিনশট নির্বাচন করুন। রাখা Ctrl (উইন্ডোজ) অথবা ⌘ কমান্ড (ম্যাক) এবং প্রতিটি পছন্দসই স্ক্রিনশটে ক্লিক করুন।  13 আপনার কম্পিউটারে স্ক্রিনশট ডাউনলোড করুন। গুগল ড্রাইভ পৃষ্ঠার উপরের ডানদিকে "⋮" ক্লিক করুন এবং তারপরে মেনু থেকে "ডাউনলোড" নির্বাচন করুন।
13 আপনার কম্পিউটারে স্ক্রিনশট ডাউনলোড করুন। গুগল ড্রাইভ পৃষ্ঠার উপরের ডানদিকে "⋮" ক্লিক করুন এবং তারপরে মেনু থেকে "ডাউনলোড" নির্বাচন করুন।  14 ডাউনলোড করা আর্কাইভ (জিপ ফাইল) আনপ্যাক করুন। এই প্রক্রিয়াটি অপারেটিং সিস্টেমের উপর নির্ভর করে:
14 ডাউনলোড করা আর্কাইভ (জিপ ফাইল) আনপ্যাক করুন। এই প্রক্রিয়াটি অপারেটিং সিস্টেমের উপর নির্ভর করে: - উইন্ডোজ: জিপ ফাইলে ডাবল ক্লিক করুন, Extract ট্যাবে যান, Extract All> Extract এ ক্লিক করুন এবং স্ক্রিনশট ফোল্ডারটি খোলার জন্য অপেক্ষা করুন।
- ম্যাক: জিপ ফাইলে ডাবল ক্লিক করুন এবং স্ক্রিনশট ফোল্ডারটি খোলার জন্য অপেক্ষা করুন।
 15 স্ক্রিনশট নির্বাচন করুন। একটি স্ক্রিনশটে ক্লিক করুন এবং তারপরে ক্লিক করুন Ctrl+ক (উইন্ডোজ) অথবা ⌘ কমান্ড+ক (ম্যাক) সমস্ত স্ক্রিনশট নির্বাচন করতে।
15 স্ক্রিনশট নির্বাচন করুন। একটি স্ক্রিনশটে ক্লিক করুন এবং তারপরে ক্লিক করুন Ctrl+ক (উইন্ডোজ) অথবা ⌘ কমান্ড+ক (ম্যাক) সমস্ত স্ক্রিনশট নির্বাচন করতে।  16 প্রিন্ট মেনু খুলুন। এটি করার জন্য, ক্লিক করুন Ctrl+পি উইন্ডোজ বা ⌘ কমান্ড+পি ম্যাক ওএস এক্স -এ।
16 প্রিন্ট মেনু খুলুন। এটি করার জন্য, ক্লিক করুন Ctrl+পি উইন্ডোজ বা ⌘ কমান্ড+পি ম্যাক ওএস এক্স -এ। - উইন্ডোজে, আপনি উইন্ডোর শীর্ষে শেয়ারিং ট্যাবেও যেতে পারেন, এবং তারপর টুলবারের সাবমিট বিভাগে মুদ্রণ ক্লিক করুন।
- ম্যাক ওএস এক্স -এ, আপনি স্ক্রিনের শীর্ষে ফাইল মেনু খুলতে পারেন এবং তারপর মুদ্রণ নির্বাচন করতে পারেন।
 17 স্ক্রিনশট প্রিন্ট করুন। আপনার প্রিন্টার নির্বাচন করুন (প্রয়োজনে), প্রিন্ট সেটিংস পর্যালোচনা করুন রঙ এবং ওরিয়েন্টেশন সেটিংস সঠিক কিনা তা নিশ্চিত করুন, এবং তারপর মুদ্রণ ক্লিক করুন। যদি প্রিন্টারটি কম্পিউটারের সাথে সংযুক্ত থাকে, তাহলে নির্বাচিত স্ক্রিনশট প্রিন্ট করা হবে।
17 স্ক্রিনশট প্রিন্ট করুন। আপনার প্রিন্টার নির্বাচন করুন (প্রয়োজনে), প্রিন্ট সেটিংস পর্যালোচনা করুন রঙ এবং ওরিয়েন্টেশন সেটিংস সঠিক কিনা তা নিশ্চিত করুন, এবং তারপর মুদ্রণ ক্লিক করুন। যদি প্রিন্টারটি কম্পিউটারের সাথে সংযুক্ত থাকে, তাহলে নির্বাচিত স্ক্রিনশট প্রিন্ট করা হবে। - যদি আপনার কালার প্রিন্টিংয়ের প্রয়োজন না হয়, তাহলে ব্ল্যাক অ্যান্ড হোয়াইট বা গ্রে অপশনটি নির্বাচন করুন, কারণ স্ক্রিনশট প্রিন্ট করতে অনেক কালি লাগবে।
পরামর্শ
- এই নিবন্ধে তালিকাভুক্ত বিনামূল্যে অ্যাপ্লিকেশনগুলি ছাড়াও, বেশ কয়েকটি অর্থ প্রদানের অ্যাপ্লিকেশন রয়েছে যা আপনি পাঠ্য বার্তা টাইপ করতে ব্যবহার করতে পারেন। আপনি যদি নিয়মিত টেক্সট মেসেজ টাইপ করেন, তাহলে আরো ভালো মানের টেক্সট মেসেজ প্রিন্টিং অ্যাপ কিনতে প্রায় $ 2 খরচ করুন।
সতর্কবাণী
- কালি এবং কাগজের খরচের কারণে, প্রিন্টারগুলি পরিচালনা করা ব্যয়বহুল হতে পারে। যখনই সম্ভব কালো এবং সাদা মুদ্রণ ব্যবহার করুন।