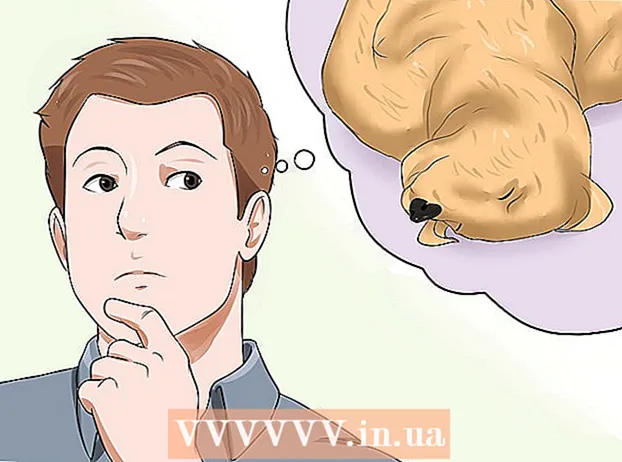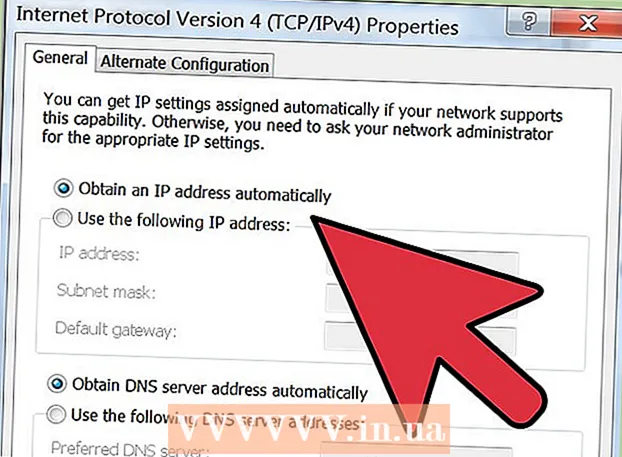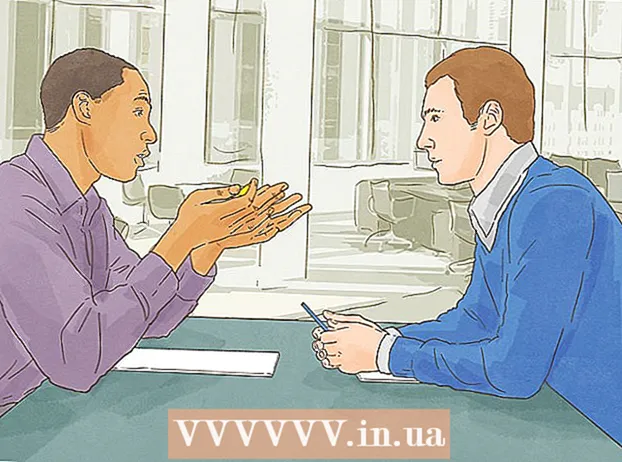কন্টেন্ট
- ধাপ
- 7 এর 1 পদ্ধতি: ওয়ার্ড 2003 এ স্ট্যান্ডার্ড টুলবার যুক্ত করুন
- 7 এর 2 পদ্ধতি: ওয়ার্ড 2003 এ একটি কাস্টম টুলবার যুক্ত করুন
- 7 -এর পদ্ধতি 3: ওয়ার্ড 2003 -এ টুলবার বোতাম যুক্ত করুন
- 7 এর 4 পদ্ধতি: ওয়ার্ড 2003 এ টুলবার বোতাম পরিবর্তন করুন
- 7 এর 5 নম্বর পদ্ধতি: ওয়ার্ড 2007 এবং 2010 এ কুইক অ্যাক্সেস টুলবারে কমান্ড রিবন যুক্ত করুন
- 7 এর 6 পদ্ধতি: ওয়ার্ড 2007 এবং 2010 এ কুইক অ্যাক্সেস টুলবারে বোতাম যুক্ত করুন এবং সরান
- 7 এর পদ্ধতি 7: ওয়ার্ড 2007 এবং 2010 এ দ্রুত অ্যাক্সেস টুলবার সরান
- পরামর্শ
মাইক্রোসফট ওয়ার্ড এবং অন্যান্য মাইক্রোসফট অফিস প্রোডাক্টে, আপনি আপনার ব্যবহারকারীদের জন্য সবচেয়ে সুবিধাজনক উপায়ে ঘন ঘন ব্যবহৃত টুলগুলি সংগঠিত করতে ইউজার ইন্টারফেস কাস্টমাইজ করতে পারেন। মেনু ইন্টারফেস এবং টুলবার প্রদর্শন করার জন্য টেক্সট এডিটর মাইক্রোসফট ওয়ার্ড 2003 (ওয়ার্ডের সর্বশেষ সংস্করণ) আপনাকে আপনার টুলবার কাস্টমাইজ করতে এবং আপনার ব্যবহারকারীদের চাহিদা পূরণের জন্য নতুন তৈরি করতে দেয়। যদিও ওয়ার্ডের 2007 এবং 2010 সংস্করণগুলি আপনাকে তাদের দ্রুত অ্যাক্সেস টুলবারটি কাস্টমাইজ করতে দেয়, যা তাদের রিবন মেনু ইন্টারফেসকে পরিপূরক করে। নিচের ধাপগুলো আপনাকে দেখাবে কিভাবে মাইক্রোসফট ওয়ার্ড 2003 এ টুলবার যোগ করতে হয় এবং কিভাবে ওয়ার্ডের এই সংস্করণে টুলবার এবং টুলবার বোতাম কাস্টমাইজ করতে হয়, এবং ওয়ার্ড 2007 এবং 2010 টেক্সট এডিটরগুলিতে কুইক এক্সেস টুলবার কাস্টমাইজ করার পদ্ধতির মাধ্যমে আপনাকে নিয়ে যেতে হবে।
ধাপ
7 এর 1 পদ্ধতি: ওয়ার্ড 2003 এ স্ট্যান্ডার্ড টুলবার যুক্ত করুন
 1 "ভিউ" মেনু থেকে "টুলবার" নির্বাচন করুন। বর্তমানে সক্ষম টুলবারের সামনে চেক বক্স সহ উপলব্ধ টুলবারগুলির একটি তালিকা প্রদর্শিত হয়।
1 "ভিউ" মেনু থেকে "টুলবার" নির্বাচন করুন। বর্তমানে সক্ষম টুলবারের সামনে চেক বক্স সহ উপলব্ধ টুলবারগুলির একটি তালিকা প্রদর্শিত হয়। - আপনি যখন ওয়ার্ড 2003 ইনস্টল করেন তখন যে ডিফল্ট টুলবারগুলি উপস্থিত হয় সেগুলি হল: স্ট্যান্ডার্ড প্যানেল, যা সাধারণভাবে ব্যবহৃত কমান্ডগুলির জন্য বোতাম রয়েছে যেমন ওপেন, সেভ, কপি এবং পেস্ট এবং ফর্ম্যাটিং টুলবার, যার মধ্যে টেক্সট ফরম্যাটিং কমান্ড যেমন বোল্ড, ইটালিক, আন্ডারলাইন এবং বুলেট বা সংখ্যা যোগ করার ক্ষমতা।
- ওয়ার্ড 2007 এবং ওয়ার্ড 2010 -এ কুইক এক্সেস টুলবার ওয়ার্ড 2003 -এ স্ট্যান্ডার্ড টুলবারের স্থান নেয় এবং ওয়ার্ড 2003 ফরম্যাটিং টুলবারের বোতামগুলি ওয়ার্ড 2007 এবং 2010 -এ ফিতা "হোম" -এর ফন্ট এবং অনুচ্ছেদ বিভাগে প্রদর্শিত হয়।
 2 টুলবার সাবমেনু থেকে পছন্দসই টুলবার নির্বাচন করুন।
2 টুলবার সাবমেনু থেকে পছন্দসই টুলবার নির্বাচন করুন।
7 এর 2 পদ্ধতি: ওয়ার্ড 2003 এ একটি কাস্টম টুলবার যুক্ত করুন
 1 "ভিউ" মেনু থেকে "টুলবার" নির্বাচন করুন।
1 "ভিউ" মেনু থেকে "টুলবার" নির্বাচন করুন। 2 "টুলবার" সাবমেনু থেকে "কাস্টমাইজ করুন" নির্বাচন করুন।
2 "টুলবার" সাবমেনু থেকে "কাস্টমাইজ করুন" নির্বাচন করুন। 3 টুলবার ট্যাবে ক্লিক করুন, তারপর নতুন ক্লিক করুন।.. "(নতুন)।
3 টুলবার ট্যাবে ক্লিক করুন, তারপর নতুন ক্লিক করুন।.. "(নতুন)।  4 টুলবার নেম ফিল্ডে আপনার নতুন টুলবারের জন্য একটি নাম লিখুন।
4 টুলবার নেম ফিল্ডে আপনার নতুন টুলবারের জন্য একটি নাম লিখুন। 5 "এখানে টুলবার উপলব্ধ করুন" বাক্সে টুলবার সংরক্ষণ করার জন্য একটি অবস্থান নির্বাচন করুন। আপনি একটি টেমপ্লেটে নতুন টুলবার সংরক্ষণ করতে পারেন অথবা একটি নথি খুলতে পারেন। আপনার নির্বাচন করার পরে "ঠিক আছে" ক্লিক করুন।
5 "এখানে টুলবার উপলব্ধ করুন" বাক্সে টুলবার সংরক্ষণ করার জন্য একটি অবস্থান নির্বাচন করুন। আপনি একটি টেমপ্লেটে নতুন টুলবার সংরক্ষণ করতে পারেন অথবা একটি নথি খুলতে পারেন। আপনার নির্বাচন করার পরে "ঠিক আছে" ক্লিক করুন।  6 নতুন টুলবারে আপনি যে বোতামগুলি রাখতে চান তা নির্বাচন করুন। কমান্ড ট্যাবে ক্লিক করুন, তারপর বোতামের জন্য পছন্দসই বিভাগ নির্বাচন করুন। আপনার নতুন টুলবারে বোতামটি টেনে আনুন।
6 নতুন টুলবারে আপনি যে বোতামগুলি রাখতে চান তা নির্বাচন করুন। কমান্ড ট্যাবে ক্লিক করুন, তারপর বোতামের জন্য পছন্দসই বিভাগ নির্বাচন করুন। আপনার নতুন টুলবারে বোতামটি টেনে আনুন।  7 "বন্ধ করুন" ক্লিক করুন।
7 "বন্ধ করুন" ক্লিক করুন।
7 -এর পদ্ধতি 3: ওয়ার্ড 2003 -এ টুলবার বোতাম যুক্ত করুন
 1 টুলবারের ডান পাশে আরো বোতাম বাটনে ক্লিক করুন। এটি একটি ডাউন তীর বোতাম, ক্ষেত্রের ড্রপডাউন তালিকার ডানদিকে ডাউন তীর বোতামের অনুরূপ। এটি কেবল তখনই প্রদর্শিত হবে যখন প্যানেলটি ডক করা থাকে।
1 টুলবারের ডান পাশে আরো বোতাম বাটনে ক্লিক করুন। এটি একটি ডাউন তীর বোতাম, ক্ষেত্রের ড্রপডাউন তালিকার ডানদিকে ডাউন তীর বোতামের অনুরূপ। এটি কেবল তখনই প্রদর্শিত হবে যখন প্যানেলটি ডক করা থাকে।  2 প্রদর্শিত সাবমেনুতে আপনি যে বোতামটি যুক্ত করতে চান তার পাশের বাক্সটি চেক করুন।
2 প্রদর্শিত সাবমেনুতে আপনি যে বোতামটি যুক্ত করতে চান তার পাশের বাক্সটি চেক করুন।
7 এর 4 পদ্ধতি: ওয়ার্ড 2003 এ টুলবার বোতাম পরিবর্তন করুন
 1 আপনি যে টুলবারটি পরিবর্তন করতে চান তা প্রদর্শন করুন যদি এটি ইতিমধ্যে প্রদর্শিত না হয়। যদি আপনি এমন পরিবর্তন করতে চান যা 1 টিরও বেশি টুলবারকে প্রভাবিত করে, তাহলে আপনাকে সমস্ত টুলবার প্রদর্শন করতে হবে যা জড়িত থাকবে।
1 আপনি যে টুলবারটি পরিবর্তন করতে চান তা প্রদর্শন করুন যদি এটি ইতিমধ্যে প্রদর্শিত না হয়। যদি আপনি এমন পরিবর্তন করতে চান যা 1 টিরও বেশি টুলবারকে প্রভাবিত করে, তাহলে আপনাকে সমস্ত টুলবার প্রদর্শন করতে হবে যা জড়িত থাকবে।  2 "সরঞ্জাম" মেনু থেকে "কাস্টমাইজ করুন" নির্বাচন করুন।
2 "সরঞ্জাম" মেনু থেকে "কাস্টমাইজ করুন" নির্বাচন করুন। 3 আপনি যে পরিবর্তনগুলি করতে চান তার পদ্ধতি অনুসরণ করুন।
3 আপনি যে পরিবর্তনগুলি করতে চান তার পদ্ধতি অনুসরণ করুন।- একটি বোতাম সরাতে, এটিকে একই স্থানে বা একটি ভিন্ন টুলবারে একটি নতুন স্থানে টেনে আনুন।
- একটি বোতাম অনুলিপি করতে, আপনার কীবোর্ডের "Ctrl" কীটি ধরে রাখুন এবং বোতামটিকে একই স্থানে বা একটি ভিন্ন টুলবারে একটি নতুন স্থানে টেনে আনুন।
- একটি বোতাম অপসারণ করতে, অপসারণের জন্য পছন্দসই বোতামটি নির্বাচন করুন এবং টুলবারের বাইরে টেনে আনুন।
- মুছে ফেলা বোতামটি পুনরুদ্ধার করতে, "ওয়ার্ড 2003 টুলবারে বোতাম যুক্ত করুন" বিভাগে ধাপগুলি অনুসরণ করুন।
- বাটন ইমেজ পরিবর্তন করতে, বোতামে ডান ক্লিক করুন, "এডিট বাটন ইমেজ" নির্বাচন করুন, এবং তারপর "এডিট বাটন" ডায়ালগ বক্সে প্রয়োজনীয় পরিবর্তন করুন এবং "ওকে" ক্লিক করুন। (এই পদ্ধতিটি এমন কোনো বোতামের জন্য কাজ করবে না যা একটি তালিকা বা মেনু প্রদর্শন করলে আপনি এটিতে ক্লিক করবেন।)
 4 "বন্ধ করুন" ক্লিক করুন।
4 "বন্ধ করুন" ক্লিক করুন।
7 এর 5 নম্বর পদ্ধতি: ওয়ার্ড 2007 এবং 2010 এ কুইক অ্যাক্সেস টুলবারে কমান্ড রিবন যুক্ত করুন
 1 কুইক এক্সেস টুলবারে আপনি যে কমান্ডটি যোগ করতে চান তা ব্যবহার করে ফিতা প্রদর্শন করতে পছন্দসই ফিতা ট্যাবে ক্লিক করুন।
1 কুইক এক্সেস টুলবারে আপনি যে কমান্ডটি যোগ করতে চান তা ব্যবহার করে ফিতা প্রদর্শন করতে পছন্দসই ফিতা ট্যাবে ক্লিক করুন। 2 আপনি যে কমান্ডটি টুলবারে যোগ করতে চান তাতে ডান ক্লিক করুন। একটি পপ-আপ মেনু আসবে।
2 আপনি যে কমান্ডটি টুলবারে যোগ করতে চান তাতে ডান ক্লিক করুন। একটি পপ-আপ মেনু আসবে।  3 পপ-আপ মেনু থেকে "দ্রুত অ্যাক্সেস টুলবারে যোগ করুন" নির্বাচন করুন।
3 পপ-আপ মেনু থেকে "দ্রুত অ্যাক্সেস টুলবারে যোগ করুন" নির্বাচন করুন।- ওয়ার্ড 2007 আপনাকে দ্রুত অ্যাক্সেস টুলবারে ফাইল মেনু বোতাম বিকল্পগুলির যেকোনো একটি যোগ করতে ডান-ক্লিক করার অনুমতি দেয়। যাইহোক, ওয়ার্ড 2010 ফাইল ট্যাব পৃষ্ঠার বাম পাশে মেনু আইটেমগুলিকে দ্রুত অ্যাক্সেস টুলবারে যোগ করার অনুমতি দেয় না।
7 এর 6 পদ্ধতি: ওয়ার্ড 2007 এবং 2010 এ কুইক অ্যাক্সেস টুলবারে বোতাম যুক্ত করুন এবং সরান
 1 টুলবারের ডান পাশে কাস্টমাইজ কুইক এক্সেস টুলবার বাটনে ক্লিক করুন। এই বোতামে একটি নিচের তীর রয়েছে, যা ড্রপ-ডাউন তালিকার ডানদিকে এবং তীরের ডক থেকে Word 2003-এ ডক করা টুলবারের মতো। কাস্টমাইজ কুইক এক্সেস টুলবার ড্রপ-ডাউন মেনু প্রদর্শিত হয়।
1 টুলবারের ডান পাশে কাস্টমাইজ কুইক এক্সেস টুলবার বাটনে ক্লিক করুন। এই বোতামে একটি নিচের তীর রয়েছে, যা ড্রপ-ডাউন তালিকার ডানদিকে এবং তীরের ডক থেকে Word 2003-এ ডক করা টুলবারের মতো। কাস্টমাইজ কুইক এক্সেস টুলবার ড্রপ-ডাউন মেনু প্রদর্শিত হয়।  2 আরো কমান্ড নির্বাচন করুন। নির্বাচিত কাস্টমাইজ বিকল্পের সাথে ওয়ার্ড অপশন ডায়ালগ বক্স প্রদর্শিত হবে।কেন্দ্র প্যানেলটি 2 টি কলাম প্রদর্শন করে: বাম কলামটি উপলব্ধ বোতামগুলির একটি তালিকা প্রদর্শন করে এবং ডান কলামটি বর্তমানে সক্ষম বোতামগুলি প্রদর্শন করে।
2 আরো কমান্ড নির্বাচন করুন। নির্বাচিত কাস্টমাইজ বিকল্পের সাথে ওয়ার্ড অপশন ডায়ালগ বক্স প্রদর্শিত হবে।কেন্দ্র প্যানেলটি 2 টি কলাম প্রদর্শন করে: বাম কলামটি উপলব্ধ বোতামগুলির একটি তালিকা প্রদর্শন করে এবং ডান কলামটি বর্তমানে সক্ষম বোতামগুলি প্রদর্শন করে।  3 আপনার পছন্দ মতো বোতাম বা ডিভাইডার যোগ করুন, সরান বা সরান।
3 আপনার পছন্দ মতো বোতাম বা ডিভাইডার যোগ করুন, সরান বা সরান।- কুইক অ্যাক্সেস টুলবারে একটি বোতাম বা বিভাজক যুক্ত করতে, বাম দিকের তালিকা থেকে এটি নির্বাচন করুন এবং যোগ করুন ক্লিক করুন।
- কুইক অ্যাক্সেস টুলবার থেকে একটি বোতাম বা বিভাজক অপসারণ করতে, ডানদিকের তালিকা থেকে এটি নির্বাচন করুন এবং অপসারণ বোতামে ক্লিক করুন।
- কুইক অ্যাক্সেস টুলবারে একটি বোতাম সরানোর জন্য, ডানদিকের তালিকা থেকে এটি নির্বাচন করুন এবং তালিকার উপরে (এবং টুলবারের বাম দিকে) সরানোর জন্য উপরে তীর বোতামটি ক্লিক করুন, অথবা নীচের তীর বোতামটি নীচে সরানোর জন্য তালিকা (এবং ডান টুলবারে)।
- ডিফল্ট টুলবার সেটিংস পুনরুদ্ধার করতে, ওয়ার্ড 2007-এ "রিসেট" -এ ক্লিক করুন, অথবা "ডিফল্ট রিসেট করুন" ড্রপ-ডাউন মেনু বোতামে ক্লিক করুন এবং ওয়ার্ড 2010-এ "রিসেট ওয়ালি কুইক অ্যাক্সেস টুলবার" নির্বাচন করুন।
 4 ডায়ালগ বক্স বন্ধ করতে "ওকে" ক্লিক করুন।
4 ডায়ালগ বক্স বন্ধ করতে "ওকে" ক্লিক করুন।
7 এর পদ্ধতি 7: ওয়ার্ড 2007 এবং 2010 এ দ্রুত অ্যাক্সেস টুলবার সরান
 1 টুলবারের ডান পাশে কাস্টমাইজ কুইক এক্সেস টুলবার বাটনে ক্লিক করুন।
1 টুলবারের ডান পাশে কাস্টমাইজ কুইক এক্সেস টুলবার বাটনে ক্লিক করুন। 2 "ফিতার নিচে দেখান" নির্বাচন করুন। এটি মেনু রিবনের নিচে কুইক অ্যাক্সেস টুলবারের অবস্থান পরিবর্তন করবে।
2 "ফিতার নিচে দেখান" নির্বাচন করুন। এটি মেনু রিবনের নিচে কুইক অ্যাক্সেস টুলবারের অবস্থান পরিবর্তন করবে।
পরামর্শ
- আপনি যখন ওয়ার্ড 2003 -এ টুলবার বোতামের আকার পরিবর্তন করতে পারেন, তখন স্ক্রিন রেজোলিউশন কমানো ছাড়া দ্রুত এক্সেস টুলবারের জন্য ওয়ার্ড 2007 এবং 2010 -এ অনুরূপ পদক্ষেপগুলি সম্ভব নয়। ওয়ার্ডের সমস্ত 3 সংস্করণ তাদের মেনু (বা ওয়ার্ড 2007 এবং 2010 এর জন্য মেনু ফিতা) কাস্টমাইজ করার অনুমতি দেয়। ওয়ার্ড 2007 এবং 2010 এছাড়াও আপনি একটি কাস্টমাইজড কুইক এক্সেস টুলবার বা মেনু রিবন আপনার কম্পিউটারে ওয়ার্ডের যে কোনো সংস্করণ থেকে অন্য কম্পিউটারে ইনস্টল করার জন্য অনুমতি দেয়। (যাইহোক, আমদানি করা টুলবার বা ফিতা আগের যেকোন সেটিংসকে ওভাররাইড করে।)