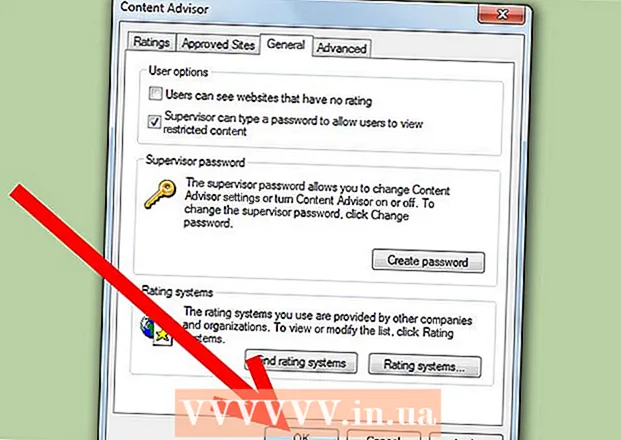লেখক:
Helen Garcia
সৃষ্টির তারিখ:
18 এপ্রিল 2021
আপডেটের তারিখ:
24 জুন 2024
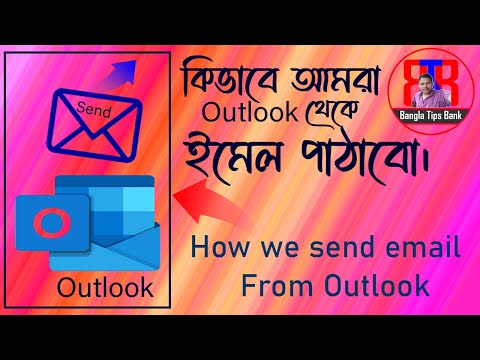
কন্টেন্ট
- ধাপ
- 3 এর 1 পদ্ধতি: অনলাইন
- 3 এর 2 পদ্ধতি: একটি মোবাইল ডিভাইসে
- 3 এর 3 পদ্ধতি: একটি কম্পিউটারে
- পরামর্শ
- সতর্কবাণী
এই নিবন্ধটি আপনাকে দেখাবে কিভাবে আপনার মাইক্রোসফট আউটলুক মেলবক্সে একটি স্বাক্ষর তৈরি করতে হয়। আপনি ওয়েবসাইট, মোবাইল অ্যাপ এবং আউটলুকের ডেস্কটপ সংস্করণে এটি করতে পারেন। একবার আপনি আপনার স্বাক্ষরের একটি মৌলিক সংস্করণ তৈরি করলে, আপনি এটিকে আরো আকর্ষণীয় করতে সম্পাদনা করতে পারেন।
ধাপ
3 এর 1 পদ্ধতি: অনলাইন
 1 আউটলুক সাইট খুলুন। পৃষ্ঠায় যান https://www.outlook.com/ একটি ওয়েব ব্রাউজারে। আপনি যদি ইতিমধ্যে লগ ইন করে থাকেন তবে আপনার আউটলুক মেইলবক্স খুলবে।
1 আউটলুক সাইট খুলুন। পৃষ্ঠায় যান https://www.outlook.com/ একটি ওয়েব ব্রাউজারে। আপনি যদি ইতিমধ্যে লগ ইন করে থাকেন তবে আপনার আউটলুক মেইলবক্স খুলবে। - আপনি যদি ইতিমধ্যে আপনার আউটলুক অ্যাকাউন্টে সাইন ইন না করে থাকেন তবে আপনার ইমেল ঠিকানা (বা ফোন নম্বর) এবং পাসওয়ার্ড লিখুন।
 2 "বিকল্পগুলি" ক্লিক করুন
2 "বিকল্পগুলি" ক্লিক করুন  . এই গিয়ার আকৃতির আইকনটি পৃষ্ঠার উপরের ডানদিকে অবস্থিত। একটি মেনু খুলবে।
. এই গিয়ার আকৃতির আইকনটি পৃষ্ঠার উপরের ডানদিকে অবস্থিত। একটি মেনু খুলবে।  3 ক্লিক করুন পরামিতি. এটি মেনুর নীচের দিকে।
3 ক্লিক করুন পরামিতি. এটি মেনুর নীচের দিকে।  4 নিচে স্ক্রোল করুন এবং আলতো চাপুন ইমেইল স্বাক্ষর. এটি পৃষ্ঠার বাম দিকে "পোস্টিং" বিভাগে রয়েছে।
4 নিচে স্ক্রোল করুন এবং আলতো চাপুন ইমেইল স্বাক্ষর. এটি পৃষ্ঠার বাম দিকে "পোস্টিং" বিভাগে রয়েছে। - ইমেল স্বাক্ষর বিকল্পটি প্রদর্শনের জন্য এই বিভাগটি প্রসারিত করতে প্রথমে আপনাকে বার্তাগুলি রচনা করতে হবে।
 5 আপনার স্বাক্ষর লিখুন। পৃষ্ঠার ডান পাশে বাক্সে আপনার স্বাক্ষর পাঠ্য লিখুন।
5 আপনার স্বাক্ষর লিখুন। পৃষ্ঠার ডান পাশে বাক্সে আপনার স্বাক্ষর পাঠ্য লিখুন।  6 আপনার স্বাক্ষর সক্রিয় করুন। এটি করার জন্য, "জেনারেটেড বার্তায় স্বয়ংক্রিয়ভাবে আমার স্বাক্ষর যোগ করুন" এর পাশের বাক্সটি চেক করুন। এখন থেকে, আপনি যে কোনও নতুন ইমেল পাঠাবেন তাতে একটি স্বাক্ষর থাকবে।
6 আপনার স্বাক্ষর সক্রিয় করুন। এটি করার জন্য, "জেনারেটেড বার্তায় স্বয়ংক্রিয়ভাবে আমার স্বাক্ষর যোগ করুন" এর পাশের বাক্সটি চেক করুন। এখন থেকে, আপনি যে কোনও নতুন ইমেল পাঠাবেন তাতে একটি স্বাক্ষর থাকবে। - আপনার পাঠানো প্রতিটি ইমেলে স্বাক্ষর যুক্ত করতে "স্বয়ংক্রিয়ভাবে ফরোয়ার্ড করা বার্তা এবং উত্তরগুলিতে আমার স্বাক্ষর যুক্ত করুন" এর পাশের বাক্সটিও চেক করতে পারেন।
 7 ক্লিক করুন সংরক্ষণ. এটি পৃষ্ঠার উপরের বাম কোণে একটি বোতাম। করা পরিবর্তনগুলি সংরক্ষণ করা হবে এবং আপনার চিঠিতে একটি স্বাক্ষর যুক্ত করা হবে।
7 ক্লিক করুন সংরক্ষণ. এটি পৃষ্ঠার উপরের বাম কোণে একটি বোতাম। করা পরিবর্তনগুলি সংরক্ষণ করা হবে এবং আপনার চিঠিতে একটি স্বাক্ষর যুক্ত করা হবে।
3 এর 2 পদ্ধতি: একটি মোবাইল ডিভাইসে
 1 আউটলুক অ্যাপ শুরু করুন। একটি নীল পটভূমিতে সাদা খামে এবং সাদা O তে ক্লিক করুন।
1 আউটলুক অ্যাপ শুরু করুন। একটি নীল পটভূমিতে সাদা খামে এবং সাদা O তে ক্লিক করুন। - আপনি যদি ইতিমধ্যে আপনার আউটলুক অ্যাকাউন্টে সাইন ইন না করে থাকেন তবে আপনার ইমেল ঠিকানা (বা ফোন নম্বর) এবং পাসওয়ার্ড লিখুন।
 2 আলতো চাপুন ☰. এটি আপনার স্ক্রিনের উপরের বাম কোণে।
2 আলতো চাপুন ☰. এটি আপনার স্ক্রিনের উপরের বাম কোণে।  3 বিকল্পগুলি আলতো চাপুন
3 বিকল্পগুলি আলতো চাপুন  . এটি আপনার পর্দার নিচের বাম কোণে। একটি মেনু খুলবে।
. এটি আপনার পর্দার নিচের বাম কোণে। একটি মেনু খুলবে।  4 ক্লিক করুন স্বাক্ষর. সেটিংস পৃষ্ঠার মাঝখানে।
4 ক্লিক করুন স্বাক্ষর. সেটিংস পৃষ্ঠার মাঝখানে।  5 একটি নতুন স্বাক্ষর লিখুন। বর্তমান স্বাক্ষরে ক্লিক করুন, এটি মুছুন এবং একটি নতুন প্রবেশ করুন।
5 একটি নতুন স্বাক্ষর লিখুন। বর্তমান স্বাক্ষরে ক্লিক করুন, এটি মুছুন এবং একটি নতুন প্রবেশ করুন।  6 আলতো চাপুন (আইফোন) অথবা
6 আলতো চাপুন (আইফোন) অথবা  (অ্যান্ড্রয়েড)। এটি পর্দার উপরের বাম কোণে একটি বোতাম। আপনার পরিবর্তনগুলি সংরক্ষণ করা হবে এবং আপনাকে সেটিংস পৃষ্ঠায় ফিরিয়ে দেওয়া হবে। এখন থেকে, আউটলুকের মাধ্যমে ডিভাইস থেকে পাঠানো চিঠিতে একটি স্বাক্ষর থাকবে।
(অ্যান্ড্রয়েড)। এটি পর্দার উপরের বাম কোণে একটি বোতাম। আপনার পরিবর্তনগুলি সংরক্ষণ করা হবে এবং আপনাকে সেটিংস পৃষ্ঠায় ফিরিয়ে দেওয়া হবে। এখন থেকে, আউটলুকের মাধ্যমে ডিভাইস থেকে পাঠানো চিঠিতে একটি স্বাক্ষর থাকবে।
3 এর 3 পদ্ধতি: একটি কম্পিউটারে
 1 আউটলুক 2016 শুরু করুন। একটি সাদা O সহ নীল এবং সাদা খামের আইকনে ক্লিক করুন।
1 আউটলুক 2016 শুরু করুন। একটি সাদা O সহ নীল এবং সাদা খামের আইকনে ক্লিক করুন।  2 ক্লিক করুন একটা বার্তা লিখুন. এটি হোম টুলবারের বাম দিকে।
2 ক্লিক করুন একটা বার্তা লিখুন. এটি হোম টুলবারের বাম দিকে।  3 ক্লিক করুন স্বাক্ষর. এই মেনু বার্তা টুলবারের অন্তর্ভুক্তি বিভাগের অধীনে রয়েছে।
3 ক্লিক করুন স্বাক্ষর. এই মেনু বার্তা টুলবারের অন্তর্ভুক্তি বিভাগের অধীনে রয়েছে।  4 ক্লিক করুন স্বাক্ষর. এটি স্বাক্ষর মেনুতে রয়েছে।
4 ক্লিক করুন স্বাক্ষর. এটি স্বাক্ষর মেনুতে রয়েছে।  5 ক্লিক করুন সৃষ্টি. এই বোতামটি স্বাক্ষর এবং স্টেশনারি উইন্ডোর উপরের-বাম কোণে সম্পাদনার জন্য স্বাক্ষর নির্বাচন করুন নীচে অবস্থিত।
5 ক্লিক করুন সৃষ্টি. এই বোতামটি স্বাক্ষর এবং স্টেশনারি উইন্ডোর উপরের-বাম কোণে সম্পাদনার জন্য স্বাক্ষর নির্বাচন করুন নীচে অবস্থিত।  6 স্বাক্ষরের জন্য একটি নাম লিখুন এবং ক্লিক করুন ঠিক আছে.
6 স্বাক্ষরের জন্য একটি নাম লিখুন এবং ক্লিক করুন ঠিক আছে. 7 আপনার স্বাক্ষর পাঠ্য লিখুন। পৃষ্ঠার নীচে সম্পাদনা স্বাক্ষর ক্ষেত্রে এটি করুন।
7 আপনার স্বাক্ষর পাঠ্য লিখুন। পৃষ্ঠার নীচে সম্পাদনা স্বাক্ষর ক্ষেত্রে এটি করুন।  8 নতুন ইমেলগুলিতে স্বাক্ষর সক্রিয় করুন। নতুন বার্তাগুলি খুলুন: স্বাক্ষর এবং স্টেশনারি উইন্ডোর উপরের ডানদিকে কোণায়, এবং তারপরে স্বাক্ষরের নামটি ক্লিক করুন। এখন থেকে, আপনি যে কোনও নতুন ইমেল পাঠাবেন তাতে একটি স্বাক্ষর থাকবে।
8 নতুন ইমেলগুলিতে স্বাক্ষর সক্রিয় করুন। নতুন বার্তাগুলি খুলুন: স্বাক্ষর এবং স্টেশনারি উইন্ডোর উপরের ডানদিকে কোণায়, এবং তারপরে স্বাক্ষরের নামটি ক্লিক করুন। এখন থেকে, আপনি যে কোনও নতুন ইমেল পাঠাবেন তাতে একটি স্বাক্ষর থাকবে। - প্রয়োজনে, উত্তর / ফরওয়ার্ডের জন্য এই প্রক্রিয়াটি পুনরাবৃত্তি করুন: প্রতিটি ফরোয়ার্ড বা উত্তর ইমেলের একটি স্বাক্ষর যুক্ত করার জন্য মেনু।
 9 ক্লিক করুন ঠিক আছে. এটি জানালার নীচে একটি বোতাম। করা পরিবর্তনগুলি সংরক্ষণ করা হবে; এখন থেকে, আউটলুকের মাধ্যমে একটি কম্পিউটার থেকে পাঠানো চিঠিতে একটি স্বাক্ষর থাকবে।
9 ক্লিক করুন ঠিক আছে. এটি জানালার নীচে একটি বোতাম। করা পরিবর্তনগুলি সংরক্ষণ করা হবে; এখন থেকে, আউটলুকের মাধ্যমে একটি কম্পিউটার থেকে পাঠানো চিঠিতে একটি স্বাক্ষর থাকবে।
পরামর্শ
- একটি নিয়ম হিসাবে, আপনার উত্তর এবং স্বাক্ষরিত ইমেলগুলিতে স্বাক্ষরের প্রয়োজন নেই।
সতর্কবাণী
- স্বাক্ষর আপনার ডিভাইসের মধ্যে সিঙ্ক হবে না।