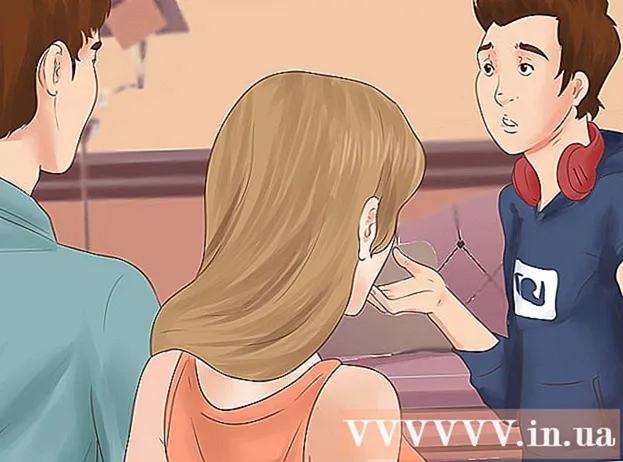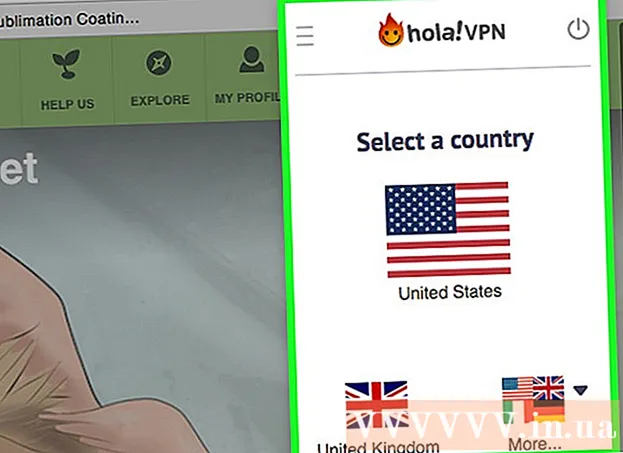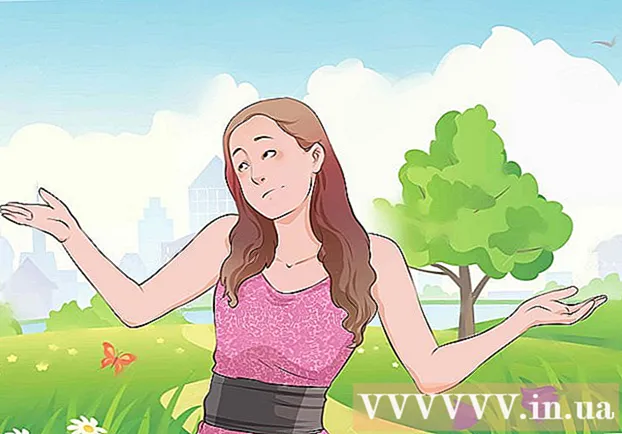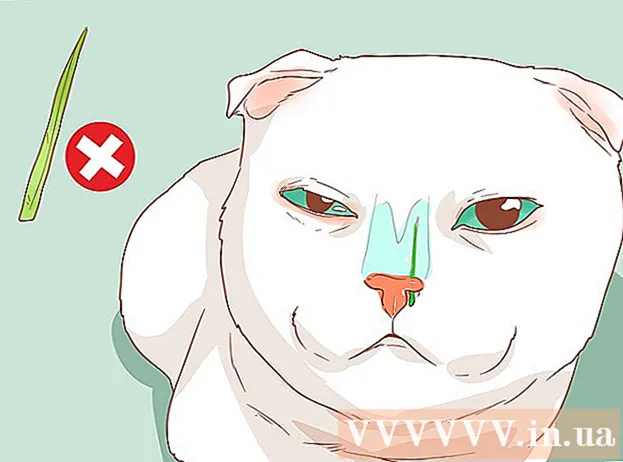লেখক:
Joan Hall
সৃষ্টির তারিখ:
6 ফেব্রুয়ারি. 2021
আপডেটের তারিখ:
1 জুলাই 2024

কন্টেন্ট
এই নিবন্ধটি আপনাকে দেখাবে কিভাবে আপনার ছবিতে একটি টেক্সট ওয়াটারমার্ক যুক্ত করবেন। ওয়াটারমার্ক অপরিচিত ব্যক্তিদের আপনার ফটোগুলি ব্যবহার করতে বাধা দেবে। আপনি বিনামূল্যে অনলাইন পরিষেবা uMark ব্যবহার করে বা উইন্ডোজ বা ম্যাক ওএস এক্স কম্পিউটারে মাইক্রোসফট পাওয়ারপয়েন্ট ব্যবহার করে একটি ওয়াটারমার্ক যুক্ত করতে পারেন।
ধাপ
2 এর পদ্ধতি 1: uMark অনলাইন
 1 ইউমার্ক অনলাইন পরিষেবা ওয়েবসাইট খুলুন। Https://www.umarkonline.com/ এ যান।
1 ইউমার্ক অনলাইন পরিষেবা ওয়েবসাইট খুলুন। Https://www.umarkonline.com/ এ যান।  2 ক্লিক করুন ওভারভিউ. এটি পৃষ্ঠার মাঝখানে একটি ধূসর বোতাম।
2 ক্লিক করুন ওভারভিউ. এটি পৃষ্ঠার মাঝখানে একটি ধূসর বোতাম।  3 আপনি যে ছবিটি চান তা নির্বাচন করুন। উইন্ডোর বাম পাশে ফটোগুলি সহ ফোল্ডারে ক্লিক করুন এবং তারপরে আপনি যে ছবিটি চান তা সন্ধান করুন।
3 আপনি যে ছবিটি চান তা নির্বাচন করুন। উইন্ডোর বাম পাশে ফটোগুলি সহ ফোল্ডারে ক্লিক করুন এবং তারপরে আপনি যে ছবিটি চান তা সন্ধান করুন।  4 ক্লিক করুন খোলা. এটি জানালার নিচের ডানদিকে।
4 ক্লিক করুন খোলা. এটি জানালার নিচের ডানদিকে।  5 ক্লিক করুন আপলোড করুন (ডাউনলোড করুন)। এই নীল বোতামটি ছবির ফাইলের নামের ডানদিকে। ছবিটি uMark ওয়েবসাইটে আপলোড করা হবে।
5 ক্লিক করুন আপলোড করুন (ডাউনলোড করুন)। এই নীল বোতামটি ছবির ফাইলের নামের ডানদিকে। ছবিটি uMark ওয়েবসাইটে আপলোড করা হবে।  6 আপনার ওয়াটারমার্ক টেক্সট লিখুন। টেক্সট লিখুন (উদাহরণস্বরূপ, আপনার নাম) যা পৃষ্ঠার উপরের ডানদিকে ওয়াটারমার্ক টেক্সট বক্সে ওয়াটারমার্ক হিসেবে উপস্থিত হবে।
6 আপনার ওয়াটারমার্ক টেক্সট লিখুন। টেক্সট লিখুন (উদাহরণস্বরূপ, আপনার নাম) যা পৃষ্ঠার উপরের ডানদিকে ওয়াটারমার্ক টেক্সট বক্সে ওয়াটারমার্ক হিসেবে উপস্থিত হবে। - পছন্দ হলে "ফন্ট" বিভাগে ফন্ট, সাইজ এবং স্টাইল পরিবর্তন করুন।
 7 ওয়াটারমার্কের রঙ পরিবর্তন করুন। "রঙ" এর অধীনে পাঠ্য বাক্সে ক্লিক করুন এবং তারপরে মেনু থেকে আপনি যে রঙটি চান তা চয়ন করুন।
7 ওয়াটারমার্কের রঙ পরিবর্তন করুন। "রঙ" এর অধীনে পাঠ্য বাক্সে ক্লিক করুন এবং তারপরে মেনু থেকে আপনি যে রঙটি চান তা চয়ন করুন। - আপনি ড্রপডাউন মেনুর ডান পাশে রঙের গ্রেডিয়েন্ট পরিবর্তন করতে পারেন।
 8 ওয়াটারমার্কের স্বচ্ছতা পরিবর্তন করুন। স্বচ্ছতা বাড়ানোর জন্য ট্রান্সপারেন্সি স্লাইডারটি ডানদিকে টানুন, অথবা এটি হ্রাস করতে বাম দিকে টানুন।
8 ওয়াটারমার্কের স্বচ্ছতা পরিবর্তন করুন। স্বচ্ছতা বাড়ানোর জন্য ট্রান্সপারেন্সি স্লাইডারটি ডানদিকে টানুন, অথবা এটি হ্রাস করতে বাম দিকে টানুন।  9 ওয়াটারমার্কের অবস্থান উল্লেখ করুন। পজিশন সেকশনে একটি সার্কেলে (মোট circles টি সার্কেল) ক্লিক করুন ছবিতে ওয়াটারমার্ক বসানোর জন্য।
9 ওয়াটারমার্কের অবস্থান উল্লেখ করুন। পজিশন সেকশনে একটি সার্কেলে (মোট circles টি সার্কেল) ক্লিক করুন ছবিতে ওয়াটারমার্ক বসানোর জন্য।  10 একটি ওয়াটারমার্ক দিয়ে ছবিটি সংরক্ষণ করুন। ওয়াটারমার্ক করা ছবিতে ডান-ক্লিক করুন, মেনু থেকে "ছবিটি সংরক্ষণ করুন" নির্বাচন করুন, ফাইলের নাম লিখুন, উইন্ডোর বাম পাশে একটি ফোল্ডার নির্বাচন করুন এবং "সংরক্ষণ করুন" ক্লিক করুন। ওয়াটারমার্ক করা ছবিটি নির্দিষ্ট ফোল্ডারে সংরক্ষণ করা হবে।
10 একটি ওয়াটারমার্ক দিয়ে ছবিটি সংরক্ষণ করুন। ওয়াটারমার্ক করা ছবিতে ডান-ক্লিক করুন, মেনু থেকে "ছবিটি সংরক্ষণ করুন" নির্বাচন করুন, ফাইলের নাম লিখুন, উইন্ডোর বাম পাশে একটি ফোল্ডার নির্বাচন করুন এবং "সংরক্ষণ করুন" ক্লিক করুন। ওয়াটারমার্ক করা ছবিটি নির্দিষ্ট ফোল্ডারে সংরক্ষণ করা হবে। - যদি আপনার মাউসের ডান বা বাম বোতাম না থাকে, তাহলে দুটি আঙ্গুল দিয়ে বোতাম টিপুন, বা বোতামের ডান পাশে টিপুন, অথবা দুটি আঙ্গুল দিয়ে ট্র্যাকপ্যাড ট্যাপ করুন।
2 এর পদ্ধতি 2: পাওয়ারপয়েন্ট
 1 পাওয়ার পয়েন্ট শুরু করুন। এই প্রোগ্রামের আইকনটি একটি কমলা পটভূমিতে একটি সাদা অক্ষর "P" এর মতো দেখাচ্ছে।
1 পাওয়ার পয়েন্ট শুরু করুন। এই প্রোগ্রামের আইকনটি একটি কমলা পটভূমিতে একটি সাদা অক্ষর "P" এর মতো দেখাচ্ছে।  2 ক্লিক করুন নতুন উপস্থাপনা. এটি পাওয়ারপয়েন্ট হোম পেজের উপরের বাম দিকে। একটি নতুন উপস্থাপনা খুলবে।
2 ক্লিক করুন নতুন উপস্থাপনা. এটি পাওয়ারপয়েন্ট হোম পেজের উপরের বাম দিকে। একটি নতুন উপস্থাপনা খুলবে। - ম্যাক এ এই ধাপটি এড়িয়ে যান।
 3 স্লাইডের বিষয়বস্তু মুছুন। ক্লিক করুন Ctrl+ক (অথবা ⌘ কমান্ড+ক স্লাইড টেক্সট বক্স নির্বাচন করতে, এবং তারপর ক্লিক করুন মুছে ফেলাতাদের অপসারণ করতে।
3 স্লাইডের বিষয়বস্তু মুছুন। ক্লিক করুন Ctrl+ক (অথবা ⌘ কমান্ড+ক স্লাইড টেক্সট বক্স নির্বাচন করতে, এবং তারপর ক্লিক করুন মুছে ফেলাতাদের অপসারণ করতে। - আপনি যদি স্লাইডের বিষয়বস্তু মুছে না দেন, তাহলে ছবিতে ওয়াটারমার্ক যুক্ত হবে না।
 4 ট্যাবে যান Insোকান. এটি পাওয়ারপয়েন্ট উইন্ডোর শীর্ষে। "সন্নিবেশ" টুলবার খোলে।
4 ট্যাবে যান Insোকান. এটি পাওয়ারপয়েন্ট উইন্ডোর শীর্ষে। "সন্নিবেশ" টুলবার খোলে।  5 ক্লিক করুন অঙ্কন. এটি সন্নিবেশ টুলবারের চিত্র বিভাগে রয়েছে।
5 ক্লিক করুন অঙ্কন. এটি সন্নিবেশ টুলবারের চিত্র বিভাগে রয়েছে। - ম্যাক -এ, ছবি> ফাইল থেকে ক্লিক করুন।
 6 একটি ছবি নির্বাচন করুন। উইন্ডোর বাম পাশে ফটোগুলি সহ ফোল্ডারে ক্লিক করুন, এবং তারপরে আপনি যে ছবিটি চান তা সন্ধান করুন এবং এটিতে ক্লিক করুন।
6 একটি ছবি নির্বাচন করুন। উইন্ডোর বাম পাশে ফটোগুলি সহ ফোল্ডারে ক্লিক করুন, এবং তারপরে আপনি যে ছবিটি চান তা সন্ধান করুন এবং এটিতে ক্লিক করুন।  7 ক্লিক করুন Insোকান. এটি জানালার নিচের ডানদিকে। ছবিটি পাওয়ার পয়েন্টে আপলোড করা হবে।
7 ক্লিক করুন Insোকান. এটি জানালার নিচের ডানদিকে। ছবিটি পাওয়ার পয়েন্টে আপলোড করা হবে।  8 ট্যাবে যান প্রধান. এটি পাওয়ারপয়েন্ট উইন্ডোর শীর্ষে। হোম টুলবার খোলে।
8 ট্যাবে যান প্রধান. এটি পাওয়ারপয়েন্ট উইন্ডোর শীর্ষে। হোম টুলবার খোলে।  9 ক্যাপশনে ক্লিক করুন। এই বিকল্পটি একটি A দিয়ে একটি আয়তক্ষেত্র দ্বারা চিহ্নিত করা হয়েছে এবং হোম টুলবারের ড্র বিভাগের বাম দিকে রয়েছে।
9 ক্যাপশনে ক্লিক করুন। এই বিকল্পটি একটি A দিয়ে একটি আয়তক্ষেত্র দ্বারা চিহ্নিত করা হয়েছে এবং হোম টুলবারের ড্র বিভাগের বাম দিকে রয়েছে।  10 ছবিতে টেক্সট বক্স রাখুন। বাম মাউস বোতামটি ধরে রাখুন এবং পয়েন্টারটিকে ছবির অংশে টেনে আনুন যেখানে ওয়াটারমার্ক থাকবে।
10 ছবিতে টেক্সট বক্স রাখুন। বাম মাউস বোতামটি ধরে রাখুন এবং পয়েন্টারটিকে ছবির অংশে টেনে আনুন যেখানে ওয়াটারমার্ক থাকবে। - পাঠ্য বাক্সের আকার পরিবর্তন করতে, হ্যান্ডেলগুলির একটিকে কোণে এবং বাক্সের চারপাশে টেনে আনুন।
 11 আপনার ওয়াটারমার্ক টেক্সট লিখুন। ওয়াটারমার্ক হিসেবে প্রদর্শিত হওয়ার জন্য একটি নাম, ব্র্যান্ড বা শব্দগুচ্ছ লিখুন।
11 আপনার ওয়াটারমার্ক টেক্সট লিখুন। ওয়াটারমার্ক হিসেবে প্রদর্শিত হওয়ার জন্য একটি নাম, ব্র্যান্ড বা শব্দগুচ্ছ লিখুন।  12 ট্যাবে আবার ক্লিক করুন প্রধান. একই নামের টুলবারটি খুলবে।
12 ট্যাবে আবার ক্লিক করুন প্রধান. একই নামের টুলবারটি খুলবে।  13 ওয়াটারমার্ক টেক্সট ফরম্যাট করুন। পাঠ্যটি নির্বাচন করুন (বাম মাউসের বোতামটি ধরে রাখুন এবং পাঠকের উপরে পয়েন্টারটি টেনে আনুন) এবং তারপরে হোম টুলবারের ফন্ট বিভাগে পাঠ্যের আকার, রঙ বা ফন্ট পরিবর্তন করুন।
13 ওয়াটারমার্ক টেক্সট ফরম্যাট করুন। পাঠ্যটি নির্বাচন করুন (বাম মাউসের বোতামটি ধরে রাখুন এবং পাঠকের উপরে পয়েন্টারটি টেনে আনুন) এবং তারপরে হোম টুলবারের ফন্ট বিভাগে পাঠ্যের আকার, রঙ বা ফন্ট পরিবর্তন করুন।  14 ছবি এবং পাঠ্য নির্বাচন করুন। ক্লিক করুন Ctrl+ক (উইন্ডোজ) অথবা ⌘ কমান্ড+ক (ম্যাক).
14 ছবি এবং পাঠ্য নির্বাচন করুন। ক্লিক করুন Ctrl+ক (উইন্ডোজ) অথবা ⌘ কমান্ড+ক (ম্যাক).  15 ক্লিক করুন ব্যবস্থা করা. আপনি হোম টুলবারের ড্র বিভাগে এই বিকল্পটি পাবেন। একটি মেনু খুলবে।
15 ক্লিক করুন ব্যবস্থা করা. আপনি হোম টুলবারের ড্র বিভাগে এই বিকল্পটি পাবেন। একটি মেনু খুলবে।  16 ক্লিক করুন গ্রুপ. এটি অ্যারেঞ্জ মেনুতে রয়েছে। ছবিতে ওয়াটারমার্ক যুক্ত করা হবে।
16 ক্লিক করুন গ্রুপ. এটি অ্যারেঞ্জ মেনুতে রয়েছে। ছবিতে ওয়াটারমার্ক যুক্ত করা হবে।  17 ছবিটি সংরক্ষণ করুন। ছবির উপর ডান ক্লিক করুন, মেনু থেকে "ছবি হিসাবে সংরক্ষণ করুন" নির্বাচন করুন, একটি ফোল্ডার নির্বাচন করুন এবং "সংরক্ষণ করুন" ক্লিক করুন। ওয়াটারমার্ক করা ছবি নির্বাচিত ফোল্ডারে সংরক্ষিত হবে।
17 ছবিটি সংরক্ষণ করুন। ছবির উপর ডান ক্লিক করুন, মেনু থেকে "ছবি হিসাবে সংরক্ষণ করুন" নির্বাচন করুন, একটি ফোল্ডার নির্বাচন করুন এবং "সংরক্ষণ করুন" ক্লিক করুন। ওয়াটারমার্ক করা ছবি নির্বাচিত ফোল্ডারে সংরক্ষিত হবে। - যদি আপনার মাউসের ডান বা বাম বোতাম না থাকে, তাহলে দুটি আঙ্গুল দিয়ে বোতাম টিপুন, বা বোতামের ডান পাশে টিপুন, অথবা দুটি আঙ্গুল দিয়ে ট্র্যাকপ্যাড ট্যাপ করুন।
সতর্কবাণী
- ছবির মূল সংস্করণটি (ওয়াটারমার্ক ছাড়া) একটি পৃথক ফোল্ডারে সংরক্ষণ করুন, উদাহরণস্বরূপ, আপনি ছবিটি বিক্রি করতে চান।