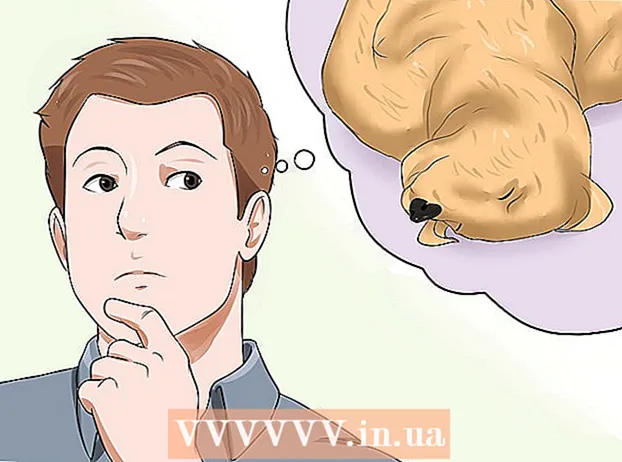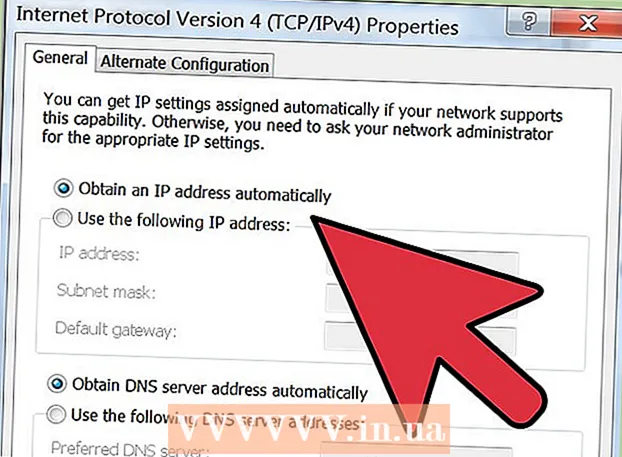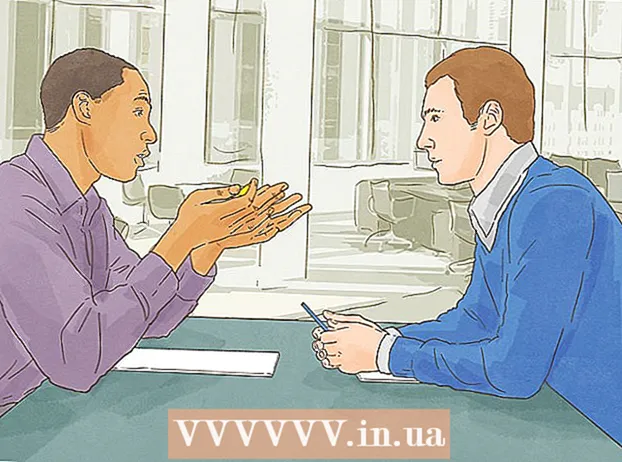লেখক:
Carl Weaver
সৃষ্টির তারিখ:
28 ফেব্রুয়ারি. 2021
আপডেটের তারিখ:
1 জুলাই 2024

কন্টেন্ট
- ধাপ
- 5 এর অংশ 1: কীভাবে সমস্যা সমাধান করা যায়
- 5 এর 2 অংশ: কিভাবে DNS ক্যাশে সাফ করবেন
- উইন্ডোজ
- ম্যাক ওএস এক্স
- 5 এর 3 নং অংশ: অতিরিক্ত সংযোগগুলি কীভাবে সরানো যায়
- DNS সার্ভার সেটিংস কিভাবে পরিবর্তন করতে হয়
- উইন্ডোজ
- ম্যাক ওএস এক্স
- 5 এর 5 ম অংশ: কিভাবে আপনার রাউটার রিসেট করবেন
- পরামর্শ
- সতর্কবাণী
এই নিবন্ধটি আপনাকে দেখাবে কিভাবে আপনার কম্পিউটারে DNS ত্রুটির কারণে ইন্টারনেট সংযোগের সমস্যা সমাধান করা যায়। DNS হল একটি সার্ভার যা ওয়েবসাইটের ঠিকানাগুলিকে IP ঠিকানায় অনুবাদ করে যাতে ব্রাউজার তাদের সাথে সংযোগ স্থাপন করতে পারে। যদি ঠিকানাগুলি পুরানো হয় বা সার্ভারটি ত্রুটিপূর্ণ হয়, আপনি একটি DNS ত্রুটির সম্মুখীন হবেন এবং ইন্টারনেট সংযোগ ঠিক থাকলেও সাইট (বা সাইটগুলি) খুলতে পারবেন না। ডিএনএস ত্রুটিগুলি থেকে মুক্তি পেতে, আপনি একটি সক্রিয় সংযোগের সমস্যা সমাধান করতে পারেন, ডিএনএস ক্যাশে সাফ করতে পারেন, অপ্রয়োজনীয় সংযোগগুলি মুছে ফেলতে পারেন, ডিফল্ট ডিএনএস সার্ভার সেটিংস পরিবর্তন করতে পারেন বা আপনার রাউটার পুনরায় সেট করতে পারেন।
ধাপ
5 এর অংশ 1: কীভাবে সমস্যা সমাধান করা যায়
 1 অন্য ডিভাইস সংযুক্ত করার চেষ্টা করুন। আপনি যদি অন্য ফোন, ট্যাবলেট, বা কম্পিউটারকে ইন্টারনেটে সংযুক্ত করতে এবং একটি ওয়েব পেজ খুলতে সক্ষম হন যা প্রধান ডিভাইসে লোড হয় না, সমস্যাটি সেই ডিভাইসটির কারণে হয়, রাউটার নয়।
1 অন্য ডিভাইস সংযুক্ত করার চেষ্টা করুন। আপনি যদি অন্য ফোন, ট্যাবলেট, বা কম্পিউটারকে ইন্টারনেটে সংযুক্ত করতে এবং একটি ওয়েব পেজ খুলতে সক্ষম হন যা প্রধান ডিভাইসে লোড হয় না, সমস্যাটি সেই ডিভাইসটির কারণে হয়, রাউটার নয়। - আপনি যদি অন্য ডিভাইসে সাইট খুলতে না পারেন, তার মানে এই নয় যে সমস্যাটি রাউটারের কারণে হয়েছে।
- আপনি যদি কোন নির্দিষ্ট সাইট অ্যাক্সেস করতে অক্ষম হন, তাহলে একটি সেলুলার ডেটা নেটওয়ার্কের সাথে সংযুক্ত হয়ে এটি ডাউনলোড করার চেষ্টা করুন। যদি সাইটটি ওপেন না হয়, সমস্যাটি সাইটটি নিজেই তৈরি করে।
 2 দয়া করে একটি ভিন্ন ব্রাউজার ব্যবহার করুন। এটি DNS সংযোগগুলি পরীক্ষা করার দ্রুততম উপায়গুলির মধ্যে একটি। ফায়ারফক্স বা ক্রোমের মত আরেকটি ফ্রি ব্রাউজার ডাউনলোড করুন এবং ইন্টারনেটের সাথে সংযোগ স্থাপনের চেষ্টা করুন; যদি সমস্যাটি এখনও ঘটে, এটি অবশ্যই ব্রাউজারের কারণে হয় না।
2 দয়া করে একটি ভিন্ন ব্রাউজার ব্যবহার করুন। এটি DNS সংযোগগুলি পরীক্ষা করার দ্রুততম উপায়গুলির মধ্যে একটি। ফায়ারফক্স বা ক্রোমের মত আরেকটি ফ্রি ব্রাউজার ডাউনলোড করুন এবং ইন্টারনেটের সাথে সংযোগ স্থাপনের চেষ্টা করুন; যদি সমস্যাটি এখনও ঘটে, এটি অবশ্যই ব্রাউজারের কারণে হয় না। - যদি সমস্যাটি আর না থাকে তবে আপনার পুরানো ব্রাউজারটি পুনরায় ইনস্টল করুন।
 3 আপনার মডেম এবং রাউটার রিবুট করুন। এটি রাউটারের ক্যাশে সাফ করবে এবং সম্ভবত ডিএনএস ত্রুটিগুলি থেকে মুক্তি পাবে। এই জন্য:
3 আপনার মডেম এবং রাউটার রিবুট করুন। এটি রাউটারের ক্যাশে সাফ করবে এবং সম্ভবত ডিএনএস ত্রুটিগুলি থেকে মুক্তি পাবে। এই জন্য: - মোডেম এবং রাউটার থেকে পাওয়ার ক্যাবল সংযোগ বিচ্ছিন্ন করুন;
- 30 সেকেন্ড অপেক্ষা করুন;
- মডেমটি চালু করুন এবং এটি ইন্টারনেটে সংযুক্ত হওয়ার জন্য অপেক্ষা করুন;
- রাউটারটিকে আপনার মডেমের সাথে সংযুক্ত করুন এবং রাউটারটির ইন্টারনেট সংযোগ স্থাপনের জন্য অপেক্ষা করুন।
 4 আপনার কম্পিউটারকে আপনার রাউটারের সাথে সংযুক্ত করুন ইথারনেট ক্যাবলের মাধ্যমে. আপনি যদি ইতিমধ্যে একটি তারযুক্ত সংযোগ ব্যবহার করে থাকেন, তাহলে এই ধাপটি এড়িয়ে যান।
4 আপনার কম্পিউটারকে আপনার রাউটারের সাথে সংযুক্ত করুন ইথারনেট ক্যাবলের মাধ্যমে. আপনি যদি ইতিমধ্যে একটি তারযুক্ত সংযোগ ব্যবহার করে থাকেন, তাহলে এই ধাপটি এড়িয়ে যান। - যদি ওয়েব পেজটি ওয়্যার্ড কানেকশনের সাথে খোলে, সমস্যাটি হতে পারে আপনার রাউটারটি পুনরায় সেট করার জন্য।
- আপনি যদি এখনও ওয়েবপৃষ্ঠাটি লোড করতে অক্ষম হন তবে সমস্যাটি সম্ভবত আপনার DNS সেটিংসের কারণে ঘটে।
5 এর 2 অংশ: কিভাবে DNS ক্যাশে সাফ করবেন
উইন্ডোজ
 1 স্টার্ট মেনু খুলুন
1 স্টার্ট মেনু খুলুন  . স্ক্রিনের নিচের বাম কোণে উইন্ডোজ লোগোতে ক্লিক করুন বা ক্লিক করুন জয়.
. স্ক্রিনের নিচের বাম কোণে উইন্ডোজ লোগোতে ক্লিক করুন বা ক্লিক করুন জয়.  2 স্টার্ট মেনু সার্চ বারে, টাইপ করুন কমান্ড লাইন. এটি কমান্ড লাইন প্রোগ্রামের জন্য অনুসন্ধান করবে।
2 স্টার্ট মেনু সার্চ বারে, টাইপ করুন কমান্ড লাইন. এটি কমান্ড লাইন প্রোগ্রামের জন্য অনুসন্ধান করবে।  3 কমান্ড প্রম্পটে ক্লিক করুন
3 কমান্ড প্রম্পটে ক্লিক করুন  . এই প্রোগ্রামটি স্টার্ট মেনুর শীর্ষে রয়েছে। একটি কমান্ড প্রম্পট খুলবে।
. এই প্রোগ্রামটি স্টার্ট মেনুর শীর্ষে রয়েছে। একটি কমান্ড প্রম্পট খুলবে।  4 প্রবেশ করুন ipconfig / flushdns এবং টিপুন লিখুন. এই কমান্ডটি সমস্ত সংরক্ষিত DNS সার্ভারের ঠিকানা মুছে দেবে। এখন, যখন আপনি ওয়েবসাইট খোলার চেষ্টা করবেন, একটি নতুন DNS ঠিকানা তৈরি হবে।
4 প্রবেশ করুন ipconfig / flushdns এবং টিপুন লিখুন. এই কমান্ডটি সমস্ত সংরক্ষিত DNS সার্ভারের ঠিকানা মুছে দেবে। এখন, যখন আপনি ওয়েবসাইট খোলার চেষ্টা করবেন, একটি নতুন DNS ঠিকানা তৈরি হবে।  5 আপনার ওয়েব ব্রাউজারটি পুনরায় চালু করুন। এটি তার ক্যাশে আপডেট করবে। আপনি এখন একটি ওয়েব পেজ লোড করছেন যা আপনি আগে খুলতে পারেননি।
5 আপনার ওয়েব ব্রাউজারটি পুনরায় চালু করুন। এটি তার ক্যাশে আপডেট করবে। আপনি এখন একটি ওয়েব পেজ লোড করছেন যা আপনি আগে খুলতে পারেননি। - যদি পৃষ্ঠাটি এখনও খোলা না থাকে, তাহলে পরবর্তী পদ্ধতিতে যান।
ম্যাক ওএস এক্স
- স্পটলাইট খুলুন 1
 ... এটি পর্দার উপরের ডান কোণে। 2
... এটি পর্দার উপরের ডান কোণে। 2
- আপনিও ক্লিক করতে পারেন ⌘ কমান্ড+স্পেসস্পটলাইট খুলতে।

 ... এটি স্পটলাইট অনুসন্ধান ফলাফলে তালিকাভুক্ত প্রথম প্রোগ্রাম।
... এটি স্পটলাইট অনুসন্ধান ফলাফলে তালিকাভুক্ত প্রথম প্রোগ্রাম। 

sudo killall -HUP mDNSResponder
এবং টিপুন ফিরে আসুন... এটি DNS প্রক্রিয়াটি পুনরায় চালু করবে।
- আপনাকে প্রশাসকের পাসওয়ার্ড দিতে হতে পারে।

5 এর 3 নং অংশ: অতিরিক্ত সংযোগগুলি কীভাবে সরানো যায়
 1 আপনার কম্পিউটারে, নেটওয়ার্ক সেটিংস খুলুন।
1 আপনার কম্পিউটারে, নেটওয়ার্ক সেটিংস খুলুন।- উইন্ডোজ এ স্টার্ট মেনু খুলুন
 এবং "বিকল্পগুলি" ক্লিক করুন
এবং "বিকল্পগুলি" ক্লিক করুন  > "নেটওয়ার্ক এবং ইন্টারনেট"
> "নেটওয়ার্ক এবং ইন্টারনেট"  > "অ্যাডাপ্টার সেটিংস পরিবর্তন করুন"।
> "অ্যাডাপ্টার সেটিংস পরিবর্তন করুন"। - ম্যাক ওএস এক্স -এ অ্যাপল মেনু খুলুন
 এবং সিস্টেম পছন্দসমূহ> নেটওয়ার্ক ক্লিক করুন।
এবং সিস্টেম পছন্দসমূহ> নেটওয়ার্ক ক্লিক করুন।
- উইন্ডোজ এ স্টার্ট মেনু খুলুন
 2 অপ্রয়োজনীয় সংযোগ খুঁজুন। ব্লুটুথ এবং বেতার সংযোগ সহ আপনি যে সংযোগগুলি ব্যবহার করছেন না তা সরান।
2 অপ্রয়োজনীয় সংযোগ খুঁজুন। ব্লুটুথ এবং বেতার সংযোগ সহ আপনি যে সংযোগগুলি ব্যবহার করছেন না তা সরান। - DNS সমস্যার সবচেয়ে সাধারণ কারণ হল মাইক্রোসফট ভার্চুয়াল ওয়াইফাই মিনিপোর্ট অ্যাডাপ্টার।
 3 অপ্রয়োজনীয় সংযোগ নির্বাচন করুন। এটি করার জন্য, এটিতে ক্লিক করুন।
3 অপ্রয়োজনীয় সংযোগ নির্বাচন করুন। এটি করার জন্য, এটিতে ক্লিক করুন। - উইন্ডোজে, পৃষ্ঠায় প্রদর্শিত প্রতিটি আইকন একটি সংযোগ উপস্থাপন করে।
- ম্যাক ওএস এক্স -এ, সংযোগগুলি উইন্ডোর বাম দিকে প্রদর্শিত হয়।
 4 সংযোগটি সরান। এই জন্য:
4 সংযোগটি সরান। এই জন্য: - জানালায় উইন্ডোর শীর্ষে "একটি নেটওয়ার্ক ডিভাইস সংযোগ বিচ্ছিন্ন করুন" ক্লিক করুন;
- ম্যাক ওএস এক্স -এ বিয়োগ চিহ্নটিতে ক্লিক করুন (-) জানালার নীচে।
 5 একটি ওয়েব পেজ খোলার চেষ্টা করুন। যদি সফল হয়, সমস্যাটি সমাধান করা হয়, এবং যদি তা না হয় তবে পরবর্তী পদ্ধতিতে যান।
5 একটি ওয়েব পেজ খোলার চেষ্টা করুন। যদি সফল হয়, সমস্যাটি সমাধান করা হয়, এবং যদি তা না হয় তবে পরবর্তী পদ্ধতিতে যান।
DNS সার্ভার সেটিংস কিভাবে পরিবর্তন করতে হয়
উইন্ডোজ
 1 এটি নির্বাচন করতে একটি সক্রিয় সংযোগের নামে ক্লিক করুন। আপনি এটি নেটওয়ার্ক সংযোগ পৃষ্ঠায় পাবেন।
1 এটি নির্বাচন করতে একটি সক্রিয় সংযোগের নামে ক্লিক করুন। আপনি এটি নেটওয়ার্ক সংযোগ পৃষ্ঠায় পাবেন।  2 ক্লিক করুন সংযোগ পরামিতি কনফিগার করা. এটি উইন্ডোর শীর্ষে অপশন বারে। সংযোগ সেটিংস খুলবে।
2 ক্লিক করুন সংযোগ পরামিতি কনফিগার করা. এটি উইন্ডোর শীর্ষে অপশন বারে। সংযোগ সেটিংস খুলবে।  3 ইন্টারনেট প্রটোকল সংস্করণ 4 (TCP / IPv4) ক্লিক করুন। এটি ওয়্যারলেস সংযোগ বৈশিষ্ট্য পপ-আপ উইন্ডোর মাঝখানে। বিকল্পটি হাইলাইট করা হবে।
3 ইন্টারনেট প্রটোকল সংস্করণ 4 (TCP / IPv4) ক্লিক করুন। এটি ওয়্যারলেস সংযোগ বৈশিষ্ট্য পপ-আপ উইন্ডোর মাঝখানে। বিকল্পটি হাইলাইট করা হবে। - আপনি যদি এই বিকল্পটি না দেখতে পান তবে উইন্ডোর শীর্ষে থাকা নেটওয়ার্কিং ট্যাবে যান।
 4 ক্লিক করুন বৈশিষ্ট্য. এই বোতামটি উইন্ডোর নীচে রয়েছে।
4 ক্লিক করুন বৈশিষ্ট্য. এই বোতামটি উইন্ডোর নীচে রয়েছে।  5 "নিম্নলিখিত DNS সার্ভার ঠিকানাগুলি ব্যবহার করুন" এর পাশের বাক্সটি চেক করুন। এটা জানালার নিচের দিকে।
5 "নিম্নলিখিত DNS সার্ভার ঠিকানাগুলি ব্যবহার করুন" এর পাশের বাক্সটি চেক করুন। এটা জানালার নিচের দিকে।  6 আপনার পছন্দের ঠিকানা লিখুন। উইন্ডোর নীচে "পছন্দের DNS সার্ভার" লাইনে এটি করুন। নিম্নলিখিতগুলি নির্ভরযোগ্য DNS সার্ভার হিসাবে বিবেচিত হয়:
6 আপনার পছন্দের ঠিকানা লিখুন। উইন্ডোর নীচে "পছন্দের DNS সার্ভার" লাইনে এটি করুন। নিম্নলিখিতগুলি নির্ভরযোগ্য DNS সার্ভার হিসাবে বিবেচিত হয়: - OpenDNS: প্রবেশ করুন 208.67.222.222;
- গুগল: প্রবেশ করুন 8.8.8.8.
 7 একটি বিকল্প ঠিকানা লিখুন। উইন্ডোর নীচে "বিকল্প DNS সার্ভার" লাইনে এটি করুন। এখানে নিম্নলিখিত ঠিকানাগুলি প্রবেশ করান (এগুলি অবশ্যই "পছন্দের DNS সার্ভার" লাইনে প্রবেশ করা ঠিকানা থেকে আলাদা হওয়া উচিত):
7 একটি বিকল্প ঠিকানা লিখুন। উইন্ডোর নীচে "বিকল্প DNS সার্ভার" লাইনে এটি করুন। এখানে নিম্নলিখিত ঠিকানাগুলি প্রবেশ করান (এগুলি অবশ্যই "পছন্দের DNS সার্ভার" লাইনে প্রবেশ করা ঠিকানা থেকে আলাদা হওয়া উচিত): - OpenDNS: প্রবেশ করুন 208.67.220.220;
- গুগল: প্রবেশ করুন 8.8.4.4.
 8 ক্লিক করুন ঠিক আছে. DNS সেটিংস সংরক্ষণ করা হবে।
8 ক্লিক করুন ঠিক আছে. DNS সেটিংস সংরক্ষণ করা হবে।  9 ক্লিক করুন বন্ধ. এই বোতামটি উইন্ডোর নীচে রয়েছে।
9 ক্লিক করুন বন্ধ. এই বোতামটি উইন্ডোর নীচে রয়েছে।  10 আপনার কম্পিউটার রিবুট করুন। এখন ওয়েব পেজ খোলার চেষ্টা করুন। যদি সফল হয়, সমস্যাটি ডিফল্ট DNS সার্ভারের কারণে হয়েছিল।
10 আপনার কম্পিউটার রিবুট করুন। এখন ওয়েব পেজ খোলার চেষ্টা করুন। যদি সফল হয়, সমস্যাটি ডিফল্ট DNS সার্ভারের কারণে হয়েছিল। - যদি সাইটগুলি লোড হয়, আপনার ISP- এর সাথে যোগাযোগ করুন এবং DNS সমস্যাগুলি সম্পর্কে তাদের অবহিত করুন।
- যদি ওয়েব পেজ এখনও খোলা না থাকে, তাহলে পরবর্তী পদ্ধতিতে যান।
ম্যাক ওএস এক্স
 1 অ্যাপল মেনু খুলুন
1 অ্যাপল মেনু খুলুন  . এটি পর্দার উপরের বাম কোণে।
. এটি পর্দার উপরের বাম কোণে।  2 ক্লিক করুন পদ্ধতি নির্ধারণ. আপনি অ্যাপল ড্রপডাউন মেনুর শীর্ষে এই বিকল্পটি পাবেন।
2 ক্লিক করুন পদ্ধতি নির্ধারণ. আপনি অ্যাপল ড্রপডাউন মেনুর শীর্ষে এই বিকল্পটি পাবেন।  3 ক্লিক করুন অন্তর্জাল. এই গ্লোব আকৃতির আইকনটি সিস্টেম পছন্দ উইন্ডোতে অবস্থিত।
3 ক্লিক করুন অন্তর্জাল. এই গ্লোব আকৃতির আইকনটি সিস্টেম পছন্দ উইন্ডোতে অবস্থিত।  4 একটি সক্রিয় ওয়্যারলেস নেটওয়ার্কে ক্লিক করুন। এটা জানালার বাম ফলকে।
4 একটি সক্রিয় ওয়্যারলেস নেটওয়ার্কে ক্লিক করুন। এটা জানালার বাম ফলকে।  5 ক্লিক করুন অতিরিক্তভাবে. আপনি উইন্ডোর মাঝখানে এই বিকল্পটি পাবেন।
5 ক্লিক করুন অতিরিক্তভাবে. আপনি উইন্ডোর মাঝখানে এই বিকল্পটি পাবেন।  6 ট্যাবে ক্লিক করুন ডিএনএস. এটা জানালার শীর্ষে।
6 ট্যাবে ক্লিক করুন ডিএনএস. এটা জানালার শীর্ষে।  7 ক্লিক করুন +. এই আইকনটি DNS সার্ভারের তালিকার নিচে।
7 ক্লিক করুন +. এই আইকনটি DNS সার্ভারের তালিকার নিচে।  8 DNS সার্ভারের ঠিকানা লিখুন। ওপেনডিএনএস এবং গুগলের নির্ভরযোগ্য এবং দ্রুত ডিএনএস সার্ভার রয়েছে:
8 DNS সার্ভারের ঠিকানা লিখুন। ওপেনডিএনএস এবং গুগলের নির্ভরযোগ্য এবং দ্রুত ডিএনএস সার্ভার রয়েছে: - গুগল: 8.8.8.8 অথবা 8.8.4.4;
- OpenDNS: 208.67.222.222 অথবা 208.67.220.220.
 9 ট্যাবে যান সরঞ্জাম. এটি জানালার উপরের বাম দিকে অবস্থিত।
9 ট্যাবে যান সরঞ্জাম. এটি জানালার উপরের বাম দিকে অবস্থিত।  10 সেটিংস> ক্লিক করুন ম্যানুয়ালি. এটি হার্ডওয়্যার পৃষ্ঠার শীর্ষে।
10 সেটিংস> ক্লিক করুন ম্যানুয়ালি. এটি হার্ডওয়্যার পৃষ্ঠার শীর্ষে।  11 MTU> ক্লিক করুন নির্বিচারে. MTU বিকল্পটি কনফিগার বিকল্পের অধীনে অবস্থিত।
11 MTU> ক্লিক করুন নির্বিচারে. MTU বিকল্পটি কনফিগার বিকল্পের অধীনে অবস্থিত।  12 প্রবেশ করুন 1453 টেক্সট বক্সে। এটি "এমটিইউ" বিকল্পের অধীনে অবস্থিত।
12 প্রবেশ করুন 1453 টেক্সট বক্সে। এটি "এমটিইউ" বিকল্পের অধীনে অবস্থিত।  13 ক্লিক করুন ঠিক আছে. এই বোতামটি পৃষ্ঠার নীচে রয়েছে।
13 ক্লিক করুন ঠিক আছে. এই বোতামটি পৃষ্ঠার নীচে রয়েছে।  14 ক্লিক করুন আবেদন করুন. এই বোতামটি পৃষ্ঠার নীচে রয়েছে। সেটিংস সংরক্ষণ করা হবে এবং সক্রিয় বেতার সংযোগে প্রয়োগ করা হবে।
14 ক্লিক করুন আবেদন করুন. এই বোতামটি পৃষ্ঠার নীচে রয়েছে। সেটিংস সংরক্ষণ করা হবে এবং সক্রিয় বেতার সংযোগে প্রয়োগ করা হবে।  15 আপনার কম্পিউটার রিবুট করুন। এখন ওয়েব পেজ খোলার চেষ্টা করুন। যদি সফল হয়, সমস্যাটি ডিফল্ট DNS সার্ভারের কারণে হয়েছিল।
15 আপনার কম্পিউটার রিবুট করুন। এখন ওয়েব পেজ খোলার চেষ্টা করুন। যদি সফল হয়, সমস্যাটি ডিফল্ট DNS সার্ভারের কারণে হয়েছিল। - যদি সাইটগুলি লোড হয়, আপনার ISP- এর সাথে যোগাযোগ করুন এবং DNS সমস্যাগুলি সম্পর্কে তাদের অবহিত করুন।
- যদি ওয়েব পেজ এখনও খোলা না থাকে, তাহলে পরবর্তী পদ্ধতিতে যান।
5 এর 5 ম অংশ: কিভাবে আপনার রাউটার রিসেট করবেন
 1 আপনার রাউটারে "রিসেট" বোতামটি সনাক্ত করুন। সাধারণত, এই বোতামটি রাউটারের পিছনে অবস্থিত।
1 আপনার রাউটারে "রিসেট" বোতামটি সনাক্ত করুন। সাধারণত, এই বোতামটি রাউটারের পিছনে অবস্থিত। - রিসেট বোতাম টিপতে আপনার একটি সুই, কাগজের ক্লিপ বা অনুরূপ পাতলা বস্তুর প্রয়োজন হবে।
- রাউটার পুনরায় সেট করা সমস্ত সংযুক্ত ডিভাইস সংযোগ বিচ্ছিন্ন করবে।
 2 রিসেট বোতাম টিপুন এবং ধরে রাখুন। রাউটারটি পুনরায় সেট করতে নিশ্চিত হওয়ার জন্য এটি 30 সেকেন্ড ধরে রাখুন।
2 রিসেট বোতাম টিপুন এবং ধরে রাখুন। রাউটারটি পুনরায় সেট করতে নিশ্চিত হওয়ার জন্য এটি 30 সেকেন্ড ধরে রাখুন।  3 একটি বেতার নেটওয়ার্কের সাথে সংযোগ করুন. এটি করার জন্য, রাউটারের নিচের প্যানেলে নির্দেশিত ফ্যাক্টরি পাসওয়ার্ড ব্যবহার করুন।
3 একটি বেতার নেটওয়ার্কের সাথে সংযোগ করুন. এটি করার জন্য, রাউটারের নিচের প্যানেলে নির্দেশিত ফ্যাক্টরি পাসওয়ার্ড ব্যবহার করুন।  4 এমন একটি সাইট খোলার চেষ্টা করুন যা আগে লোড হয়নি। আপনি যদি এখনও ইন্টারনেটে সংযোগ করতে না পারেন বা সাইটটি অ্যাক্সেস করতে না পারেন, তাহলে আপনার ISP- এর সাথে যোগাযোগ করুন এবং DNS সমস্যাগুলি জানান।
4 এমন একটি সাইট খোলার চেষ্টা করুন যা আগে লোড হয়নি। আপনি যদি এখনও ইন্টারনেটে সংযোগ করতে না পারেন বা সাইটটি অ্যাক্সেস করতে না পারেন, তাহলে আপনার ISP- এর সাথে যোগাযোগ করুন এবং DNS সমস্যাগুলি জানান। - যদি আপনার রাউটারটি পুনরায় সেট করা আপনার ডিএনএস সমস্যার সমাধান করে, একটি নতুন রাউটার কেনার কথা বিবেচনা করুন (বিশেষত যদি ডিভাইসটির বয়স দুই বছরের বেশি হয়)।
পরামর্শ
- DNS সমস্যা রোধ করার জন্য আপনার রাউটারকে পর্যায়ক্রমে রিবুট করুন।
সতর্কবাণী
- যখন আপনি আপনার DNS ক্যাশে সাফ করবেন, যে কোনো ওয়েবসাইটের প্রথম লোড স্বাভাবিকের চেয়ে বেশি সময় লাগবে। এর কারণ হল কম্পিউটারটি সাইটের জন্য একটি নতুন DNS ঠিকানা তৈরি করে এবং যাচাই করে।