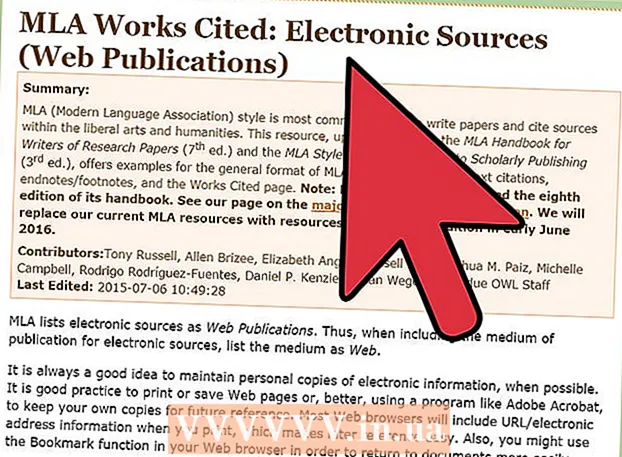লেখক:
Eric Farmer
সৃষ্টির তারিখ:
4 মার্চ 2021
আপডেটের তারিখ:
1 জুলাই 2024

কন্টেন্ট
- ধাপ
- 3 এর 1 পদ্ধতি: উল্লম্বভাবে লেখা লেখা
- 3 এর পদ্ধতি 2: পাঠ্য বাক্সটি ঘোরান (ওয়ার্ড 2007 এবং পরে)
- 3 এর পদ্ধতি 3: পাঠ্যটি ঘোরান (ওয়ার্ড 2003 এবং এর আগে)
- পরামর্শ
- অনুরূপ নিবন্ধ
স্টাইলাইজড নিউজলেটার, ফ্লায়ার বিজ্ঞাপন, এবং পঠনযোগ্য টেবিলের শিরোনাম তৈরির জন্য মুদ্রিত পাঠ্যের দিক পরিবর্তন করতে শেখা খুব সুবিধাজনক। এই প্রবন্ধটি আপনাকে দেখাবে কিভাবে আপনি মাইক্রোসফট ওয়ার্ডের পুরোনো এবং নতুন সংস্করণে পাঠ্যের দিক পরিবর্তন করতে পারেন।
ধাপ
3 এর 1 পদ্ধতি: উল্লম্বভাবে লেখা লেখা
 1 অক্ষরের উল্লম্ব অভিযোজন বজায় রেখে উল্লম্ব অক্ষর তৈরি করতে এই পদ্ধতিটি ব্যবহার করুন। এই পদ্ধতিটি সমস্ত অক্ষরকে লম্বা, সরু শিরোনামে অন্যের নিচে লিখতে দেয়। আপনি যদি অক্ষরের দিকনির্দেশনাও পরিবর্তন করতে চান যাতে লেখাটি পড়ার জন্য আপনাকে আপনার মাথা কাত করতে হয়, অন্য পদ্ধতিতে যান।
1 অক্ষরের উল্লম্ব অভিযোজন বজায় রেখে উল্লম্ব অক্ষর তৈরি করতে এই পদ্ধতিটি ব্যবহার করুন। এই পদ্ধতিটি সমস্ত অক্ষরকে লম্বা, সরু শিরোনামে অন্যের নিচে লিখতে দেয়। আপনি যদি অক্ষরের দিকনির্দেশনাও পরিবর্তন করতে চান যাতে লেখাটি পড়ার জন্য আপনাকে আপনার মাথা কাত করতে হয়, অন্য পদ্ধতিতে যান।  2 আপনার নথিতে একটি পাঠ্য বাক্স সন্নিবেশ করান। একটি টেক্সট বক্স ব্যবহার করে, আপনার জন্য পাঠ্যের অবস্থান এবং ওরিয়েন্টেশন সামঞ্জস্য করা অনেক সহজ হবে। একটি ওয়ার্ড ডকুমেন্টে একটি টেক্সট বক্স insোকানোর জন্য নিচের ধাপগুলো অনুসরণ করুন।
2 আপনার নথিতে একটি পাঠ্য বাক্স সন্নিবেশ করান। একটি টেক্সট বক্স ব্যবহার করে, আপনার জন্য পাঠ্যের অবস্থান এবং ওরিয়েন্টেশন সামঞ্জস্য করা অনেক সহজ হবে। একটি ওয়ার্ড ডকুমেন্টে একটি টেক্সট বক্স insোকানোর জন্য নিচের ধাপগুলো অনুসরণ করুন। - শব্দ 2007 এবং পরে... উইন্ডোর শীর্ষে মেনু রিবনে, সন্নিবেশ ট্যাবে ক্লিক করুন, তারপর পাঠ্য বাক্স বোতামটি ক্লিক করুন এবং পাঠ্য বাক্স আঁকুন নির্বাচন করুন। নথির শীটে ক্লিক করুন এবং প্রয়োজনীয় আকারের ক্ষেত্র প্রসারিত করুন।
- Word 2011 for Mac এবং তার পরে... রিবনে হোম ট্যাবটি নির্বাচন করুন, তারপরে ডানদিকে, টেক্সট বক্স বোতামটি ক্লিক করুন এবং আপনার নথিতে একটি পাঠ্য বাক্স আঁকুন।
- Word 2003 / Word 2008 ম্যাকের জন্য এবং তার আগে... মেনু থেকে সন্নিবেশ → পাঠ্য বাক্স নির্বাচন করুন এবং তারপরে নথিতে একটি পাঠ্য বাক্স আঁকুন।
 3 আপনার লেখা লিখুন। টেক্সট বক্সে ক্লিক করুন এবং আপনি যে লেখাটি উল্লম্ব দিক দিতে চান তা লিখুন। আপনি যদি ইতিমধ্যে আপনার নথিতে এই লেখাটি প্রবেশ করে থাকেন তবে কেবল এটিকে অনুলিপি করুন এবং পাঠ্য বাক্সে আটকান।
3 আপনার লেখা লিখুন। টেক্সট বক্সে ক্লিক করুন এবং আপনি যে লেখাটি উল্লম্ব দিক দিতে চান তা লিখুন। আপনি যদি ইতিমধ্যে আপনার নথিতে এই লেখাটি প্রবেশ করে থাকেন তবে কেবল এটিকে অনুলিপি করুন এবং পাঠ্য বাক্সে আটকান।  4 টেক্সট ফিল্ডে ক্লিক করুন। টাইপ করা পাঠ্যের চারপাশে একটি আয়তক্ষেত্র প্রদর্শিত হয়। আয়তক্ষেত্রের প্রতিটি কোণে একটি বৃত্ত থাকবে। এই চেনাশোনাগুলি আয়তক্ষেত্রের কোণগুলি টেনে আনতে এবং পাঠ্য বাক্সের আকার পরিবর্তন করার জন্য হ্যান্ডেলগুলি।
4 টেক্সট ফিল্ডে ক্লিক করুন। টাইপ করা পাঠ্যের চারপাশে একটি আয়তক্ষেত্র প্রদর্শিত হয়। আয়তক্ষেত্রের প্রতিটি কোণে একটি বৃত্ত থাকবে। এই চেনাশোনাগুলি আয়তক্ষেত্রের কোণগুলি টেনে আনতে এবং পাঠ্য বাক্সের আকার পরিবর্তন করার জন্য হ্যান্ডেলগুলি।  5 টেক্সট বক্সের আকার পরিবর্তন করুন। টেক্সট বক্সের এক কোনায় মাউস বোতাম চেপে ধরে রাখুন, এবং তারপর কার্সারটি সরান। আপনাকে পাঠ্য বাক্সটি লম্বা এবং সরু করতে হবে।যখন দুটি অক্ষর পাশাপাশি বসানোর জন্য খুব সংকীর্ণ হয়ে যায়, তখন লেবেলটি উল্লম্বভাবে ঘুরবে এবং অক্ষরগুলি অন্যটির নীচে অবস্থান করবে।
5 টেক্সট বক্সের আকার পরিবর্তন করুন। টেক্সট বক্সের এক কোনায় মাউস বোতাম চেপে ধরে রাখুন, এবং তারপর কার্সারটি সরান। আপনাকে পাঠ্য বাক্সটি লম্বা এবং সরু করতে হবে।যখন দুটি অক্ষর পাশাপাশি বসানোর জন্য খুব সংকীর্ণ হয়ে যায়, তখন লেবেলটি উল্লম্বভাবে ঘুরবে এবং অক্ষরগুলি অন্যটির নীচে অবস্থান করবে। - যদি টেক্সট বক্সটি রিসাইজ না করে ঘোরানো বা সরানো হয়, তাহলে আপনি এটিতে ভুলভাবে ক্লিক করেছেন। আবার টেক্সট বক্সের কোণে ক্লিক করার চেষ্টা করুন।
3 এর পদ্ধতি 2: পাঠ্য বাক্সটি ঘোরান (ওয়ার্ড 2007 এবং পরে)
 1 আপনার ইন্সটল করা Word এর ভার্সন চেক করুন। এই পদ্ধতিটি ওয়ার্ড 2007 এবং উইন্ডোজের প্রোগ্রামের পরবর্তী সংস্করণের জন্য, পাশাপাশি ম্যাকের জন্য ওয়ার্ড 2011 এবং পরবর্তী সংস্করণের জন্য উপযুক্ত। যদি আপনি নিশ্চিতভাবে আপনার প্রোগ্রামের সংস্করণটি জানেন না, কিন্তু এটিতে একটি মেনু "ফিতা" থাকে, তাহলে এই পদ্ধতিটি আপনার জন্য উপযুক্ত, তাই আপনি নিম্নলিখিত ধাপগুলিতে এগিয়ে যেতে পারেন। যদি প্রোগ্রামে মেনু ফিতা না থাকে তবে কেবল পরবর্তী পদ্ধতিতে যান।
1 আপনার ইন্সটল করা Word এর ভার্সন চেক করুন। এই পদ্ধতিটি ওয়ার্ড 2007 এবং উইন্ডোজের প্রোগ্রামের পরবর্তী সংস্করণের জন্য, পাশাপাশি ম্যাকের জন্য ওয়ার্ড 2011 এবং পরবর্তী সংস্করণের জন্য উপযুক্ত। যদি আপনি নিশ্চিতভাবে আপনার প্রোগ্রামের সংস্করণটি জানেন না, কিন্তু এটিতে একটি মেনু "ফিতা" থাকে, তাহলে এই পদ্ধতিটি আপনার জন্য উপযুক্ত, তাই আপনি নিম্নলিখিত ধাপগুলিতে এগিয়ে যেতে পারেন। যদি প্রোগ্রামে মেনু ফিতা না থাকে তবে কেবল পরবর্তী পদ্ধতিতে যান। - যদি মেনু ফিতা ট্যাবগুলির তালিকা হিসাবে প্রদর্শিত হয় "হোম", "সন্নিবেশ করান" এবং তাই, রিবনের বর্ধিত প্রদর্শন সক্রিয় করতে ট্যাবগুলির একটিতে ক্লিক করুন।
 2 একটি টেক্সট বক্স োকান। রিবনে ক্যাপশন বাটনে ক্লিক করুন। ওয়ার্ডের বিভিন্ন সংস্করণে, এটি হোম ট্যাবে বা সন্নিবেশ ট্যাবে পাওয়া যাবে।
2 একটি টেক্সট বক্স োকান। রিবনে ক্যাপশন বাটনে ক্লিক করুন। ওয়ার্ডের বিভিন্ন সংস্করণে, এটি হোম ট্যাবে বা সন্নিবেশ ট্যাবে পাওয়া যাবে।  3 টেক্সট বক্সে টেক্সট লিখুন। পাঠ্য বাক্সে ক্লিক করুন এবং আপনি যে পাঠ্যটি প্রসারিত করতে চান তা টাইপ করুন। লক্ষ্য করুন যে পাঠ্য বাক্সে ক্লিক করার পরে, এর সীমানা উপস্থিত হওয়া উচিত।
3 টেক্সট বক্সে টেক্সট লিখুন। পাঠ্য বাক্সে ক্লিক করুন এবং আপনি যে পাঠ্যটি প্রসারিত করতে চান তা টাইপ করুন। লক্ষ্য করুন যে পাঠ্য বাক্সে ক্লিক করার পরে, এর সীমানা উপস্থিত হওয়া উচিত।  4 টেক্সট বক্সের উপরের বৃত্তে ক্লিক করুন। লক্ষ্য করুন যে পাঠ্য বাক্সের সীমানা থেকে উপরের দিকে প্রসারিত এবং একটি বৃত্ত দিয়ে শেষ। এই বৃত্তে ক্লিক করুন এবং মাউস বোতামটি ধরে রাখুন।
4 টেক্সট বক্সের উপরের বৃত্তে ক্লিক করুন। লক্ষ্য করুন যে পাঠ্য বাক্সের সীমানা থেকে উপরের দিকে প্রসারিত এবং একটি বৃত্ত দিয়ে শেষ। এই বৃত্তে ক্লিক করুন এবং মাউস বোতামটি ধরে রাখুন।  5 টেক্সট বক্স ঘোরানোর জন্য বৃত্তটি টেনে আনুন। মাউস বোতামটি ধরে রাখুন এবং কার্সারটি পাঠ্য বাক্সটি ঘোরানোর জন্য সরান।
5 টেক্সট বক্স ঘোরানোর জন্য বৃত্তটি টেনে আনুন। মাউস বোতামটি ধরে রাখুন এবং কার্সারটি পাঠ্য বাক্সটি ঘোরানোর জন্য সরান। - যদি আপনি পাঠ্য সম্পাদনা করার জন্য ঘূর্ণনের পরে পাঠ্য ক্ষেত্রটিতে ক্লিক করেন, তাহলে পাঠ্য তার স্বাভাবিক দিকনির্দেশনা নিতে পারে। লেবেল সম্পাদনা করা সহজ করার জন্য এটি করা হয়েছে। যখন, টেক্সট এডিট করার পর, আপনি টেক্সট বক্সের বাইরে ডকুমেন্টের অন্য কোথাও ক্লিক করুন, বক্সের ভিতরের টেক্সট তার সেটিংসে ফিরে আসবে।
 6 যখন আপনি পাঠ্য বাক্সটি ঘোরান তখন পাঠ্যের একটি সুনির্দিষ্ট ঘূর্ণন করতে, Shift চেপে ধরে রাখুন। এটি আপনাকে 30º, 45º, 75º, বা 90º কোণে ক্যাপশনটি কঠোরভাবে ঘোরানোর অনুমতি দেবে, যা প্রয়োজনে সমান্তরাল শিরোনাম তৈরি করা সহজ করে তোলে।
6 যখন আপনি পাঠ্য বাক্সটি ঘোরান তখন পাঠ্যের একটি সুনির্দিষ্ট ঘূর্ণন করতে, Shift চেপে ধরে রাখুন। এটি আপনাকে 30º, 45º, 75º, বা 90º কোণে ক্যাপশনটি কঠোরভাবে ঘোরানোর অনুমতি দেবে, যা প্রয়োজনে সমান্তরাল শিরোনাম তৈরি করা সহজ করে তোলে।  7 বিকল্পভাবে, পাঠ্যটি ঘোরানোর জন্য মেনু কমান্ডগুলি ব্যবহার করুন।
7 বিকল্পভাবে, পাঠ্যটি ঘোরানোর জন্য মেনু কমান্ডগুলি ব্যবহার করুন।- বিন্যাস মেনু ট্যাব সক্রিয় করতে পাঠ্য বাক্সের সীমানায় ডাবল ক্লিক করুন, অথবা কেবল ফিতা বিন্যাস ট্যাবে ক্লিক করুন।
- রিবনের টেক্সট ডাইরেকশন বাটনে ক্লিক করুন। প্রোগ্রামের কিছু সংস্করণে, এটি উল্লম্ব পাঠ্যের চিত্র সহ একটি ক্যাপশন ছাড়াই একটি ছোট আইকন দ্বারা উপস্থাপন করা যেতে পারে।
- প্রোগ্রাম দ্বারা দেওয়া পাঠ্য বিন্যাস বিকল্পগুলির মধ্যে একটি নির্বাচন করুন।
3 এর পদ্ধতি 3: পাঠ্যটি ঘোরান (ওয়ার্ড 2003 এবং এর আগে)
 1 আপনার প্রোগ্রাম সংস্করণ চেক করুন। এই পদ্ধতিটি উইন্ডোজের জন্য ওয়ার্ড 2003, ম্যাকের জন্য ওয়ার্ড 2008 এবং প্রোগ্রামগুলির পূর্ববর্তী সংস্করণের জন্য উপযুক্ত।
1 আপনার প্রোগ্রাম সংস্করণ চেক করুন। এই পদ্ধতিটি উইন্ডোজের জন্য ওয়ার্ড 2003, ম্যাকের জন্য ওয়ার্ড 2008 এবং প্রোগ্রামগুলির পূর্ববর্তী সংস্করণের জন্য উপযুক্ত।  2 আপনার নথিতে একটি পাঠ্য বাক্স সন্নিবেশ করান। মেনু বারে, "সন্নিবেশ করুন" ক্লিক করুন এবং ড্রপ-ডাউন তালিকা থেকে "পাঠ্য বাক্স" নির্বাচন করুন। ধূসর আয়তক্ষেত্রটিতে ক্লিক করুন যা এতে পাঠ্য প্রবেশ করতে দেখা যাচ্ছে।
2 আপনার নথিতে একটি পাঠ্য বাক্স সন্নিবেশ করান। মেনু বারে, "সন্নিবেশ করুন" ক্লিক করুন এবং ড্রপ-ডাউন তালিকা থেকে "পাঠ্য বাক্স" নির্বাচন করুন। ধূসর আয়তক্ষেত্রটিতে ক্লিক করুন যা এতে পাঠ্য প্রবেশ করতে দেখা যাচ্ছে।  3 প্রয়োজনে পাঠ্য বাক্সটি সরান এবং আকার পরিবর্তন করুন। পাঠ্য বাক্সটি সরানোর জন্য, এর বাইরের সীমানায় ক্লিক করুন এবং টেনে আনুন; পাঠ্য বাক্সের আকার পরিবর্তন করতে, আপনাকে নীল বৃত্ত বা স্কোয়ারে ক্লিক করতে হবে এবং সেগুলি টেনে আনতে হবে।
3 প্রয়োজনে পাঠ্য বাক্সটি সরান এবং আকার পরিবর্তন করুন। পাঠ্য বাক্সটি সরানোর জন্য, এর বাইরের সীমানায় ক্লিক করুন এবং টেনে আনুন; পাঠ্য বাক্সের আকার পরিবর্তন করতে, আপনাকে নীল বৃত্ত বা স্কোয়ারে ক্লিক করতে হবে এবং সেগুলি টেনে আনতে হবে।  4 টেক্সট ফিল্ডে ক্লিক করুন। এটি আপনাকে নথির বাকি অংশ থেকে আলাদাভাবে এর মধ্যে পাঠ্য বিন্যাস করতে দেবে।
4 টেক্সট ফিল্ডে ক্লিক করুন। এটি আপনাকে নথির বাকি অংশ থেকে আলাদাভাবে এর মধ্যে পাঠ্য বিন্যাস করতে দেবে।  5 বিন্যাস মেনুতে, ড্রপ-ডাউন তালিকা থেকে পাঠ্য নির্দেশ নির্বাচন করুন। এটি একটি ডায়ালগ বক্স খুলবে যেখানে আপনি আপনার পছন্দের টেক্সটের ওরিয়েন্টেশন বেছে নিতে পারবেন।
5 বিন্যাস মেনুতে, ড্রপ-ডাউন তালিকা থেকে পাঠ্য নির্দেশ নির্বাচন করুন। এটি একটি ডায়ালগ বক্স খুলবে যেখানে আপনি আপনার পছন্দের টেক্সটের ওরিয়েন্টেশন বেছে নিতে পারবেন। - প্রোগ্রামগুলির সমস্ত পুরোনো সংস্করণগুলিতে পাঠ্য ঘোরানোর ক্ষমতা নেই। আপনি যদি এই পদ্ধতিটি ব্যবহার করে পাঠ্যটি ঘোরানোতে অক্ষম হন, অথবা যদি আপনি কেবল মেনুতে এই জাতীয় আইটেমগুলি দেখতে না পান তবে পরবর্তী ধাপে যান।
 6 পাঠ্য বাক্সের পরিবর্তে একটি ওয়ার্ডআর্ট সন্নিবেশ করান। উপরের মেনু থেকে Insert → Picture → WordArt নির্বাচন করুন। আপনার লেখা লিখুন এবং স্টাইল করুন।
6 পাঠ্য বাক্সের পরিবর্তে একটি ওয়ার্ডআর্ট সন্নিবেশ করান। উপরের মেনু থেকে Insert → Picture → WordArt নির্বাচন করুন। আপনার লেখা লিখুন এবং স্টাইল করুন। - পরবর্তীকালে, আপনি পাঠ্যটি সম্পাদনা করতে পারবেন না কারণ এটি একটি ছবিতে রূপান্তরিত হয়।
 7 WordArt ঘোরান। সদ্য নির্মিত ছবিতে তার সীমানা প্রদর্শন করতে ক্লিক করুন। উপরের সীমানার উপরে একটি বৃত্ত-শেষ লাইন প্রদর্শিত হয়। বৃত্তে ক্লিক করুন এবং অঙ্কনটি ঘোরানোর জন্য এটিকে টেনে আনুন।
7 WordArt ঘোরান। সদ্য নির্মিত ছবিতে তার সীমানা প্রদর্শন করতে ক্লিক করুন। উপরের সীমানার উপরে একটি বৃত্ত-শেষ লাইন প্রদর্শিত হয়। বৃত্তে ক্লিক করুন এবং অঙ্কনটি ঘোরানোর জন্য এটিকে টেনে আনুন। - কোনো বস্তু ঘোরানোর সময় টেক্সট স্কুইং করার সম্ভাব্য বিকল্পের সংখ্যা কমাতে, Shift চেপে ধরে রাখুন।
পরামর্শ
- টেবিলে লেখাটি ঘোরানোর জন্য, প্রয়োজনীয় ঘরগুলি নির্বাচন করুন। নির্বাচিত এলাকায় ডান-ক্লিক করুন, এবং তারপর প্রসঙ্গ মেনু থেকে "পাঠ্য নির্দেশ" নির্বাচন করুন। ওয়ার্ড 2003 এবং তার আগে, উপরের মেনু থেকে বিন্যাস → পাঠ্য নির্দেশ নির্বাচন করুন।
অনুরূপ নিবন্ধ
- কিভাবে এক্সেলে শর্তাধীন বিন্যাস প্রয়োগ করবেন
- কিভাবে মাইক্রোসফট ওয়ার্ডে প্রতীক তৈরি ও সেট করবেন
- কিভাবে ওয়ার্ডে অনুভূমিক রেখা দূর করা যায়
- কিভাবে মাইক্রোসফট ওয়ার্ডে ফন্ট যুক্ত করবেন
- কিভাবে একটি স্ক্যান করা ডকুমেন্টকে মাইক্রোসফট ওয়ার্ড ডকুমেন্টে পরিণত করা যায়
- মাইক্রোসফট ওয়ার্ডে কিভাবে টেক্সট ঘুরানো যায়
- কিভাবে ওয়ার্ডে ফাঁকা পাতা মুছে ফেলা যায়
- কিভাবে এক্সেলকে ওয়ার্ডে রূপান্তর করা যায়