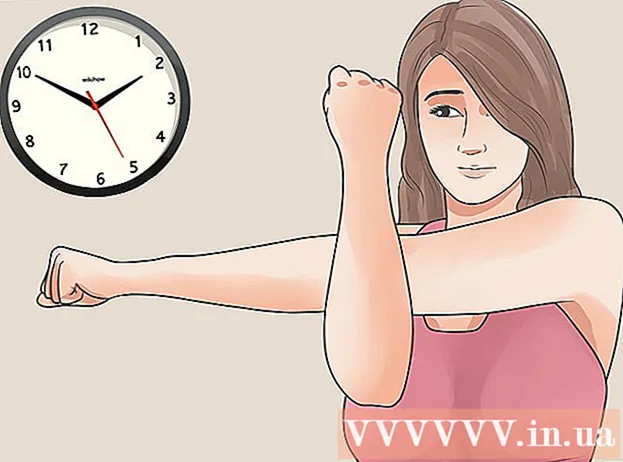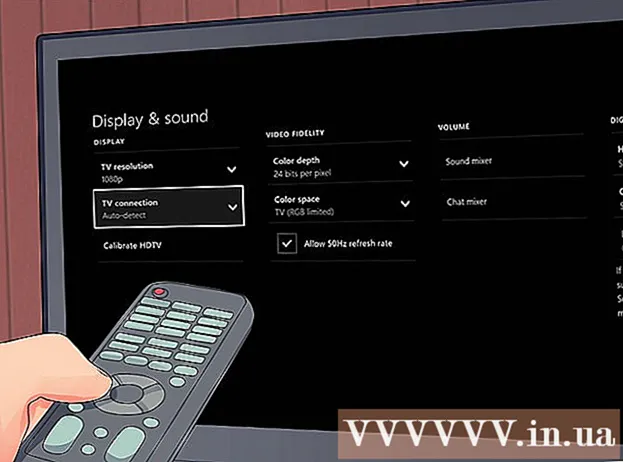লেখক:
Joan Hall
সৃষ্টির তারিখ:
27 ফেব্রুয়ারি. 2021
আপডেটের তারিখ:
1 জুলাই 2024
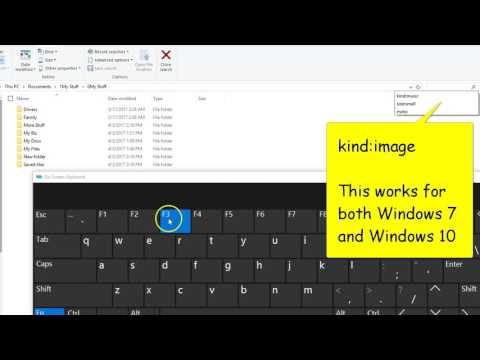
কন্টেন্ট
- ধাপ
- পদ্ধতি 3 এর 1: উইন্ডোজ ফটো গ্যালারিতে ছবিগুলি কীভাবে সন্ধান করবেন
- 3 এর 2 পদ্ধতি: একটি উইন্ডোজ সার্চ ইঞ্জিন ব্যবহার করা
- পদ্ধতি 3 এর 3: কিভাবে স্মার্ট ফোল্ডার ব্যবহার করে ম্যাক এ ছবি খুঁজে পেতে হয়
স্মৃতি প্রত্যেক ব্যক্তির জন্য গুরুত্বপূর্ণ। একটি কম্পিউটারে লক্ষ লক্ষ ছবি সংরক্ষণ করা যায় যাতে সেগুলি সবসময় হাতে থাকে, কিন্তু এতগুলি ছবিতে সঠিক ছবি খুঁজে পাওয়া এত সহজ নয়। আপনার পছন্দের ছবিগুলি খুঁজে পেতে আপনার অনুসন্ধানকে সংকীর্ণ করার বিভিন্ন উপায় রয়েছে।
ধাপ
পদ্ধতি 3 এর 1: উইন্ডোজ ফটো গ্যালারিতে ছবিগুলি কীভাবে সন্ধান করবেন
 1 আপনার ছবির অ্যালবাম খুলুন। স্টার্ট> সব প্রোগ্রাম> ফটো অ্যালবাম ক্লিক করুন। ফটো অ্যালবাম উইন্ডো খুলবে, যেখানে ফটো এবং ভিডিও রয়েছে। শুধুমাত্র ছবি দেখতে, ছবি ক্লিক করুন। ছবির থাম্বনেল স্ক্রিনে দেখা যাবে।
1 আপনার ছবির অ্যালবাম খুলুন। স্টার্ট> সব প্রোগ্রাম> ফটো অ্যালবাম ক্লিক করুন। ফটো অ্যালবাম উইন্ডো খুলবে, যেখানে ফটো এবং ভিডিও রয়েছে। শুধুমাত্র ছবি দেখতে, ছবি ক্লিক করুন। ছবির থাম্বনেল স্ক্রিনে দেখা যাবে।  2 ছবিটি দেখতে থাম্বনেল বড় করুন। এটি করার জন্য, থাম্বনেইলের উপর আপনার মাউসটি ঘুরান। সম্পূর্ণ ছবিটি খুলতে, থাম্বনেইলে ডাবল ক্লিক করুন।
2 ছবিটি দেখতে থাম্বনেল বড় করুন। এটি করার জন্য, থাম্বনেইলের উপর আপনার মাউসটি ঘুরান। সম্পূর্ণ ছবিটি খুলতে, থাম্বনেইলে ডাবল ক্লিক করুন। - যদি আপনি ভুল ছবি নির্বাচন করেন, থাম্বনেইল তালিকায় ফিরে যেতে ফিরে ক্লিক করুন এবং আপনার অনুসন্ধান চালিয়ে যান।
 3 ট্যাগ ব্যবহার করে একটি ছবি খুঁজুন। আপনি যদি কোনো ছবি ট্যাগ করে থাকেন, তাহলে নেভিগেশন বার থেকে ট্যাগ নির্বাচন করুন। সার্চ বার খুলবে। আপনার ইমেজটি খুঁজতে সার্চ বারে ট্যাগ লিখুন।
3 ট্যাগ ব্যবহার করে একটি ছবি খুঁজুন। আপনি যদি কোনো ছবি ট্যাগ করে থাকেন, তাহলে নেভিগেশন বার থেকে ট্যাগ নির্বাচন করুন। সার্চ বার খুলবে। আপনার ইমেজটি খুঁজতে সার্চ বারে ট্যাগ লিখুন। - ট্যাগ হচ্ছে কীওয়ার্ড যা সেভ করা ছবিতে বরাদ্দ করা হয়।
- একটি ছবি ট্যাগ করতে, এটি খুলুন। বিস্তারিত প্যানের নিচের ডানদিকে "ট্যাগ" খুঁজুন এবং "ট্যাগ যোগ করুন" নির্বাচন করুন এবং তারপর একটি কীওয়ার্ড লিখুন।
- ট্যাগগুলি ফটোতে থাকা লোকেদের সাথে লিঙ্ক করতে পারে, যেখানে ছবিটি তোলা হয়েছিল, অথবা ছবির বিষয় বর্ণনা করতে পারে, যেমন "প্রাণী"।
 4 ছবিটি তৈরি হওয়ার তারিখ অনুসারে খুঁজুন। নেভিগেশন প্যানে, তৈরি তারিখ ক্লিক করুন। এখন সেই দিন, মাস বা বছর উল্লেখ করুন যার দ্বারা আপনি ফটো অনুসন্ধান করতে চান।
4 ছবিটি তৈরি হওয়ার তারিখ অনুসারে খুঁজুন। নেভিগেশন প্যানে, তৈরি তারিখ ক্লিক করুন। এখন সেই দিন, মাস বা বছর উল্লেখ করুন যার দ্বারা আপনি ফটো অনুসন্ধান করতে চান।
3 এর 2 পদ্ধতি: একটি উইন্ডোজ সার্চ ইঞ্জিন ব্যবহার করা
 1 অনুসন্ধান প্রোগ্রাম চালান। স্টার্ট> অনুসন্ধান> ফাইল বা ফোল্ডার ক্লিক করুন। যদি ফোল্ডারের নামগুলি সঠিকভাবে তাদের বিষয়বস্তু বর্ণনা করে, আপনি অন্তর্নির্মিত উইন্ডোজ সার্চ ইঞ্জিন ব্যবহার করে দ্রুত তাদের খুঁজে পেতে পারেন-এটি করার জন্য আপনার তৃতীয় পক্ষের প্রোগ্রামের প্রয়োজন নেই।
1 অনুসন্ধান প্রোগ্রাম চালান। স্টার্ট> অনুসন্ধান> ফাইল বা ফোল্ডার ক্লিক করুন। যদি ফোল্ডারের নামগুলি সঠিকভাবে তাদের বিষয়বস্তু বর্ণনা করে, আপনি অন্তর্নির্মিত উইন্ডোজ সার্চ ইঞ্জিন ব্যবহার করে দ্রুত তাদের খুঁজে পেতে পারেন-এটি করার জন্য আপনার তৃতীয় পক্ষের প্রোগ্রামের প্রয়োজন নেই।  2 অনুসন্ধান বাক্সে "সমস্ত ফাইল এবং ফোল্ডার" এ ক্লিক করুন। কেন আমরা "ছবি, সঙ্গীত বা ভিডিও" বিকল্পটি বেছে নিইনি? কারণ এর সাহায্যে আপনি ফাইল খুঁজে পেতে পারেন, ফোল্ডার নয়। আমাদের প্রয়োজনীয় ফটোগুলির সাথে আমাদের ফোল্ডার খুঁজে বের করতে হবে, তাই আমরা ফোল্ডারগুলি খুঁজছি।
2 অনুসন্ধান বাক্সে "সমস্ত ফাইল এবং ফোল্ডার" এ ক্লিক করুন। কেন আমরা "ছবি, সঙ্গীত বা ভিডিও" বিকল্পটি বেছে নিইনি? কারণ এর সাহায্যে আপনি ফাইল খুঁজে পেতে পারেন, ফোল্ডার নয়। আমাদের প্রয়োজনীয় ফটোগুলির সাথে আমাদের ফোল্ডার খুঁজে বের করতে হবে, তাই আমরা ফোল্ডারগুলি খুঁজছি। - একটি ফোল্ডার একটি সিস্টেম উপাদান যা ফাইল সংরক্ষণ করে।
- যেকোনো কম্পিউটারে ফোল্ডারের চেয়ে অনেক বেশি ফাইল আছে। অতএব, ফাইলের চেয়ে ফোল্ডারটি খুঁজে পাওয়া দ্রুত।
 3 অনুসন্ধান পরামিতি নির্দিষ্ট করুন। "সার্চ ইন" ফিল্ডে "ছবি" ফোল্ডার (বা ছবি সহ অন্য ফোল্ডার) নির্বাচন করুন। অন্যথায়, কম্পিউটারের সমস্ত ফোল্ডার স্ক্যান করা হবে। ফাইলের নাম বা সমস্ত অংশের বাক্সে, আপনি যে ইভেন্ট বা অবস্থানটি খুঁজছেন তা লিখুন। যদি ফোল্ডারগুলির নামের মিল থাকে তবে আপনি দ্রুত আপনার পছন্দসই ফোল্ডারটি খুঁজে পেতে পারেন।
3 অনুসন্ধান পরামিতি নির্দিষ্ট করুন। "সার্চ ইন" ফিল্ডে "ছবি" ফোল্ডার (বা ছবি সহ অন্য ফোল্ডার) নির্বাচন করুন। অন্যথায়, কম্পিউটারের সমস্ত ফোল্ডার স্ক্যান করা হবে। ফাইলের নাম বা সমস্ত অংশের বাক্সে, আপনি যে ইভেন্ট বা অবস্থানটি খুঁজছেন তা লিখুন। যদি ফোল্ডারগুলির নামের মিল থাকে তবে আপনি দ্রুত আপনার পছন্দসই ফোল্ডারটি খুঁজে পেতে পারেন। - এমন কিছু লিখুন: জন্মদিন, দাদী, পার্ক অথবা অন্য কোন ঘটনা বা আকর্ষণ।
- আপনি একটি শব্দের অংশও প্রবেশ করতে পারেন (উদাহরণস্বরূপ, দাদী অথবা জন্ম).
পদ্ধতি 3 এর 3: কিভাবে স্মার্ট ফোল্ডার ব্যবহার করে ম্যাক এ ছবি খুঁজে পেতে হয়
 1 ডকের ফাইন্ডার আইকনে ক্লিক করুন। এই নীল এবং সাদা বর্গের ইমোটিকন আইকনটি ডকের বাম দিকে। একটি ফাইন্ডার উইন্ডো খুলবে।
1 ডকের ফাইন্ডার আইকনে ক্লিক করুন। এই নীল এবং সাদা বর্গের ইমোটিকন আইকনটি ডকের বাম দিকে। একটি ফাইন্ডার উইন্ডো খুলবে।  2 একটি নতুন স্মার্ট ফোল্ডার তৈরি করুন। স্ক্রিনের শীর্ষে টুলবার থেকে ফাইল মেনু খুলুন। মেনু থেকে নতুন স্মার্ট ফোল্ডার নির্বাচন করুন। আরেকটি উইন্ডো খুলবে, যা ফাইন্ডার উইন্ডোর মতোই। (অর্থাৎ, ফাইল> নতুন স্মার্ট ফোল্ডারে ক্লিক করুন।)
2 একটি নতুন স্মার্ট ফোল্ডার তৈরি করুন। স্ক্রিনের শীর্ষে টুলবার থেকে ফাইল মেনু খুলুন। মেনু থেকে নতুন স্মার্ট ফোল্ডার নির্বাচন করুন। আরেকটি উইন্ডো খুলবে, যা ফাইন্ডার উইন্ডোর মতোই। (অর্থাৎ, ফাইল> নতুন স্মার্ট ফোল্ডারে ক্লিক করুন।)  3 উন্নত অনুসন্ধান বিকল্প খুলুন। ফোল্ডারের উপরের ডানদিকে "+" ক্লিক করুন। আরেকটি টুলবার প্রধান টুলবারের নিচে স্মার্ট ফোল্ডার উইন্ডোতে উপস্থিত হয়।
3 উন্নত অনুসন্ধান বিকল্প খুলুন। ফোল্ডারের উপরের ডানদিকে "+" ক্লিক করুন। আরেকটি টুলবার প্রধান টুলবারের নিচে স্মার্ট ফোল্ডার উইন্ডোতে উপস্থিত হয়।  4 অতিরিক্ত টুলবার ব্যবহার করে আপনার কম্পিউটারে সমস্ত ফটো খুঁজুন। এই প্যানেলে, প্রথম মেনুটি টাইপ এবং দ্বিতীয়টি যে কোনও। "যেকোনো" মেনু খুলুন এবং এটি থেকে "চিত্র" নির্বাচন করুন। স্মার্ট ফোল্ডার কম্পিউটারে সংরক্ষিত সব ছবির থাম্বনেইল প্রদর্শন করে। (অর্থাৎ, যেকোনো> চিত্র ক্লিক করুন।)
4 অতিরিক্ত টুলবার ব্যবহার করে আপনার কম্পিউটারে সমস্ত ফটো খুঁজুন। এই প্যানেলে, প্রথম মেনুটি টাইপ এবং দ্বিতীয়টি যে কোনও। "যেকোনো" মেনু খুলুন এবং এটি থেকে "চিত্র" নির্বাচন করুন। স্মার্ট ফোল্ডার কম্পিউটারে সংরক্ষিত সব ছবির থাম্বনেইল প্রদর্শন করে। (অর্থাৎ, যেকোনো> চিত্র ক্লিক করুন।)  5 তারিখ অনুসারে আপনার অনুসন্ধান সংকীর্ণ করুন। আপনার কম্পিউটারে প্রচুর ফটো থাকলে এটি করুন। স্মার্ট ফোল্ডার উইন্ডোতে, সর্বাধিক টুলবারের কেন্দ্রে, সলিড-লাইন আইকনটি খুঁজুন। এই রেখার নিচে 3 টি বর্গ আছে, আরেকটি কঠিন রেখা এবং আরও 3 টি বর্গক্ষেত্র রয়েছে। মেনু খুলতে এই আইকনের পাশের তীরটিতে ক্লিক করুন। মেনু থেকে, "তৈরি তারিখ" নির্বাচন করুন। ছবিগুলি তাদের তোলার তারিখ অনুসারে সাজানো হবে।
5 তারিখ অনুসারে আপনার অনুসন্ধান সংকীর্ণ করুন। আপনার কম্পিউটারে প্রচুর ফটো থাকলে এটি করুন। স্মার্ট ফোল্ডার উইন্ডোতে, সর্বাধিক টুলবারের কেন্দ্রে, সলিড-লাইন আইকনটি খুঁজুন। এই রেখার নিচে 3 টি বর্গ আছে, আরেকটি কঠিন রেখা এবং আরও 3 টি বর্গক্ষেত্র রয়েছে। মেনু খুলতে এই আইকনের পাশের তীরটিতে ক্লিক করুন। মেনু থেকে, "তৈরি তারিখ" নির্বাচন করুন। ছবিগুলি তাদের তোলার তারিখ অনুসারে সাজানো হবে। - টাইপ মেনু ব্যবহার করে একটি নির্দিষ্ট তারিখে তোলা ছবি খুঁজুন।ফাইল> নতুন স্মার্ট ফোল্ডার> +> টাইপ> তৈরি তারিখ> সময় ক্লিক করুন। এখন একটি নির্দিষ্ট তারিখ বা তারিখ পরিসীমা উল্লেখ করুন; আপনি একটি নির্দিষ্ট দিনের আগে বা পরে সমস্ত তারিখ বা সপ্তাহ, মাস বা বছরের সময় তোলা ছবিগুলি নির্বাচন করতে পারেন।
- একটি নির্দিষ্ট তারিখ অনুসন্ধান করার জন্য, "ঠিক", "আগে" বা "পরে" বিকল্পটি নির্বাচন করুন এবং সঠিক ক্ষেত্রে তারিখ লিখুন।
- কম্পিউটারে সংরক্ষিত এবং নির্দিষ্ট সময়সীমার মধ্যে তৈরি করা সমস্ত ফাইলের থাম্বনেইল (শুধু ছবি নয়) প্রদর্শিত হয়। অতএব, পাওয়া ফাইলগুলি ব্রাউজ করুন এবং তাদের মধ্যে চিত্রগুলি সন্ধান করুন।
 6 ভবিষ্যতের রেফারেন্সের জন্য স্মার্ট ফোল্ডারটি সংরক্ষণ করুন। উইন্ডোর উপরের ডান কোণে "সেভ" ক্লিক করুন ("+" বোতামের পাশে)। একটি উইন্ডো খুলবে যেখানে ফোল্ডারের নাম লিখুন এবং সেভ করার জন্য ফোল্ডারটি নির্দিষ্ট করুন।
6 ভবিষ্যতের রেফারেন্সের জন্য স্মার্ট ফোল্ডারটি সংরক্ষণ করুন। উইন্ডোর উপরের ডান কোণে "সেভ" ক্লিক করুন ("+" বোতামের পাশে)। একটি উইন্ডো খুলবে যেখানে ফোল্ডারের নাম লিখুন এবং সেভ করার জন্য ফোল্ডারটি নির্দিষ্ট করুন। - এখন, আপনি যে ছবিটি চান তা খুঁজে পেতে, কেবল এই স্মার্ট ফোল্ডারটি খুলুন।