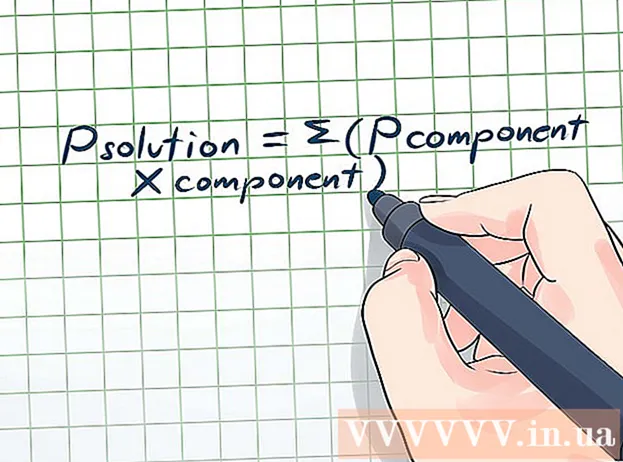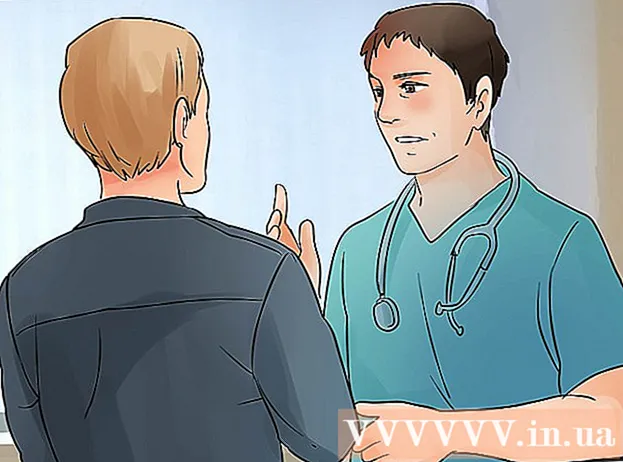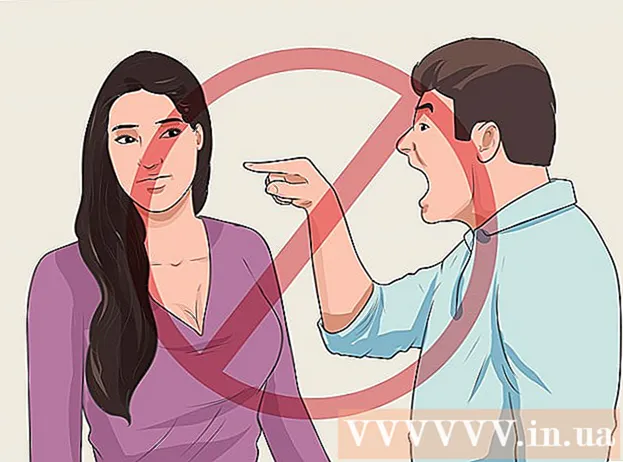লেখক:
Virginia Floyd
সৃষ্টির তারিখ:
14 আগস্ট 2021
আপডেটের তারিখ:
1 জুলাই 2024
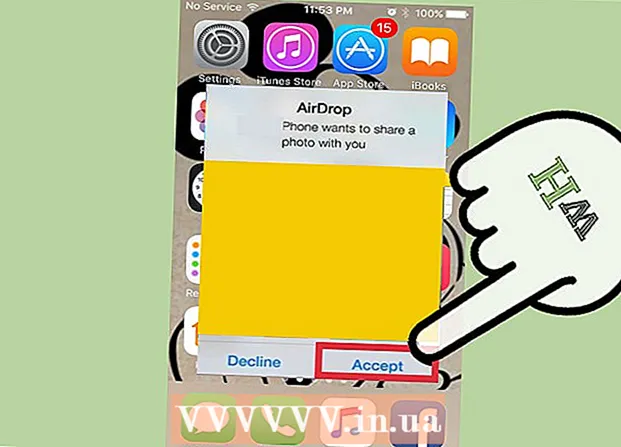
কন্টেন্ট
- ধাপ
- 2 এর মধ্যে পার্ট 1: এয়ারড্রপ সমস্যাগুলি কীভাবে সমাধান করা যায়
- 2 এর অংশ 2: এয়ারড্রপ কিভাবে ব্যবহার করবেন
এয়ারড্রপ আপনাকে একটি অ্যাপল ডিভাইস থেকে অন্য অ্যাপে দ্রুত ফাইলগুলি (ছবি, পরিচিতি, নথি এবং আরও অনেক কিছু সহ) স্থানান্তর করতে দেয়। একই সময়ে, আপনাকে একটি নেটওয়ার্কে সংযোগ করার দরকার নেই - এয়ারড্রপ তার নিজস্ব নেটওয়ার্ক তৈরি করবে, যা স্থানান্তর প্রক্রিয়া সম্পন্ন হওয়ার সাথে সাথে বন্ধ হয়ে যাবে। এই দ্রুত, সহজ এবং নিরাপদ ফাইল ট্রান্সফার পদ্ধতির সুবিধা নিন।
ধাপ
2 এর মধ্যে পার্ট 1: এয়ারড্রপ সমস্যাগুলি কীভাবে সমাধান করা যায়
এয়ারড্রপ আপ এবং চালানো কঠিন, তাই এই নিবন্ধের শুরুতে কিছু সমস্যা সমাধানের টিপস এখানে দেওয়া হল। এয়ারড্রপ কিভাবে ব্যবহার করতে হয় তা জানতে, পরবর্তী বিভাগে যান।
 1 ডিভাইসগুলি একে অপরের পাশে রাখুন। এয়ারড্রপ ফাইল ট্রান্সফার করতে আপনার নিয়মিত ওয়্যারলেস নেটওয়ার্ক ব্যবহার করে না, তাই উভয় ডিভাইস একে অপরের কাছাকাছি থাকা প্রয়োজন। সর্বোত্তম পারফরম্যান্সের জন্য, ডিভাইসগুলি একে অপরের 10 মিটারের মধ্যে হওয়া উচিত।
1 ডিভাইসগুলি একে অপরের পাশে রাখুন। এয়ারড্রপ ফাইল ট্রান্সফার করতে আপনার নিয়মিত ওয়্যারলেস নেটওয়ার্ক ব্যবহার করে না, তাই উভয় ডিভাইস একে অপরের কাছাকাছি থাকা প্রয়োজন। সর্বোত্তম পারফরম্যান্সের জন্য, ডিভাইসগুলি একে অপরের 10 মিটারের মধ্যে হওয়া উচিত।  2 নিশ্চিত করুন যে ডিভাইসগুলি সামঞ্জস্যপূর্ণ। এয়ারড্রপ আপনাকে আইওএস ডিভাইস এবং ম্যাকওএস কম্পিউটারের মধ্যে ফাইল স্থানান্তর করতে দেয়, তবে সেগুলি অবশ্যই কিছু ন্যূনতম প্রয়োজনীয়তা পূরণ করতে হবে।
2 নিশ্চিত করুন যে ডিভাইসগুলি সামঞ্জস্যপূর্ণ। এয়ারড্রপ আপনাকে আইওএস ডিভাইস এবং ম্যাকওএস কম্পিউটারের মধ্যে ফাইল স্থানান্তর করতে দেয়, তবে সেগুলি অবশ্যই কিছু ন্যূনতম প্রয়োজনীয়তা পূরণ করতে হবে। - আইওএস ডিভাইস: আইফোন 5 বা তার পরে, আইপ্যাড মিনি, আইপ্যাড চতুর্থ প্রজন্ম বা পরে, আইপড টাচ 5 ম প্রজন্ম বা তার পরে। যদি আপনি আইফোন এবং ম্যাকের মধ্যে এয়ারড্রপ ব্যবহার করতে চান তাহলে অবশ্যই iOS 7 বা তার পরে এবং iOS 8 থাকতে হবে।
- ম্যাক কম্পিউটার: OS X Yosemite (10.10) বা পরে আপনার iOS ডিভাইস এবং আপনার কম্পিউটারের মধ্যে ফাইল স্থানান্তর করতে। 2012 থেকে MacBooks অথবা নতুন এবং iMacs 2012 এর শেষের দিক থেকে বা নতুন কাজ করবে।
 3 আপনার দৃশ্যমানতা সেটিংস পরীক্ষা করুন। যদি এয়ারড্রপের দৃশ্যমানতা বন্ধ থাকে, অন্য ডিভাইসগুলি আপনাকে খুঁজে পাবে না।
3 আপনার দৃশ্যমানতা সেটিংস পরীক্ষা করুন। যদি এয়ারড্রপের দৃশ্যমানতা বন্ধ থাকে, অন্য ডিভাইসগুলি আপনাকে খুঁজে পাবে না। - আইওএস - কন্ট্রোল সেন্টার খুলুন এবং এয়ারড্রপ ট্যাপ করুন। সর্বাধিক সামঞ্জস্যের জন্য "সবার জন্য" নির্বাচন করুন। নিরাপত্তা সম্পর্কে চিন্তা করবেন না কারণ আপনাকে প্রতিটি ফাইল স্থানান্তর নিশ্চিত করতে হবে।
- ম্যাকোস - একটি ফাইন্ডার উইন্ডো খুলুন এবং বাম ফলক থেকে এয়ারড্রপ নির্বাচন করুন। All My Discovery মেনু থেকে, সবাই নির্বাচন করুন। নিরাপত্তা সম্পর্কে চিন্তা করবেন না কারণ আপনাকে প্রতিটি ফাইল স্থানান্তর নিশ্চিত করতে হবে। অন্য ডিভাইসে সংযোগ করার সময় এয়ারড্রপ উইন্ডো খোলা রাখুন।
 4 ব্লুটুথ বন্ধ করে আবার চালু করুন। সংযোগের সমস্যার সমাধান করতে এটি করুন।
4 ব্লুটুথ বন্ধ করে আবার চালু করুন। সংযোগের সমস্যার সমাধান করতে এটি করুন। - আইওএস - কন্ট্রোল সেন্টার খুলতে স্ক্রিনের নিচ থেকে সোয়াইপ করুন, তারপরে ব্লুটুথ ট্যাপ করুন।
- ম্যাকোস - ব্লুটুথ মেনু খুলুন, ব্লুটুথ বন্ধ করুন এবং আবার চালু করুন।
 5 নিশ্চিত করুন যে ব্লুটুথ এবং ওয়াই-ফাই চালু আছে। এয়ারড্রপ এই নেটওয়ার্কগুলির সমন্বয় ব্যবহার করে নিজস্ব নেটওয়ার্ক তৈরি করে। উভয় নেটওয়ার্ক চালু আছে কিনা তা নিশ্চিত করতে আপনার iOS ডিভাইসে নিয়ন্ত্রণ কেন্দ্র এবং আপনার ম্যাকের মেনু বার পরীক্ষা করুন।
5 নিশ্চিত করুন যে ব্লুটুথ এবং ওয়াই-ফাই চালু আছে। এয়ারড্রপ এই নেটওয়ার্কগুলির সমন্বয় ব্যবহার করে নিজস্ব নেটওয়ার্ক তৈরি করে। উভয় নেটওয়ার্ক চালু আছে কিনা তা নিশ্চিত করতে আপনার iOS ডিভাইসে নিয়ন্ত্রণ কেন্দ্র এবং আপনার ম্যাকের মেনু বার পরীক্ষা করুন।  6 সমস্ত জড়িত ডিভাইস আপডেট করার চেষ্টা করুন। কখনও কখনও এয়ারড্রপের সমস্যাগুলি আপনার সফ্টওয়্যার আপডেট করে ঠিক করা যায়। IOS এবং macOS আপডেট হতে কিছুটা সময় লাগবে।
6 সমস্ত জড়িত ডিভাইস আপডেট করার চেষ্টা করুন। কখনও কখনও এয়ারড্রপের সমস্যাগুলি আপনার সফ্টওয়্যার আপডেট করে ঠিক করা যায়। IOS এবং macOS আপডেট হতে কিছুটা সময় লাগবে। - iOS - সেটিংস অ্যাপ চালু করুন এবং সাধারণ নির্বাচন করুন। "সফটওয়্যার আপডেট" এ ক্লিক করুন এবং যে কোন উপলব্ধ আপডেট ইনস্টল করার জন্য পর্দায় নির্দেশাবলী অনুসরণ করুন। এটি সাধারণত প্রায় 30 মিনিট সময় নেয়। আপনার iOS কিভাবে আপডেট করবেন তা জানতে এই নিবন্ধটি পড়ুন।
- ম্যাকোস - অ্যাপল মেনু খুলুন এবং অ্যাপ স্টোর নির্বাচন করুন। ম্যাকওএসের সর্বশেষ সংস্করণটি সন্ধান করুন, যা সাধারণত দোকানের প্রথম পৃষ্ঠায় পাওয়া যায়। আপডেটটি ডাউনলোড করুন (এটি বেশ বড় হতে পারে) এবং এটি ইনস্টল করার জন্য নির্দেশাবলী অনুসরণ করুন।
 7 সাইন আউট করার চেষ্টা করুন এবং তারপরে আইক্লাউডে ফিরে প্রবেশ করুন (একটি ম্যাক)। আপনি যদি আপনার ম্যাকের সাথে সংযোগ করতে না পারেন, আপনার কম্পিউটারে আইক্লাউড থেকে সাইন আউট করুন এবং তারপরে আবার সাইন ইন করুন।
7 সাইন আউট করার চেষ্টা করুন এবং তারপরে আইক্লাউডে ফিরে প্রবেশ করুন (একটি ম্যাক)। আপনি যদি আপনার ম্যাকের সাথে সংযোগ করতে না পারেন, আপনার কম্পিউটারে আইক্লাউড থেকে সাইন আউট করুন এবং তারপরে আবার সাইন ইন করুন। - অ্যাপল মেনু খুলুন এবং সিস্টেম পছন্দগুলি নির্বাচন করুন। ICloud> সাইন আউট ক্লিক করুন। সাইন আউট প্রক্রিয়া সম্পন্ন হলে, আপনার অ্যাপল আইডি দিয়ে সাইন ইন করুন।
 8 আপনার অ্যাপল আইডি (iOS 8.1 এবং তার বেশি) পরীক্ষা করুন। আপনি যদি iOS 8.1 ব্যবহার করেন, তাহলে অ্যাপল আইডি সহ একটি বাগ আছে যা সংযোগের সমস্যা সৃষ্টি করতে পারে।সেটিংস অ্যাপে iCloud বিভাগটি খুলুন। যদি আপনার অ্যাপল আইডিতে বড় হাতের অক্ষর থাকে তবে এটি সংযোগের সমস্যা সৃষ্টি করতে পারে। সাইন আউট করুন এবং তারপর একই অ্যাপল আইডি দিয়ে আবার সাইন ইন করুন, কিন্তু আপনার ইমেইল ঠিকানা শুধুমাত্র ছোট হাতের অক্ষরে লিখুন। এই বাগটি iOS 8.2 এ সংশোধন করা হয়েছে বলে জানা গেছে।
8 আপনার অ্যাপল আইডি (iOS 8.1 এবং তার বেশি) পরীক্ষা করুন। আপনি যদি iOS 8.1 ব্যবহার করেন, তাহলে অ্যাপল আইডি সহ একটি বাগ আছে যা সংযোগের সমস্যা সৃষ্টি করতে পারে।সেটিংস অ্যাপে iCloud বিভাগটি খুলুন। যদি আপনার অ্যাপল আইডিতে বড় হাতের অক্ষর থাকে তবে এটি সংযোগের সমস্যা সৃষ্টি করতে পারে। সাইন আউট করুন এবং তারপর একই অ্যাপল আইডি দিয়ে আবার সাইন ইন করুন, কিন্তু আপনার ইমেইল ঠিকানা শুধুমাত্র ছোট হাতের অক্ষরে লিখুন। এই বাগটি iOS 8.2 এ সংশোধন করা হয়েছে বলে জানা গেছে।
2 এর অংশ 2: এয়ারড্রপ কিভাবে ব্যবহার করবেন
 1 আপনার iOS ডিভাইসে Wi-Fi এবং Bluetooth চালু করুন। এয়ারড্রপ ব্যবহার করতে আপনার এই উভয় নেটওয়ার্কের প্রয়োজন হবে।
1 আপনার iOS ডিভাইসে Wi-Fi এবং Bluetooth চালু করুন। এয়ারড্রপ ব্যবহার করতে আপনার এই উভয় নেটওয়ার্কের প্রয়োজন হবে। - ওয়াই-ফাই এবং ব্লুটুথ চালু করতে, কন্ট্রোল সেন্টার খুলতে স্ক্রিনের নিচ থেকে সোয়াইপ করুন এবং তারপরে ওয়াই-ফাই এবং ব্লুটুথ ট্যাপ করুন।
- আপনি যদি আপনার আইওএস ডিভাইস এবং আপনার ম্যাকের মধ্যে ফাইল স্থানান্তর করতে চান তবে আপনার কম্পিউটারে ব্লুটুথ এবং ওয়াই-ফাই চালু করুন।
 2 কন্ট্রোল সেন্টার খুলতে স্ক্রিনের নিচ থেকে উপরে সোয়াইপ করুন। এয়ারড্রপ সক্ষম করতে এটি করুন।
2 কন্ট্রোল সেন্টার খুলতে স্ক্রিনের নিচ থেকে উপরে সোয়াইপ করুন। এয়ারড্রপ সক্ষম করতে এটি করুন। - 3 সংযোগ স্লাইডার টিপুন এবং ধরে রাখুন। এটি ওয়াই-ফাই, সেলুলার, বিমান মোড এবং ব্লুটুথের জন্য একটি স্লাইডার। টিথারিং এবং এয়ারড্রপ স্লাইডার সহ অন্যান্য বেশ কয়েকটি স্লাইডার খুলবে।
 4 একটি গোপনীয়তা বিকল্প চয়ন করতে এয়ারড্রপে ক্লিক করুন। নিম্নলিখিত বিকল্পগুলির মধ্যে একটিতে আলতো চাপুন:
4 একটি গোপনীয়তা বিকল্প চয়ন করতে এয়ারড্রপে ক্লিক করুন। নিম্নলিখিত বিকল্পগুলির মধ্যে একটিতে আলতো চাপুন: - অভ্যর্থনা বন্ধ - এয়ারড্রপ বন্ধ হয়ে যাবে।
- "শুধুমাত্র পরিচিতিদের জন্য" - আপনার ডিভাইসটি শুধুমাত্র সেই ব্যবহারকারীদের কাছে দৃশ্যমান হবে যারা আপনার পরিচিতিতে আছে। এটি করার জন্য, আপনার একটি অ্যাপল আইডি অ্যাকাউন্ট প্রয়োজন।
- "প্রত্যেকের জন্য" - কাছাকাছি যে কোন ডিভাইস আপনার ডিভাইস খুঁজে পেতে পারে।
 5 আপনার ম্যাক এয়ারড্রপ ফোল্ডারটি খুলুন। আপনি যদি আপনার ম্যাক এ ফাইল স্থানান্তর করেন, একটি ফাইন্ডার উইন্ডো খুলুন এবং বাম ফলকে এয়ারড্রপ বিকল্পটি নির্বাচন করুন।
5 আপনার ম্যাক এয়ারড্রপ ফোল্ডারটি খুলুন। আপনি যদি আপনার ম্যাক এ ফাইল স্থানান্তর করেন, একটি ফাইন্ডার উইন্ডো খুলুন এবং বাম ফলকে এয়ারড্রপ বিকল্পটি নির্বাচন করুন।  6 আপনি যে আইটেমটি স্থানান্তর করতে চান তা খুলুন। উপযুক্ত আবেদনে এটি করুন। উদাহরণস্বরূপ, একটি ছবি এয়ারড্রপে ফটো অ্যাপে খুলুন।
6 আপনি যে আইটেমটি স্থানান্তর করতে চান তা খুলুন। উপযুক্ত আবেদনে এটি করুন। উদাহরণস্বরূপ, একটি ছবি এয়ারড্রপে ফটো অ্যাপে খুলুন।  7 শেয়ার ক্লিক করুন। এই বিকল্পটি একটি squareর্ধ্বমুখী তীর সহ একটি বর্গক্ষেত্র আইকন দ্বারা নির্দেশিত হয়।
7 শেয়ার ক্লিক করুন। এই বিকল্পটি একটি squareর্ধ্বমুখী তীর সহ একটি বর্গক্ষেত্র আইকন দ্বারা নির্দেশিত হয়।  8 যে ব্যক্তির সাথে আপনি ফাইল শেয়ার করতে চান তার নাম এয়ারড্রপের মাধ্যমে ট্যাপ করুন। এয়ারড্রপ ব্যবহারকারীদের একটি তালিকা শেয়ার প্যানেলের শীর্ষে উপস্থিত হয়। ব্যক্তির ছবিতে ক্লিক করে তাকে ফাইল পাঠান।
8 যে ব্যক্তির সাথে আপনি ফাইল শেয়ার করতে চান তার নাম এয়ারড্রপের মাধ্যমে ট্যাপ করুন। এয়ারড্রপ ব্যবহারকারীদের একটি তালিকা শেয়ার প্যানেলের শীর্ষে উপস্থিত হয়। ব্যক্তির ছবিতে ক্লিক করে তাকে ফাইল পাঠান। - এয়ারড্রপের সাহায্যে, আপনি দ্রুত আপনার আশেপাশের বন্ধুদের এবং পরিচিতিদের সাথে ফাইল, ফটো, ইউআরএল শেয়ার করতে পারেন।
 9 অন্য ব্যক্তি আপনার ফাইল গ্রহণ করার জন্য অপেক্ষা করুন। এটি করার জন্য, তাকে অবশ্যই তার সিদ্ধান্ত নিশ্চিত করতে হবে।
9 অন্য ব্যক্তি আপনার ফাইল গ্রহণ করার জন্য অপেক্ষা করুন। এটি করার জন্য, তাকে অবশ্যই তার সিদ্ধান্ত নিশ্চিত করতে হবে।