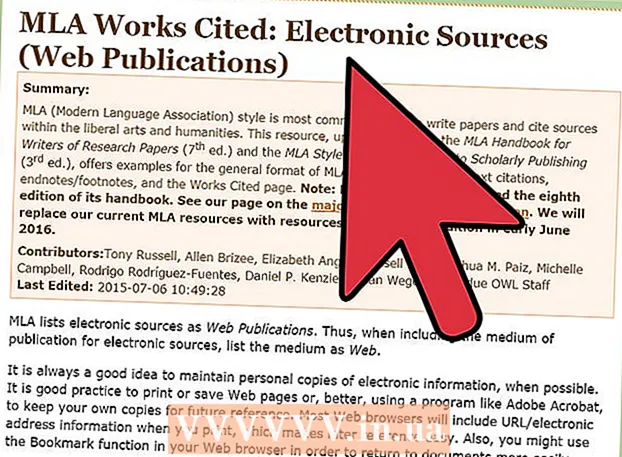কন্টেন্ট
- ধাপ
- 4 এর মধ্যে 1 পদ্ধতি: কারখানা সেটিংস পুনরুদ্ধার কিভাবে (উইন্ডোজ)
- পদ্ধতি 4 এর 2: কিভাবে আপনার ডিস্ক পরিষ্কার করবেন (উইন্ডোজ)
- 4 এর মধ্যে 3 টি পদ্ধতি: কীভাবে ফ্যাক্টরি সেটিংস পুনরুদ্ধার করবেন (ম্যাকোস)
- পদ্ধতি 4 এর 4: কিভাবে আপনার ডিস্ক পরিষ্কার করবেন (ম্যাকোস)
- পরামর্শ
- সতর্কবাণী
এই নিবন্ধে, আমরা আপনাকে দেখাব কিভাবে আপনার কম্পিউটার হার্ড ড্রাইভ থেকে ফাইল মুছে ফেলুন এবং প্রোগ্রামগুলি আনইনস্টল করুন। এটি করার জন্য, আপনি আপনার কম্পিউটারকে ফ্যাক্টরি সেটিংসে পুনরুদ্ধার করতে পারেন বা একটি নিরাপদ ডিস্ক ক্লিনআপ করতে পারেন যা মুছে ফেলা ডেটা পুনরুদ্ধার করতে বাধা দেয়। যদি আপনার একটি সলিড স্টেট ড্রাইভ (এসএসডি) সহ একটি ম্যাক থাকে তবে ড্রাইভটি নিরাপদে পরিষ্কার করতে আপনার কম্পিউটারটি পুনরায় চালু করুন।
ধাপ
4 এর মধ্যে 1 পদ্ধতি: কারখানা সেটিংস পুনরুদ্ধার কিভাবে (উইন্ডোজ)
 1 স্টার্ট মেনু খুলুন
1 স্টার্ট মেনু খুলুন  . স্ক্রিনের নিচের বাম কোণে উইন্ডোজ লোগোতে ক্লিক করুন।
. স্ক্রিনের নিচের বাম কোণে উইন্ডোজ লোগোতে ক্লিক করুন।  2 "বিকল্পগুলি" ক্লিক করুন
2 "বিকল্পগুলি" ক্লিক করুন  . স্টার্ট মেনুর নিচের বাম কোণে গিয়ার আকৃতির আইকনে ক্লিক করুন।
. স্টার্ট মেনুর নিচের বাম কোণে গিয়ার আকৃতির আইকনে ক্লিক করুন।  3 "আপডেট এবং নিরাপত্তা" এ ক্লিক করুন
3 "আপডেট এবং নিরাপত্তা" এ ক্লিক করুন  . এই বৃত্তাকার তীর আইকনটি সেটিংস পৃষ্ঠায় পাওয়া যায়।
. এই বৃত্তাকার তীর আইকনটি সেটিংস পৃষ্ঠায় পাওয়া যায়।  4 ক্লিক করুন পুনরুদ্ধার. এই ট্যাবটি বাম ফলকে রয়েছে।
4 ক্লিক করুন পুনরুদ্ধার. এই ট্যাবটি বাম ফলকে রয়েছে।  5 ক্লিক করুন শুরু করা. এটি রিসেট দিস কম্পিউটার এর অধীনে উইন্ডোর উপরের দিকে। একটি পপ আপ উইন্ডো প্রদর্শিত হবে.
5 ক্লিক করুন শুরু করা. এটি রিসেট দিস কম্পিউটার এর অধীনে উইন্ডোর উপরের দিকে। একটি পপ আপ উইন্ডো প্রদর্শিত হবে.  6 ক্লিক করুন সবকিছু মুছে দিন. এই বিকল্পটি পপ-আপ উইন্ডোতে রয়েছে এবং এটি সক্রিয় করলে সমস্ত ফাইল, সেটিংস এবং প্রোগ্রাম সরিয়ে দেওয়া হবে।
6 ক্লিক করুন সবকিছু মুছে দিন. এই বিকল্পটি পপ-আপ উইন্ডোতে রয়েছে এবং এটি সক্রিয় করলে সমস্ত ফাইল, সেটিংস এবং প্রোগ্রাম সরিয়ে দেওয়া হবে।  7 ক্লিক করুন আমার ফাইল মুছে দিন. এই বিকল্পটি পরবর্তী পৃষ্ঠায় রয়েছে। এই ক্ষেত্রে, শুধুমাত্র ব্যবহারকারীর প্রোগ্রাম, ফাইল এবং সেটিংস সরানো হবে, কিন্তু অপারেটিং সিস্টেম নয়।
7 ক্লিক করুন আমার ফাইল মুছে দিন. এই বিকল্পটি পরবর্তী পৃষ্ঠায় রয়েছে। এই ক্ষেত্রে, শুধুমাত্র ব্যবহারকারীর প্রোগ্রাম, ফাইল এবং সেটিংস সরানো হবে, কিন্তু অপারেটিং সিস্টেম নয়। - আপনি যদি আপনার সিস্টেমের হার্ড রিসেট করতে চান, "আমার ফাইল মুছুন এবং ডিস্ক পরিষ্কার করুন" বিকল্পটি নির্বাচন করুন। দয়া করে সচেতন থাকুন যে এই প্রক্রিয়াটি কয়েক ঘন্টা সময় নিতে পারে এবং আপনাকে উইন্ডোজ পুনরায় ইনস্টল করতে হবে।
 8 ক্লিক করুন রিসেট. এই বোতামটি উইন্ডোর নীচে রয়েছে। ফাইল মুছে ফেলার প্রক্রিয়া শুরু হবে। যখন হার্ড ড্রাইভ পরিষ্কার করা হয়, আপনাকে সেটিংস পৃষ্ঠায় নিয়ে যাওয়া হবে, যেখানে আপনি নতুন ব্যবহারকারী হিসাবে উইন্ডোজে লগইন করবেন।
8 ক্লিক করুন রিসেট. এই বোতামটি উইন্ডোর নীচে রয়েছে। ফাইল মুছে ফেলার প্রক্রিয়া শুরু হবে। যখন হার্ড ড্রাইভ পরিষ্কার করা হয়, আপনাকে সেটিংস পৃষ্ঠায় নিয়ে যাওয়া হবে, যেখানে আপনি নতুন ব্যবহারকারী হিসাবে উইন্ডোজে লগইন করবেন।
পদ্ধতি 4 এর 2: কিভাবে আপনার ডিস্ক পরিষ্কার করবেন (উইন্ডোজ)
 1 একটি ফাঁকা ডিভিডি বা ইউএসবি ড্রাইভ খুঁজুন। তার উপর আপনাকে প্রোগ্রাম "DBAN" লিখতে হবে।
1 একটি ফাঁকা ডিভিডি বা ইউএসবি ড্রাইভ খুঁজুন। তার উপর আপনাকে প্রোগ্রাম "DBAN" লিখতে হবে। - আপনার অপটিক্যাল ড্রাইভ একটি রেকর্ডযোগ্য ড্রাইভ কিনা তা জানতে, এটিতে "ডিভিডি" অক্ষরগুলি সন্ধান করুন।
- যদি ড্রাইভ ডিভিডি লিখতে না পারে, তাহলে বাহ্যিক অপটিক্যাল ড্রাইভ ব্যবহার করুন।
 2 DBAN প্রোগ্রাম ডাউনলোড করুন (ISO ফাইল)। Https://dban.org/ এ যান এবং উইন্ডোর উপরের ডানদিকে "DBAN ডাউনলোড করুন" ক্লিক করুন। এই প্রোগ্রামের একটি ছবি (ISO ফাইল) আপনার কম্পিউটারে ডাউনলোড করা হবে।
2 DBAN প্রোগ্রাম ডাউনলোড করুন (ISO ফাইল)। Https://dban.org/ এ যান এবং উইন্ডোর উপরের ডানদিকে "DBAN ডাউনলোড করুন" ক্লিক করুন। এই প্রোগ্রামের একটি ছবি (ISO ফাইল) আপনার কম্পিউটারে ডাউনলোড করা হবে। - আপনার ব্রাউজার সেটিংসের উপর নির্ভর করে, আপনাকে প্রথমে ডাউনলোড নিশ্চিত করতে হবে অথবা একটি ডাউনলোড ফোল্ডার নির্বাচন করতে হবে।
 3 DBAN প্রোগ্রামটি DVD তে বার্ন করুন. যখন প্রোগ্রাম ইমেজ আপনার কম্পিউটারে ডাউনলোড করা হয়েছে, ISO পিসি উইন্ডোটি খুলুন একটি ISO ডিস্কে একটি DVD ডিস্কে বার্ন করতে।
3 DBAN প্রোগ্রামটি DVD তে বার্ন করুন. যখন প্রোগ্রাম ইমেজ আপনার কম্পিউটারে ডাউনলোড করা হয়েছে, ISO পিসি উইন্ডোটি খুলুন একটি ISO ডিস্কে একটি DVD ডিস্কে বার্ন করতে। - যখন প্রোগ্রামটি ডিস্কে লেখা হয়, এটি কম্পিউটার থেকে সরান না।
- আপনি যদি একটি ইউএসবি ড্রাইভ ব্যবহার করেন, তাতে আইএসও ফাইলটি লিখুন এবং আপনার কম্পিউটার থেকে ড্রাইভটি সংযোগ বিচ্ছিন্ন করবেন না।
 4 আপনার কম্পিউটার রিবুট করুন। স্টার্ট মেনু খুলুন
4 আপনার কম্পিউটার রিবুট করুন। স্টার্ট মেনু খুলুন  এবং "বন্ধ করুন" ক্লিক করুন
এবং "বন্ধ করুন" ক্লিক করুন  > পুনরায় চালু করুন।
> পুনরায় চালু করুন।  5 BIOS লিখুন। একবার আপনি "পুনরায় চালু করুন" এ ক্লিক করলে, BIOS প্রবেশ করতে কী টিপুন। সাধারণত, এই কী দেল অথবা এফ কীগুলির একটি (উদাহরণস্বরূপ, F2)। কোন কী টিপতে হবে তা যদি আপনি না জানেন, আপনার কম্পিউটার বা মাদারবোর্ডের নির্দেশাবলী পড়ুন (এই ধরনের নির্দেশনা ইন্টারনেটে পাওয়া যাবে)।
5 BIOS লিখুন। একবার আপনি "পুনরায় চালু করুন" এ ক্লিক করলে, BIOS প্রবেশ করতে কী টিপুন। সাধারণত, এই কী দেল অথবা এফ কীগুলির একটি (উদাহরণস্বরূপ, F2)। কোন কী টিপতে হবে তা যদি আপনি না জানেন, আপনার কম্পিউটার বা মাদারবোর্ডের নির্দেশাবলী পড়ুন (এই ধরনের নির্দেশনা ইন্টারনেটে পাওয়া যাবে)। - আপনি যদি BIOS প্রবেশ করতে ব্যর্থ হন, আপনার কম্পিউটার পুনরায় চালু করুন এবং আবার চেষ্টা করুন।
 6 "বুট অর্ডার" বিভাগটি খুঁজুন। বেশিরভাগ কম্পিউটারে, উন্নত বা বুট ট্যাবে নেভিগেট করতে এবং নির্দেশিত বিভাগটি সনাক্ত করতে তীরচিহ্নগুলি ব্যবহার করুন।
6 "বুট অর্ডার" বিভাগটি খুঁজুন। বেশিরভাগ কম্পিউটারে, উন্নত বা বুট ট্যাবে নেভিগেট করতে এবং নির্দেশিত বিভাগটি সনাক্ত করতে তীরচিহ্নগুলি ব্যবহার করুন। - কিছু BIOS সংস্করণে, নির্দিষ্ট বিভাগটি সরাসরি শুরুর পৃষ্ঠায় অবস্থিত।
 7 আপনার কম্পিউটারের ডিভিডি ড্রাইভ নির্বাচন করুন। এটিকে "সিডি ড্রাইভ" বা "ডিস্ক ড্রাইভ" বা অনুরূপ কিছু বলা উচিত। উপযুক্ত বিকল্পটি নির্বাচন করতে তীরচিহ্নগুলি ব্যবহার করুন।
7 আপনার কম্পিউটারের ডিভিডি ড্রাইভ নির্বাচন করুন। এটিকে "সিডি ড্রাইভ" বা "ডিস্ক ড্রাইভ" বা অনুরূপ কিছু বলা উচিত। উপযুক্ত বিকল্পটি নির্বাচন করতে তীরচিহ্নগুলি ব্যবহার করুন।  8 বুট ডিভাইস তালিকার শীর্ষে আপনার ডিভিডি ড্রাইভ সরান। "সিডি ড্রাইভ" (বা অনুরূপ) বিকল্পটি নির্বাচন করার পরে, টিপুন +যতক্ষণ না এই বিকল্পটি বুট ডিভাইস তালিকার শীর্ষে থাকে।
8 বুট ডিভাইস তালিকার শীর্ষে আপনার ডিভিডি ড্রাইভ সরান। "সিডি ড্রাইভ" (বা অনুরূপ) বিকল্পটি নির্বাচন করার পরে, টিপুন +যতক্ষণ না এই বিকল্পটি বুট ডিভাইস তালিকার শীর্ষে থাকে। - যদি বিকল্পটি সরানো না হয়, তবে কী কী টিপতে হবে তা জানতে স্ক্রিনের ডান দিকে (বা নীচে) কী অ্যাসাইনমেন্টগুলি পরীক্ষা করুন।
 9 পরিবর্তনগুলি সংরক্ষণ করুন এবং BIOS থেকে প্রস্থান করুন। বেশিরভাগ BIOS সংস্করণে, আপনাকে এটি করার জন্য একটি নির্দিষ্ট কী টিপতে হবে - কোন কী টিপতে হবে তা বের করতে স্ক্রিনের ডান দিকে (বা নীচে) কী অ্যাসাইনমেন্টগুলি পরীক্ষা করুন।
9 পরিবর্তনগুলি সংরক্ষণ করুন এবং BIOS থেকে প্রস্থান করুন। বেশিরভাগ BIOS সংস্করণে, আপনাকে এটি করার জন্য একটি নির্দিষ্ট কী টিপতে হবে - কোন কী টিপতে হবে তা বের করতে স্ক্রিনের ডান দিকে (বা নীচে) কী অ্যাসাইনমেন্টগুলি পরীক্ষা করুন। - কিছু কম্পিউটারে, আপনি আপনার পরিবর্তনগুলি সংরক্ষণ করতে চান তা নিশ্চিত করতে একটি অতিরিক্ত কী টিপতে হবে।
 10 আপনার কম্পিউটারের হার্ড ড্রাইভ নির্বাচন করুন। DBAN প্রোগ্রাম শুরু হলে, কী টিপুন জে অথবা কেএকটি মার্কার দিয়ে একটি হার্ড ড্রাইভ হাইলাইট করতে, তারপর টিপুন স্পেস.
10 আপনার কম্পিউটারের হার্ড ড্রাইভ নির্বাচন করুন। DBAN প্রোগ্রাম শুরু হলে, কী টিপুন জে অথবা কেএকটি মার্কার দিয়ে একটি হার্ড ড্রাইভ হাইলাইট করতে, তারপর টিপুন স্পেস. - DBAN উইন্ডোর নীচে কী অ্যাসাইনমেন্টগুলি চেক করুন এবং হাইলাইট করার জন্য কোন কী টিপুন এবং বিকল্পগুলি নির্বাচন করুন।
- যদি আপনার কম্পিউটারে একাধিক হার্ড ড্রাইভ থাকে (অথবা পার্টিশন করা থাকে), আপনি যে ড্রাইভ / পার্টিশনটি পরিষ্কার করতে চান তা নির্বাচন করুন।
 11 আপনার হার্ড ড্রাইভ পরিষ্কার করুন। এটি করার জন্য, ক্লিক করুন F10 অথবা উইন্ডোর নীচে কীগুলির তালিকায় উল্লেখ করা কী। ডিস্ক পরিষ্কারের প্রক্রিয়া শুরু হয়। এটি কমপক্ষে কয়েক ঘন্টা সময় নেবে, তাই নিশ্চিত করুন যে আপনার কম্পিউটারটি একটি নির্ভরযোগ্য শক্তি উৎসের সাথে সংযুক্ত।
11 আপনার হার্ড ড্রাইভ পরিষ্কার করুন। এটি করার জন্য, ক্লিক করুন F10 অথবা উইন্ডোর নীচে কীগুলির তালিকায় উল্লেখ করা কী। ডিস্ক পরিষ্কারের প্রক্রিয়া শুরু হয়। এটি কমপক্ষে কয়েক ঘন্টা সময় নেবে, তাই নিশ্চিত করুন যে আপনার কম্পিউটারটি একটি নির্ভরযোগ্য শক্তি উৎসের সাথে সংযুক্ত।  12 অনুরোধ করা হলে DBAN ডিভিডি সরান। স্ক্রিনে Blancco বিজ্ঞাপন প্রদর্শিত হলে এটি করুন। হার্ড ড্রাইভ নিরাপদে পরিষ্কার করা হয়েছে।
12 অনুরোধ করা হলে DBAN ডিভিডি সরান। স্ক্রিনে Blancco বিজ্ঞাপন প্রদর্শিত হলে এটি করুন। হার্ড ড্রাইভ নিরাপদে পরিষ্কার করা হয়েছে। - অপারেটিং সিস্টেম পুনরায় ইনস্টল করার জন্য, DBAN DVD কে সঠিক অপারেটিং সিস্টেম ইনস্টলেশন DVD এর সাথে প্রতিস্থাপন করুন, তারপর স্ক্রিনে নির্দেশাবলী অনুসরণ করুন। সিস্টেম সেটআপ প্রক্রিয়া শুরু করার জন্য আপনার কম্পিউটার পুনরায় চালু করার প্রয়োজন হতে পারে।

স্পাইক ব্যারন
নেটওয়ার্ক ইঞ্জিনিয়ার এবং ইউজার সাপোর্ট স্পেশালিস্ট স্পাইক ব্যারন স্পাইকের কম্পিউটার মেরামতের মালিক। প্রযুক্তিতে 25 বছরেরও বেশি অভিজ্ঞতার সাথে, তিনি পিসি এবং ম্যাক কম্পিউটার মেরামত, ব্যবহৃত কম্পিউটার বিক্রয়, ভাইরাস অপসারণ, ডেটা পুনরুদ্ধার এবং হার্ডওয়্যার এবং সফ্টওয়্যার আপডেটে বিশেষজ্ঞ। কম্পিউটার সার্ভিস টেকনিশিয়ান এবং মাইক্রোসফট সার্টিফাইড সলিউশন এক্সপার্টের জন্য CompTIA A + সার্টিফিকেট আছে। স্পাইক ব্যারন
স্পাইক ব্যারন
নেটওয়ার্ক ইঞ্জিনিয়ার এবং ইউজার সাপোর্ট স্পেশালিস্টআপনার কম্পিউটার পরিষ্কার করার বিভিন্ন উপায় রয়েছে। উদাহরণস্বরূপ, DoD ক্লিনআপ (সামরিক বাহিনী দ্বারা বিকশিত একটি কৌশল), যেখানে হার্ডডিস্কের মুক্ত স্থানগুলি ও শূন্য দিয়ে ওভাররাইট করা হয়। আরেকটি পদ্ধতি হল কিলডিস্ক, কিন্তু এটি সাধারণত হোম কম্পিউটার ব্যবহারকারীদের জন্য সুপারিশ করা হয় না। আপনি যদি বাড়িতে আপনার কম্পিউটার ব্যবহার করেন, তাহলে আপনার হার্ড ড্রাইভকে নিরাপদে পরিষ্কার করতে সিস্টেমটি পুনরায় ইনস্টল করুন।
4 এর মধ্যে 3 টি পদ্ধতি: কীভাবে ফ্যাক্টরি সেটিংস পুনরুদ্ধার করবেন (ম্যাকোস)
 1 অ্যাপল মেনু খুলুন
1 অ্যাপল মেনু খুলুন  . স্ক্রিনের উপরের বাম কোণে অ্যাপল লোগোতে ক্লিক করুন। একটি ড্রপ ডাউন মেনু প্রদর্শিত হবে.
. স্ক্রিনের উপরের বাম কোণে অ্যাপল লোগোতে ক্লিক করুন। একটি ড্রপ ডাউন মেনু প্রদর্শিত হবে. - যদি আপনার একটি সলিড স্টেট ড্রাইভ (এসএসডি) সহ একটি ম্যাক থাকে তবে ড্রাইভটি নিরাপদে পরিষ্কার করতে আপনার কম্পিউটারটি পুনরায় চালু করুন।
 2 ক্লিক করুন রিবুট করুন. এটি মেনুর নীচের দিকে।
2 ক্লিক করুন রিবুট করুন. এটি মেনুর নীচের দিকে।  3 ক্লিক করুন রিবুট করুনঅনুরোধ করা হলে. কম্পিউটার রিবুট করতে যাবে।
3 ক্লিক করুন রিবুট করুনঅনুরোধ করা হলে. কম্পিউটার রিবুট করতে যাবে।  4 পুনরুদ্ধার মোডে বুট করুন। যখন কম্পিউটার পুনরায় চালু করতে যায়, তখন টিপুন এবং ধরে রাখুন ⌘ কমান্ড এবং চাবি আর - ইউটিলিটি উইন্ডো খোলার সাথে সাথে এগুলি ছেড়ে দিন।
4 পুনরুদ্ধার মোডে বুট করুন। যখন কম্পিউটার পুনরায় চালু করতে যায়, তখন টিপুন এবং ধরে রাখুন ⌘ কমান্ড এবং চাবি আর - ইউটিলিটি উইন্ডো খোলার সাথে সাথে এগুলি ছেড়ে দিন।  5 অনুগ্রহ করে নির্বাচন করুন ডিস্ক ইউটিলিটি. এই বিকল্পটি একটি স্টেথোস্কোপ সহ একটি হার্ড ড্রাইভ আইকন দ্বারা চিহ্নিত করা হয়েছে।
5 অনুগ্রহ করে নির্বাচন করুন ডিস্ক ইউটিলিটি. এই বিকল্পটি একটি স্টেথোস্কোপ সহ একটি হার্ড ড্রাইভ আইকন দ্বারা চিহ্নিত করা হয়েছে।  6 ক্লিক করুন এগিয়ে যান. এটি জানালার নিচের ডানদিকে।
6 ক্লিক করুন এগিয়ে যান. এটি জানালার নিচের ডানদিকে।  7 আপনার কম্পিউটারের হার্ড ড্রাইভ নির্বাচন করুন। উইন্ডোর উপরের বাম কোণে "অভ্যন্তরীণ" বিভাগের অধীনে "HDD" বা "SSD" বিকল্পটি নির্বাচন করুন।
7 আপনার কম্পিউটারের হার্ড ড্রাইভ নির্বাচন করুন। উইন্ডোর উপরের বাম কোণে "অভ্যন্তরীণ" বিভাগের অধীনে "HDD" বা "SSD" বিকল্পটি নির্বাচন করুন।  8 ক্লিক করুন মুছে দিন. এই ট্যাবটি উইন্ডোর শীর্ষে অবস্থিত।একটি পপ আপ উইন্ডো প্রদর্শিত হবে.
8 ক্লিক করুন মুছে দিন. এই ট্যাবটি উইন্ডোর শীর্ষে অবস্থিত।একটি পপ আপ উইন্ডো প্রদর্শিত হবে.  9 বিন্যাসে ক্লিক করুন। এটি ডান ফলকে রয়েছে। একটি ড্রপডাউন মেনু খুলবে।
9 বিন্যাসে ক্লিক করুন। এটি ডান ফলকে রয়েছে। একটি ড্রপডাউন মেনু খুলবে।  10 অনুগ্রহ করে নির্বাচন করুন ম্যাক ওএস প্রসারিত. এই বিকল্পটি মেনুতে অবস্থিত।
10 অনুগ্রহ করে নির্বাচন করুন ম্যাক ওএস প্রসারিত. এই বিকল্পটি মেনুতে অবস্থিত।  11 ক্লিক করুন মুছে দিন. আপনি এই বিকল্পটি উইন্ডোর নিচের ডানদিকে পাবেন। ডিস্ক পরিষ্কারের প্রক্রিয়া শুরু হয়।
11 ক্লিক করুন মুছে দিন. আপনি এই বিকল্পটি উইন্ডোর নিচের ডানদিকে পাবেন। ডিস্ক পরিষ্কারের প্রক্রিয়া শুরু হয়। - এই প্রক্রিয়াটি কিছু সময় নিতে পারে, তাই আপনার কম্পিউটার পুনরায় আরম্ভ করবেন না বা ব্যবহার করবেন না।
 12 ক্লিক করুন প্রস্তুতঅনুরোধ করা হলে. কম্পিউটারের হার্ডডিস্ক পরিষ্কার করা হয়।
12 ক্লিক করুন প্রস্তুতঅনুরোধ করা হলে. কম্পিউটারের হার্ডডিস্ক পরিষ্কার করা হয়। - অপারেটিং সিস্টেম পুনরায় ইনস্টল করতে, ডিস্ক ইউটিলিটি থেকে বেরিয়ে আসুন এবং ম্যাকওএস পুনরায় ইনস্টল করুন> চালিয়ে যান ক্লিক করুন। এখন সিস্টেমের জন্য ইনস্টলেশন ফাইল ডাউনলোড করতে আপনার কম্পিউটারকে ইন্টারনেটে সংযুক্ত করুন।
পদ্ধতি 4 এর 4: কিভাবে আপনার ডিস্ক পরিষ্কার করবেন (ম্যাকোস)
 1 অ্যাপল মেনু খুলুন
1 অ্যাপল মেনু খুলুন  . স্ক্রিনের উপরের বাম কোণে অ্যাপল লোগোতে ক্লিক করুন। একটি ড্রপডাউন মেনু খুলবে।
. স্ক্রিনের উপরের বাম কোণে অ্যাপল লোগোতে ক্লিক করুন। একটি ড্রপডাউন মেনু খুলবে। - যদি আপনার কম্পিউটারে একটি SSD ইনস্টল করা থাকে, আপনি এটি মুছে ফেলতে পারবেন না। আপনার কম্পিউটার পুনরায় চালু করার চেষ্টা করুন।
 2 ক্লিক করুন রিবুট করুন. এটি মেনুর নীচের দিকে।
2 ক্লিক করুন রিবুট করুন. এটি মেনুর নীচের দিকে।  3 ক্লিক করুন রিবুট করুনঅনুরোধ করা হলে. কম্পিউটার রিবুট করতে যাবে।
3 ক্লিক করুন রিবুট করুনঅনুরোধ করা হলে. কম্পিউটার রিবুট করতে যাবে।  4 পুনরুদ্ধার মোডে বুট করুন। যখন কম্পিউটার পুনরায় চালু করতে যায়, তখন টিপুন এবং ধরে রাখুন ⌘ কমান্ড এবং চাবি আর - ইউটিলিটি উইন্ডো খোলার সাথে সাথে এগুলি ছেড়ে দিন।
4 পুনরুদ্ধার মোডে বুট করুন। যখন কম্পিউটার পুনরায় চালু করতে যায়, তখন টিপুন এবং ধরে রাখুন ⌘ কমান্ড এবং চাবি আর - ইউটিলিটি উইন্ডো খোলার সাথে সাথে এগুলি ছেড়ে দিন।  5 অনুগ্রহ করে নির্বাচন করুন ডিস্ক ইউটিলিটি. এই বিকল্পটি একটি স্টেথোস্কোপ সহ একটি হার্ড ড্রাইভ আইকন দ্বারা চিহ্নিত করা হয়েছে।
5 অনুগ্রহ করে নির্বাচন করুন ডিস্ক ইউটিলিটি. এই বিকল্পটি একটি স্টেথোস্কোপ সহ একটি হার্ড ড্রাইভ আইকন দ্বারা চিহ্নিত করা হয়েছে।  6 ক্লিক করুন এগিয়ে যান. এটি জানালার নিচের ডানদিকে।
6 ক্লিক করুন এগিয়ে যান. এটি জানালার নিচের ডানদিকে।  7 আপনার কম্পিউটারের হার্ড ড্রাইভ নির্বাচন করুন। উইন্ডোর উপরের বাম কোণে "অভ্যন্তরীণ" বিভাগের অধীনে "HDD" বিকল্পটি নির্বাচন করুন।
7 আপনার কম্পিউটারের হার্ড ড্রাইভ নির্বাচন করুন। উইন্ডোর উপরের বাম কোণে "অভ্যন্তরীণ" বিভাগের অধীনে "HDD" বিকল্পটি নির্বাচন করুন।  8 ক্লিক করুন মুছে দিন. এই ট্যাবটি উইন্ডোর শীর্ষে অবস্থিত। একটি পপ আপ উইন্ডো প্রদর্শিত হবে.
8 ক্লিক করুন মুছে দিন. এই ট্যাবটি উইন্ডোর শীর্ষে অবস্থিত। একটি পপ আপ উইন্ডো প্রদর্শিত হবে.  9 ক্লিক করুন নিরাপত্তা বিকল্প. আপনি উইন্ডোর নীচে এই বিকল্পটি পাবেন।
9 ক্লিক করুন নিরাপত্তা বিকল্প. আপনি উইন্ডোর নীচে এই বিকল্পটি পাবেন।  10 "উচ্চ নিরাপত্তা স্তর" বিকল্পটি নির্বাচন করুন। এটি করার জন্য, স্লাইডারটিকে চরম ডান অবস্থানে নিয়ে যান। এই বিকল্পটি আপনাকে হার্ডডিস্ককে র্যান্ডম ডেটা দিয়ে সাতবার ওভাররাইট করার অনুমতি দেবে।
10 "উচ্চ নিরাপত্তা স্তর" বিকল্পটি নির্বাচন করুন। এটি করার জন্য, স্লাইডারটিকে চরম ডান অবস্থানে নিয়ে যান। এই বিকল্পটি আপনাকে হার্ডডিস্ককে র্যান্ডম ডেটা দিয়ে সাতবার ওভাররাইট করার অনুমতি দেবে।  11 ক্লিক করুন ঠিক আছে. এই বিকল্পটি উইন্ডোর নিচের ডান কোণে অবস্থিত।
11 ক্লিক করুন ঠিক আছে. এই বিকল্পটি উইন্ডোর নিচের ডান কোণে অবস্থিত।  12 ক্লিক করুন মুছে দিন. আপনি এই বিকল্পটি উইন্ডোর নীচে ডানদিকে পাবেন। হার্ডডিস্ক মুছার প্রক্রিয়া শুরু হয়।
12 ক্লিক করুন মুছে দিন. আপনি এই বিকল্পটি উইন্ডোর নীচে ডানদিকে পাবেন। হার্ডডিস্ক মুছার প্রক্রিয়া শুরু হয়। - এই প্রক্রিয়াটি বেশ কয়েক ঘন্টা সময় নেবে, তাই আপনি কাজের জন্য বা বিছানায় যাওয়ার আগে এটি শুরু করুন।
 13 ক্লিক করুন প্রস্তুতঅনুরোধ করা হলে. কম্পিউটারের হার্ড ড্রাইভটি নিরাপদে পরিষ্কার করা হয়েছে, যার অর্থ ডেটা আর উদ্ধার করা যাবে না।
13 ক্লিক করুন প্রস্তুতঅনুরোধ করা হলে. কম্পিউটারের হার্ড ড্রাইভটি নিরাপদে পরিষ্কার করা হয়েছে, যার অর্থ ডেটা আর উদ্ধার করা যাবে না। - অপারেটিং সিস্টেম পুনরায় ইনস্টল করতে, ডিস্ক ইউটিলিটি থেকে বেরিয়ে আসুন এবং ম্যাকওএস পুনরায় ইনস্টল করুন> চালিয়ে যান ক্লিক করুন। এখন সিস্টেমের জন্য ইনস্টলেশন ফাইল ডাউনলোড করতে আপনার কম্পিউটারকে ইন্টারনেটে সংযুক্ত করুন।
পরামর্শ
- আপনি যদি আপনার কম্পিউটার থেকে পরিত্রাণ পেতে যাচ্ছেন, আমরা আপনাকে একটি হাতুড়ি বা অনুরূপ সরঞ্জাম দিয়ে হার্ড ড্রাইভটি ধ্বংস করার পরামর্শ দিচ্ছি। শারীরিক ধ্বংসই একমাত্র গ্যারান্টি যে তথ্য পুনরুদ্ধার করা হবে না।
সতর্কবাণী
- আপনি কম্পিউটার ক্লিনআপ পূর্বাবস্থায় ফেরাতে পারবেন না, তাই এটি চালানোর আগে আপনার গুরুত্বপূর্ণ ফাইলগুলির ব্যাক আপ নিন।