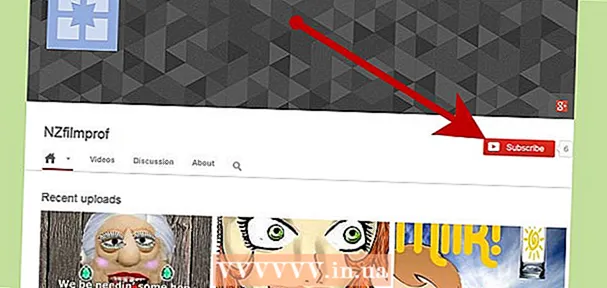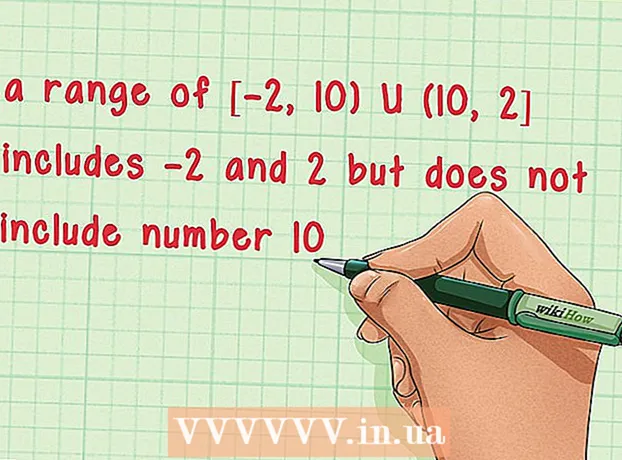লেখক:
Janice Evans
সৃষ্টির তারিখ:
2 জুলাই 2021
আপডেটের তারিখ:
21 জুন 2024

কন্টেন্ট
এই নিবন্ধটি আপনাকে দেখাবে কিভাবে আপনার কম্পিউটার থেকে আপনার হার্ড ড্রাইভে ফাইলগুলি অনুলিপি করা যায় (বা বিপরীতভাবে)। উইন্ডোজ এবং ম্যাক ওএস এক্স চালিত কম্পিউটারে ডেটা বহিরাগত এবং অভ্যন্তরীণ হার্ড ড্রাইভে স্থানান্তর করা যেতে পারে।
ধাপ
পদ্ধতি 2 এর 1: উইন্ডোজে
 1 হার্ড ড্রাইভের ধরন নির্ধারণ করুন। দুটি প্রধান ধরনের হার্ড ড্রাইভ আছে যা থেকে এবং কোনটিতে তথ্য অনুলিপি করা যায়:
1 হার্ড ড্রাইভের ধরন নির্ধারণ করুন। দুটি প্রধান ধরনের হার্ড ড্রাইভ আছে যা থেকে এবং কোনটিতে তথ্য অনুলিপি করা যায়: - বাহ্যিক হার্ড ড্রাইভ কম্পিউটারের ইউএসবি পোর্টের সাথে সংযুক্ত। যদি এই ধরনের একটি ডিস্ক একটি উইন্ডোজ কম্পিউটারের সাথে সংযুক্ত থাকে, কোন অ্যাডাপ্টার বা সেটিংস ম্যানিপুলেশন প্রয়োজন হয় না; আপনি যদি ম্যাক ওএস এক্স কম্পিউটারে ডিস্কটি ব্যবহার করেন এবং এটি একটি উইন্ডোজ কম্পিউটারে সংযুক্ত করতে যাচ্ছেন, তাহলে আপনাকে ফাইল সিস্টেমে ডিস্কটি ফরম্যাট করতে হবে exFAT.
- অভ্যন্তরীণ হার্ড ড্রাইভ সরাসরি কম্পিউটার মাদারবোর্ডের সাথে সংযোগ স্থাপন করে। কম্পিউটার থেকে হার্ডড্রাইভটি সরান তার ধরন জানতে: IDE (একটি প্রশস্ত এবং সমতল তারের সাথে বোর্ডের সাথে সংযোগ স্থাপন করে) অথবা SATA (একটি সরু তারের সাথে বোর্ডের সাথে সংযোগ স্থাপন করে), এবং তারপর একটি IDE-USB বা SATA-USB কিনুন অ্যাডাপ্টার
 2 আপনার হার্ড ড্রাইভটি আপনার কম্পিউটারে সংযুক্ত করুন। ইউএসবি কেবলটি ড্রাইভে এবং আপনার কম্পিউটারে সংযুক্ত করুন। যদি আপনি একটি অভ্যন্তরীণ হার্ড ড্রাইভ সংযুক্ত করছেন, আপনার কম্পিউটারে অ্যাডাপ্টারটি সংযুক্ত করুন এবং তারপরে অ্যাডাপ্টারের সংশ্লিষ্ট সংযোগকারীর সাথে IDE বা SATA কেবল সংযুক্ত করুন।
2 আপনার হার্ড ড্রাইভটি আপনার কম্পিউটারে সংযুক্ত করুন। ইউএসবি কেবলটি ড্রাইভে এবং আপনার কম্পিউটারে সংযুক্ত করুন। যদি আপনি একটি অভ্যন্তরীণ হার্ড ড্রাইভ সংযুক্ত করছেন, আপনার কম্পিউটারে অ্যাডাপ্টারটি সংযুক্ত করুন এবং তারপরে অ্যাডাপ্টারের সংশ্লিষ্ট সংযোগকারীর সাথে IDE বা SATA কেবল সংযুক্ত করুন।  3 স্টার্ট মেনু খুলুন
3 স্টার্ট মেনু খুলুন  . স্ক্রিনের নিচের বাম কোণে উইন্ডোজ লোগোতে ক্লিক করুন।
. স্ক্রিনের নিচের বাম কোণে উইন্ডোজ লোগোতে ক্লিক করুন। 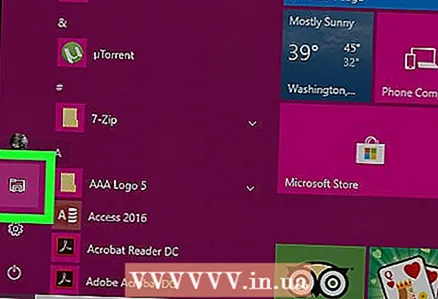 4 একটি এক্সপ্লোরার উইন্ডো খুলুন
4 একটি এক্সপ্লোরার উইন্ডো খুলুন  . স্টার্ট মেনুর নীচে বাম দিকে ফোল্ডার-আকৃতির আইকনে ক্লিক করুন।
. স্টার্ট মেনুর নীচে বাম দিকে ফোল্ডার-আকৃতির আইকনে ক্লিক করুন।  5 আপনার হার্ড ড্রাইভে আপনি যে ফাইলগুলি অনুলিপি করতে চান তা খুঁজুন। এটি করার জন্য, এক্সপ্লোরার উইন্ডোর বাম অংশে, প্রয়োজনীয় ফাইল সহ ফোল্ডারে ক্লিক করুন।
5 আপনার হার্ড ড্রাইভে আপনি যে ফাইলগুলি অনুলিপি করতে চান তা খুঁজুন। এটি করার জন্য, এক্সপ্লোরার উইন্ডোর বাম অংশে, প্রয়োজনীয় ফাইল সহ ফোল্ডারে ক্লিক করুন। - আপনি যদি আপনার হার্ড ড্রাইভ থেকে আপনার কম্পিউটারে ফাইল কপি করতে চান, তাহলে "এই পিসিতে ক্লিক করুন" ধাপে যান।
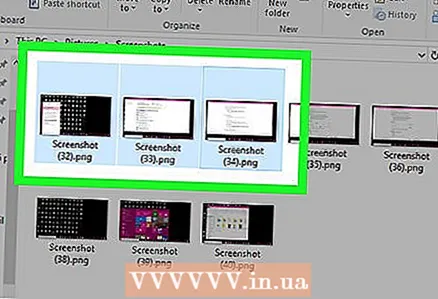 6 ফাইলগুলি হাইলাইট করুন। বাম মাউস বোতামটি ধরে রাখুন এবং পয়েন্টারটি পছন্দসই ফাইলগুলির উপর টেনে আনুন, বা কীটি ধরে রাখুন Ctrl এবং প্রতিটি পছন্দসই ফাইলে ক্লিক করুন।
6 ফাইলগুলি হাইলাইট করুন। বাম মাউস বোতামটি ধরে রাখুন এবং পয়েন্টারটি পছন্দসই ফাইলগুলির উপর টেনে আনুন, বা কীটি ধরে রাখুন Ctrl এবং প্রতিটি পছন্দসই ফাইলে ক্লিক করুন। - আপনি যেকোনো ফাইলে ক্লিক করেও টিপতে পারেন Ctrl+কফোল্ডারে সব ফাইল নির্বাচন করতে।
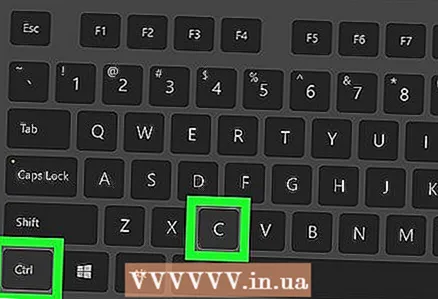 7 ফাইলগুলি অনুলিপি করুন। ক্লিক করুন Ctrl+গ.
7 ফাইলগুলি অনুলিপি করুন। ক্লিক করুন Ctrl+গ.  8 ক্লিক করুন এই কম্পিউটার. আপনি এক্সপ্লোরার উইন্ডোর বাম পাশে এই অপশনটি পাবেন।
8 ক্লিক করুন এই কম্পিউটার. আপনি এক্সপ্লোরার উইন্ডোর বাম পাশে এই অপশনটি পাবেন।  9 আপনার হার্ড ড্রাইভ খুলুন। ডিভাইস এবং ড্রাইভের অধীনে হার্ড ড্রাইভের নামে ডাবল ক্লিক করুন।
9 আপনার হার্ড ড্রাইভ খুলুন। ডিভাইস এবং ড্রাইভের অধীনে হার্ড ড্রাইভের নামে ডাবল ক্লিক করুন। - সাধারণত, এই পিসি উইন্ডোর ডান দিকে হার্ড ড্রাইভ আইকন প্রদর্শিত হয়।
- ডিস্কে ক্লিক করবেন না (সি :)কারণ এটি কম্পিউটারের অভ্যন্তরীণ হার্ড ড্রাইভ।
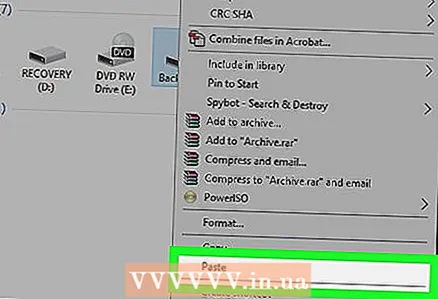 10 ফাইল (গুলি) সন্নিবেশ করান। হার্ড ড্রাইভ উইন্ডোতে একটি খালি জায়গায় ক্লিক করুন এবং তারপর ক্লিক করুন Ctrl+ভি... ফাইলগুলি আপনার হার্ড ড্রাইভে অনুলিপি করা হবে।
10 ফাইল (গুলি) সন্নিবেশ করান। হার্ড ড্রাইভ উইন্ডোতে একটি খালি জায়গায় ক্লিক করুন এবং তারপর ক্লিক করুন Ctrl+ভি... ফাইলগুলি আপনার হার্ড ড্রাইভে অনুলিপি করা হবে। - আপনি যদি আপনার হার্ডড্রাইভ থেকে আপনার কম্পিউটারে ফাইল কপি করেন, তাহলে নিচের কাজগুলো করুন: আপনি যে ফাইলগুলো চান তা হাইলাইট করুন, সেগুলো কপি করুন (ক্লিক করুন Ctrl+গ), আপনার কম্পিউটারে উপযুক্ত ফোল্ডারটি খুলুন এবং তারপরে ক্লিক করুন Ctrl+ভি.
 11 হার্ড ড্রাইভটি নিরাপদে সরান। এই জন্য:
11 হার্ড ড্রাইভটি নিরাপদে সরান। এই জন্য: - উইন্ডোর বাম পাশে এই পিসিতে ক্লিক করুন।
- "ডিভাইস এবং ডিস্ক" বিভাগে হার্ড ড্রাইভের নামের উপর ক্লিক করুন।
- "ম্যানেজ" ট্যাবে যান।
- উইন্ডোর শীর্ষে চেক আউট ক্লিক করুন।
- আপনার কম্পিউটার থেকে ড্রাইভ সংযোগ বিচ্ছিন্ন করুন।
2 এর পদ্ধতি 2: ম্যাক ওএস এক্স -এ
 1 হার্ড ড্রাইভের ধরন নির্ধারণ করুন। দুটি প্রধান ধরনের হার্ড ড্রাইভ আছে যা থেকে এবং কোনটিতে তথ্য অনুলিপি করা যায়:
1 হার্ড ড্রাইভের ধরন নির্ধারণ করুন। দুটি প্রধান ধরনের হার্ড ড্রাইভ আছে যা থেকে এবং কোনটিতে তথ্য অনুলিপি করা যায়: - বাহ্যিক হার্ড ড্রাইভ কম্পিউটারের ইউএসবি পোর্টের সাথে সংযুক্ত। আপনি যদি আপনার ম্যাকের সাথে একটি নতুন বহিরাগত হার্ড ড্রাইভ সংযোগ করতে যাচ্ছেন, ম্যাক ওএস এক্স দ্বারা ব্যবহৃত ম্যাক ওএস এক্সটেন্ডেড জার্নালিং ফাইল সিস্টেম ব্যবহার করে ড্রাইভটি ফরম্যাট করুন। আপনার ম্যাকের শুধুমাত্র ইউএসবি -3 থেকে ইউএসবি-সি অ্যাডাপ্টারের প্রয়োজন হতে পারে ইউএসবি-সি পোর্ট।
- অভ্যন্তরীণ হার্ড ড্রাইভ সরাসরি কম্পিউটার মাদারবোর্ডের সাথে সংযোগ স্থাপন করে। কম্পিউটার থেকে হার্ডড্রাইভটি সরান তার ধরন জানতে: IDE (একটি প্রশস্ত এবং সমতল তারের সাথে বোর্ডের সাথে সংযোগ স্থাপন করে) অথবা SATA (একটি সরু তারের সাথে বোর্ডের সাথে সংযোগ স্থাপন করে), এবং তারপর একটি IDE-USB বা SATA-USB কিনুন অ্যাডাপ্টার
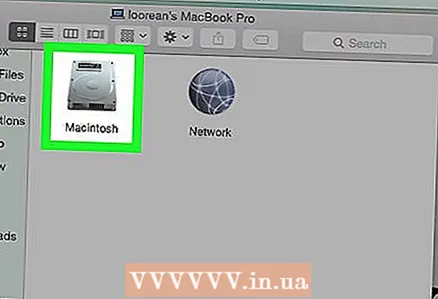 2 আপনার হার্ড ড্রাইভটি আপনার কম্পিউটারে সংযুক্ত করুন। ইউএসবি কেবলটি ড্রাইভে এবং আপনার কম্পিউটারে সংযুক্ত করুন। যদি আপনি একটি অভ্যন্তরীণ হার্ড ড্রাইভ সংযুক্ত করছেন, আপনার কম্পিউটারে অ্যাডাপ্টারটি সংযুক্ত করুন এবং তারপরে অ্যাডাপ্টারের সংশ্লিষ্ট সংযোগকারীর সাথে IDE বা SATA কেবল সংযুক্ত করুন।
2 আপনার হার্ড ড্রাইভটি আপনার কম্পিউটারে সংযুক্ত করুন। ইউএসবি কেবলটি ড্রাইভে এবং আপনার কম্পিউটারে সংযুক্ত করুন। যদি আপনি একটি অভ্যন্তরীণ হার্ড ড্রাইভ সংযুক্ত করছেন, আপনার কম্পিউটারে অ্যাডাপ্টারটি সংযুক্ত করুন এবং তারপরে অ্যাডাপ্টারের সংশ্লিষ্ট সংযোগকারীর সাথে IDE বা SATA কেবল সংযুক্ত করুন। - যদি আপনার ম্যাকের স্ট্যান্ডার্ড ইউএসবি পোর্ট না থাকে, তাহলে ইউএসবি -3 থেকে ইউএসবি-সি অ্যাডাপ্টার কিনুন।
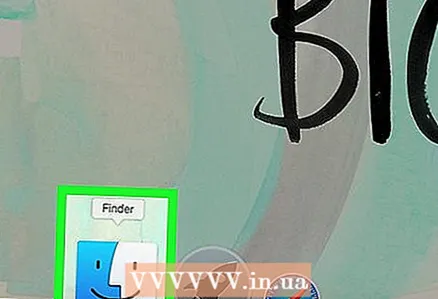 3 একটি ফাইন্ডার উইন্ডো খুলুন। ডকে পাওয়া নীল মুখ আইকনে ক্লিক করুন।
3 একটি ফাইন্ডার উইন্ডো খুলুন। ডকে পাওয়া নীল মুখ আইকনে ক্লিক করুন। 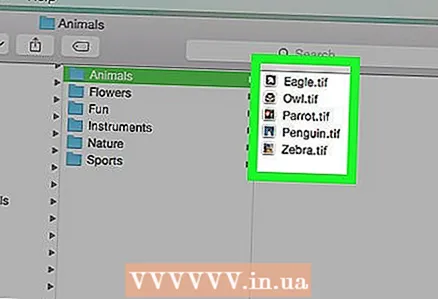 4 আপনার হার্ড ড্রাইভে আপনি যে ফাইলগুলি অনুলিপি করতে চান তা খুঁজুন। এটি করার জন্য, ফাইন্ডার উইন্ডোর বাম পাশে, আপনার পছন্দসই ফাইলগুলি সহ ফোল্ডারে ক্লিক করুন।
4 আপনার হার্ড ড্রাইভে আপনি যে ফাইলগুলি অনুলিপি করতে চান তা খুঁজুন। এটি করার জন্য, ফাইন্ডার উইন্ডোর বাম পাশে, আপনার পছন্দসই ফাইলগুলি সহ ফোল্ডারে ক্লিক করুন। - আপনি যদি আপনার হার্ড ড্রাইভ থেকে আপনার কম্পিউটারে ফাইল কপি করতে চান, তাহলে "সংযুক্ত হার্ড ড্রাইভের নামের উপর ক্লিক করুন" ধাপে যান।
 5 ফাইলগুলি হাইলাইট করুন। বাম মাউস বোতামটি ধরে রাখুন এবং পয়েন্টারটি পছন্দসই ফাইলগুলির উপর টেনে আনুন, বা কীটি ধরে রাখুন ⌘ কমান্ড এবং প্রতিটি পছন্দসই ফাইলে ক্লিক করুন।
5 ফাইলগুলি হাইলাইট করুন। বাম মাউস বোতামটি ধরে রাখুন এবং পয়েন্টারটি পছন্দসই ফাইলগুলির উপর টেনে আনুন, বা কীটি ধরে রাখুন ⌘ কমান্ড এবং প্রতিটি পছন্দসই ফাইলে ক্লিক করুন। - আপনি যেকোনো ফাইলে ক্লিক করেও টিপতে পারেন ⌘ কমান্ড+কফোল্ডারে সব ফাইল নির্বাচন করতে।
 6 ফাইলগুলি অনুলিপি করুন। ক্লিক করুন ⌘ কমান্ড+গ.
6 ফাইলগুলি অনুলিপি করুন। ক্লিক করুন ⌘ কমান্ড+গ.  7 সংযুক্ত হার্ড ড্রাইভের নামের উপর ক্লিক করুন। এটি ফাইন্ডার উইন্ডোর নিচের বাম দিকে। হার্ডডিস্কের উইন্ডো খুলবে।
7 সংযুক্ত হার্ড ড্রাইভের নামের উপর ক্লিক করুন। এটি ফাইন্ডার উইন্ডোর নিচের বাম দিকে। হার্ডডিস্কের উইন্ডো খুলবে। 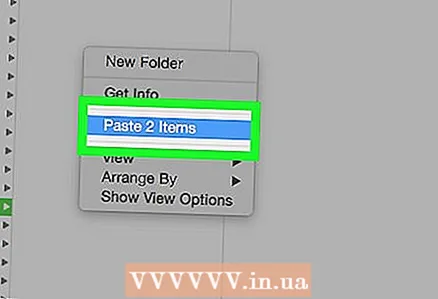 8 ফাইল (গুলি) সন্নিবেশ করান। হার্ড ড্রাইভ উইন্ডোতে একটি খালি জায়গায় ক্লিক করুন এবং তারপর ক্লিক করুন ⌘ কমান্ড+ভি... ফাইলগুলি আপনার হার্ড ড্রাইভে অনুলিপি করা হবে।
8 ফাইল (গুলি) সন্নিবেশ করান। হার্ড ড্রাইভ উইন্ডোতে একটি খালি জায়গায় ক্লিক করুন এবং তারপর ক্লিক করুন ⌘ কমান্ড+ভি... ফাইলগুলি আপনার হার্ড ড্রাইভে অনুলিপি করা হবে। - আপনি যদি আপনার হার্ডড্রাইভ থেকে আপনার কম্পিউটারে ফাইল কপি করেন, তাহলে নিচের কাজগুলো করুন: আপনি যে ফাইলগুলো চান তা হাইলাইট করুন, সেগুলো কপি করুন (ক্লিক করুন ⌘ কমান্ড+গ), আপনার কম্পিউটারে উপযুক্ত ফোল্ডারটি খুলুন এবং তারপরে ক্লিক করুন ⌘ কমান্ড+ভি.
 9 হার্ড ড্রাইভ সরান। এটি করার জন্য, একটি ফাইন্ডার উইন্ডোতে, সংযুক্ত হার্ড ড্রাইভের নামের ডানদিকে ত্রিভুজ আইকনে ক্লিক করুন, এবং তারপর অনুরোধ করা হলে আপনার কম্পিউটার থেকে হার্ড ড্রাইভটি সংযোগ বিচ্ছিন্ন করুন।
9 হার্ড ড্রাইভ সরান। এটি করার জন্য, একটি ফাইন্ডার উইন্ডোতে, সংযুক্ত হার্ড ড্রাইভের নামের ডানদিকে ত্রিভুজ আইকনে ক্লিক করুন, এবং তারপর অনুরোধ করা হলে আপনার কম্পিউটার থেকে হার্ড ড্রাইভটি সংযোগ বিচ্ছিন্ন করুন।
পরামর্শ
- ড্রাইভ ফরম্যাট করলে এতে সংরক্ষিত সব ফাইল মুছে যাবে; আপনি যদি অন্য কম্পিউটারে ব্যবহার করার আগে আপনার হার্ড ড্রাইভটি পরিষ্কার করতে চান তবে এটি কার্যকর।
- অপারেটিং সিস্টেম ইন্সটল করার সময় আপনার হার্ড ড্রাইভ পার্টিশন করার জন্য আমরা সুপারিশ করি যাতে সিস্টেম পার্টিশনে কিছু ঘটলে আপনার ফাইলগুলির ব্যাকআপ থাকে।
সতর্কবাণী
- কম্পিউটার থেকে হার্ড ড্রাইভ (বা অন্যান্য আনুষঙ্গিক) সরানোর সময় নিজেকে স্থির করতে ভুলবেন না।